At confirmation reservation¶
The at confirmation reservation method reserves products only when a sales order (SO) is confirmed, and if enough stock of the products included in the SO is already available.
See also
Configuration¶
To set the reservation method to at confirmation, navigate to . Then, select the desired Operation Type to configure, or create a new one by clicking New.
In the General tab on the operation type form, locate the Reservation Method field, and select At Confirmation.
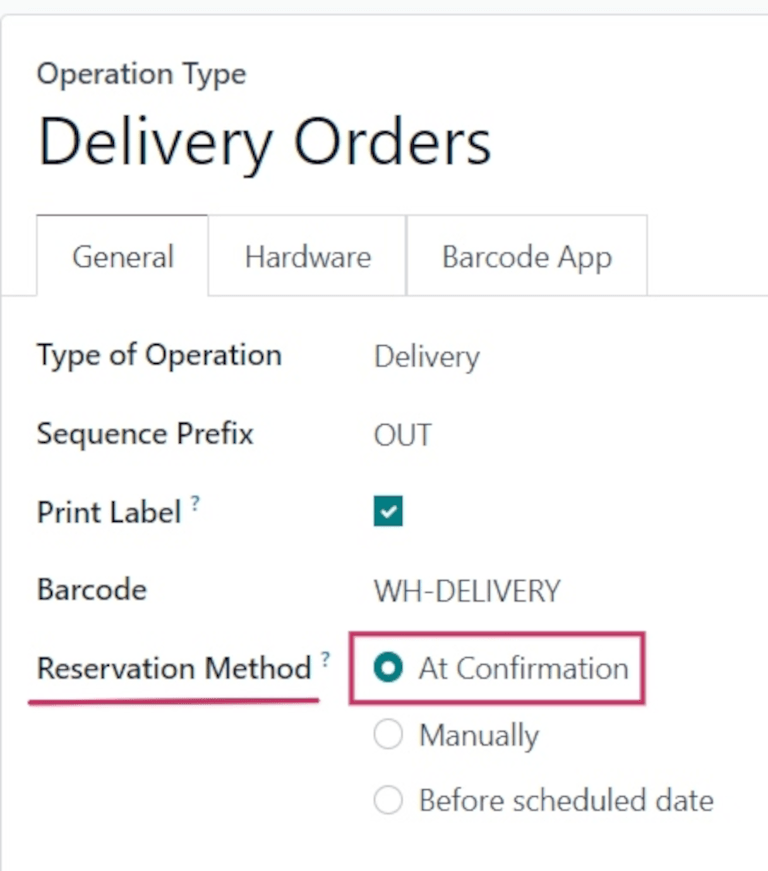
Workflow¶
To see the at confirmation reservation method in action, create a new SO by navigating to .
Add a customer in the Customer field. Then, in the Order Lines tab, click Add a product, and select a product to add to the quotation from the drop-down menu. Finally, in the Quantity column, adjust the desired quantity of the product to sell.
Once ready, click Confirm to confirm the sales order.
Click the 📈 (area graph) icon on the product line to reveal the product’s Availability tooltip, which reveals the Reserved number of units for this order.
Note
If there is not sufficient quantity of stock for the product included in the SO, the 📈 (area graph) icon is red, instead of green.
Instead of revealing the reserved number of units for the order, the Availability
tooltip reads Available, and reveals the available number of units (e.g., 0 Units).
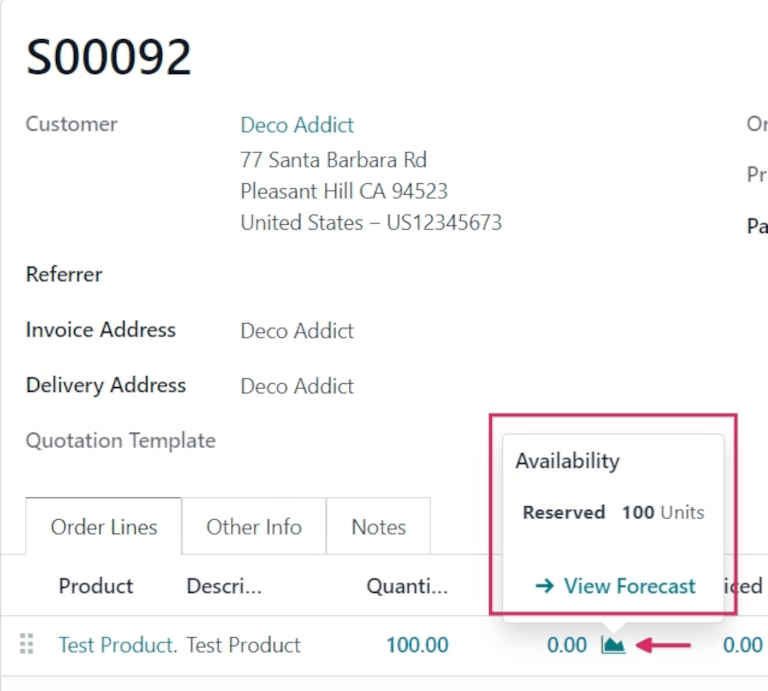
Forecasted Report
To see all the factors that affect product reservation, click the View Forecast internal link arrow to view the Forecasted Report dashboard.
The Forecasted Report displays forecast information about the product(s) included in the sales order; namely, any live receipts of the product, and any active sales orders, which are listed in the Used By column. See how each order is fulfilled in the Replenishment column.
Additionally, the Forecasted quantity is calculated at the top of the page, by adding the On Hand and Incoming quantity, and subtracting the Outgoing quantity, as shown below:

If one order should be prioritized over another order, click the Unreserve button on the corresponding order line in the Replenishment column.
To deliver the products, click the Delivery smart button at the top of the sales order
form. To confirm that the reservation worked properly, ensure that the Product
Availability field reads Available (in green text), and the numbers in the Demand and
Quantity columns match (in this case, both should read 100.00).
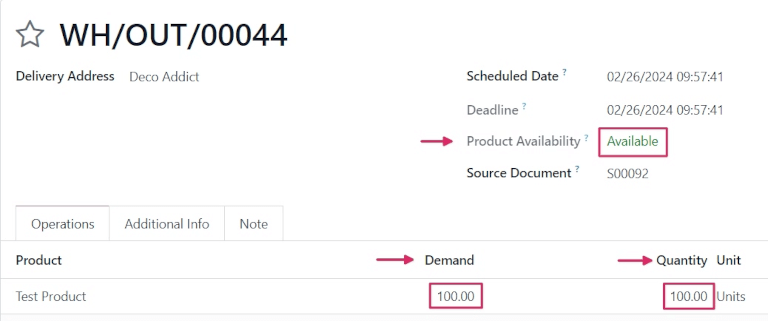
Once ready, click Validate.