Resupply subcontractor¶
In manufacturing, subcontracting is the process of a company engaging a third-party manufacturer, or subcontractor, to manufacture products that are then sold by the contracting company.
In Odoo, the Resupply Subcontractor on Order route is used to deliver the necessary components for a subcontracted product to the subcontractor, each time a purchase order (PO) for that product is confirmed.
The subcontractor then uses the components to manufacture the desired product, before shipping it back to the contracting company, or dropshipping it to the end customer.
Important
It is necessary to understand the differences between the Resupply Subcontractor on Order and the Dropship Subcontractor on Order routes.
While both routes are used to supply a subcontractor with the components required for manufacturing a product, they differ in how the components are sourced.
When using Resupply Subcontractor on Order, components are shipped from the warehouse of the contracting company.
When using Dropship Subcontractor on Order, components are purchased from a vendor and shipped directly to the subcontractor.
The choice of which route to use depends upon the specific requirements of the subcontracting company and their subcontractors.
See the Dropship to subcontractor documentation for a full overview of the Dropship Subcontractor on Order route.
Configuration¶
To use the Resupply Subcontractor on Order route, navigate to , and enable the checkbox next to Subcontracting, under the Operations heading.
Once the Subcontracting setting is enabled, it is also necessary to properly configure the subcontracted product, the product’s bill of materials (BoM), and the components listed on the BoM.
Configure product¶
To configure a product for the Resupply Subcontractor on Order route, navigate to , and select a product, or create a new one by clicking New.
Select the Purchase tab, and add the product’s subcontractor as a vendor by clicking Add a line, selecting the subcontractor in the Vendor drop-down menu, and entering a price in the Price field.
Note
The value entered in the Price field on the Purchase tab of the of the subcontracted product’s page is the amount paid to the subcontractor for the manufacturing of the product.
This does not represent the total cost of the product, which includes other elements, like the cost of the product’s components.
Then, click on the Inventory tab to configure a route that determines what happens to the finished product, once it has been manufactured by the subcontractor.
If the finished product is shipped back to the contracting company, make sure that the Buy route is selected. In addition, select the Replenish on Order (MTO) route to automatically create a PO for the product upon confirmation of a sales order (SO), unless there is enough stock on-hand to fulfill the SO.
If the finished product is shipped directly to the customer by the subcontractor, make sure that only the Dropship route is selected.
Configure BoM¶
To configure a BoM for the Resupply Subcontractor on Order route, click the Bill of Materials smart button on the product’s page, and select the BoM.
Alternatively, navigate to , and select the BoM for the subcontracted product.
See also
For a full overview of BoM configuration, see the Bill of materials documentation.
In the BoM Type field, select the Subcontracting option. Then, add one or more subcontractors in the Subcontractors field that appears below.
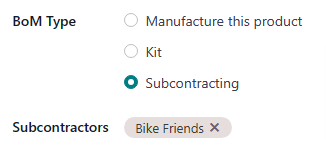
Finally, make sure that all necessary components are specified on the Components tab. To add a new component, click Add a line, select the component in the Component drop-down menu, and specify the required quantity in the Quantity field.
Configure components¶
To configure components for the Resupply Subcontractor on Order route, navigate to each component from the BoM by selecting the component’s name in the Components tab, and clicking the ➡️ (right arrow) button to the right of the name.
Alternatively, navigate to each component by going to , and selecting the component.
On the component product form, click on the Inventory tab and select the Resupply Subcontractor on Order route in the Routes section.
Repeat the process for every component that must be sent to the subcontractor.
Resupply subcontractor on order workflow¶
The resupply subcontractor on order workflow consists of up to five steps:
Create an SO for the subcontracted product; doing so creates a PO to purchase the product from the subcontractor.
Confirm the PO created in the previous step, or create a new PO; doing so creates a Resupply Subcontractor order, as well as a receipt order or a dropship order.
Process the Resupply Subcontractor order once components for the subcontracted product have been sent to the subcontractor.
Process the receipt once the subcontractor has finished manufacturing the subcontracted product, and shipped it back to the contracting company OR process the dropship order to ship the product directly to the customer.
If the workflow was started by creating an SO, and the finished product is not dropshipped to the end customer, process the delivery order once the product is shipped to the customer.
The specific number of steps depends on the reason that the subcontracted product is being purchased from the subcontractor.
If the reason is to fulfill a specific customer order, the process starts with creating an SO, and ends with delivering the product to the customer, or having the subcontractor dropship it to them.
If the reason is to increase the quantity of stock on-hand, the process starts with creating a PO, and ends with receiving the product into inventory.
Important
While the Resupply Subcontractor on Order route can be used to automatically resupply a subcontractor upon confirmation of a PO, it is also possible to create a resupply order manually. This workflow is useful when it is necessary to resupply the subcontractor without creating a PO.
To resupply a subcontractor manually, navigate to the app, and click on the Resupply Subcontractor card. Create a new Resupply Subcontractor order by clicking New.
In the Delivery Address field, select the subcontractor to whom the components should be sent.
Then, add each component to the Operations tab by clicking Add a line, selecting the component in the Product drop-down field, and specifying a quantity in the Demand field.
Finally, click Mark as Todo to register the order. Once the components have been sent to the subcontractor, click Validate to confirm that the order has been sent.
Create SO¶
It is only necessary to complete this step if the product is being purchased from the subcontractor to fulfill a customer need. If the product is being purchased to increase the quantity of stock on-hand, move on to the next step.
To create a new SO, navigate to , and click New.
Select the customer in the Customer drop-down menu. Then, click Add a product on the Order Lines tab, select a subcontracted product in the Product drop-down menu, and enter a quantity in the Quantity field.
Click Confirm to confirm the SO, at which point a Purchase smart button appears at the top of the page. This opens the PO created to purchase the subcontracted product from the subcontractor.
Note
An SO for the product only creates a PO if the Replenish on Order (MTO) route is enabled on the product’s page, and there is not enough stock of the product on-hand to fulfill the SO.
If there is enough stock on-hand, confirming an SO for the product instead creates a delivery order, because Odoo assumes that the SO is fulfilled using the stock in the warehouse.
This is not the case for subcontracted products that are dropshipped to the end customer. In that case, a PO is always created, even if there is enough stock on-hand.
Process PO¶
If a PO was created in the previous step, navigate to Purchase app –> Orders –> Purchase Orders, and select the PO. Then, click Confirm Order to confirm it.
If a PO was not created in the previous step, do so now by navigating to , and clicking New.
Begin filling out the PO by selecting a subcontractor from the Vendor drop-down menu. In the Products tab, click Add a product to create a new product line. Select a subcontracted product in the Product field, and enter the quantity in the Quantity field. Finally, click Confirm Order to confirm the PO.
When a PO is confirmed for a product that requires resupplying a subcontractor with components, a receipt or dropship order is automatically created, and can be accessed from the corresponding Receipt or Dropship smart button that appears at the top of the PO.
In addition, a Resupply Subcontractor order is created to ship the required components to the subcontractor. This order can also be accessed from the PO, by clicking the Resupply smart button at the top of the page.
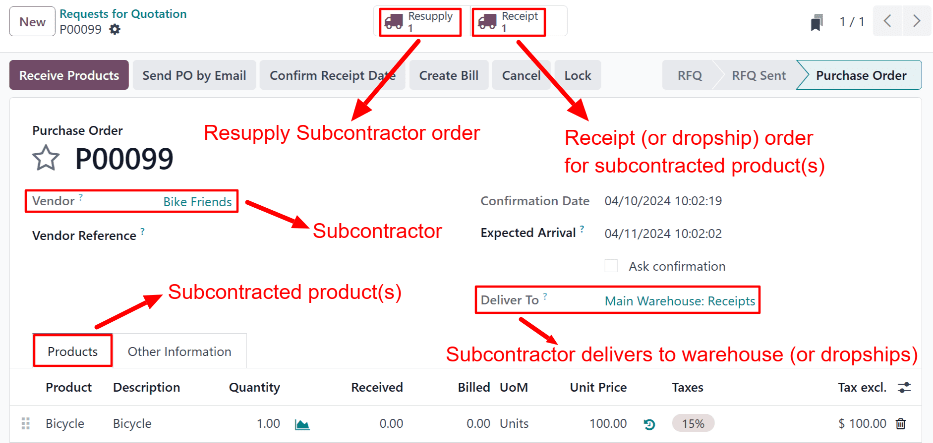
A PO for a Resupply Subcontractor on Order product, with Resupply and Receipt smart buttons at the top of the page.¶
Process Resupply Subcontractor order¶
Once the subcontracted product’s components have been sent to the subcontractor, navigate to , and select the PO.
Click the Resupply smart button at the top of the screen to open the Resupply Subcontractor order, and click Validate to confirm that the components have been sent to the subcontractor.
Alternatively, navigate to the app, click the # To Process button on the Resupply Subcontractor card, and select the Resupply Subcontractor order. Then, click Validate to confirm that the components have been sent to the subcontractor.
Process receipt or dropship order¶
Once the subcontractor has finished manufacturing the product, they either ship it to the contracting company, or dropship it to the end customer, depending on how the product was configured.
Process receipt¶
If the subcontractor ships the finished product to the contracting company, once it has been received, navigate to , and select the PO.
Click the Receive Products button at the top of the PO, or the Receipt smart button at the top of the page, to open the receipt. Then, click Validate at the top of the receipt to enter the product into inventory.
Process dropship order¶
If the subcontractor dropships the product, once they have sent it, navigate to , and select the PO.
Select the Dropship smart button at the top of the page to open the dropship order, and click Validate at the top of the order to confirm that the product has been sent to the customer.
Process delivery order¶
If the subcontracting workflow was started by a customer SO, and the finished product was NOT dropshipped to the customer, but rather delivered to the contracting company, it is necessary to ship the product to the customer, and process the delivery order.
Once the product has been shipped to the customer, navigate to the app, and select the SO. Select the Delivery smart button at the top of the page to open the delivery order, and click Validate on the order to confirm that the product has been shipped to the customer.