Ecuador¶
Introduction¶
With the Ecuadorian localization you can generate electronic documents with its XML, Fiscal folio, with electronic signature and direct connection to tax authority SRI.
The supported documents are Invoices, Credit Notes, Debit Notes, Purchase Liquidations and Withholds.
The localization also Includes automations to easily predict the withholding tax to be applied to each purchase invoice.
Glossary¶
Here are some terms that are essential on the Ecuadorian localization:
SRI: meaning Servicio de Rentas Internas, the government organization that enforces pay of taxes in Ecuador.
EDI: stands for Electronic Data Interchange, which refers to the sending of Electronics Documents.
RIMPE: stands for Regimen Simplificado para Emprendedores y Negocios, the type of taxpayer qualified for SRI.
Configuration¶
Modules installation¶
Install the following modules to get all the features of the Ecuadorian localization:
Name |
Technical name |
Description |
|---|---|---|
Ecuadorian - Accounting |
|
The default fiscal localization package, adds accounting characteristics for the Ecuadorian localization, which represent the minimum configuration required for a company to operate in Ecuador according to the guidelines set by the SRI. The module’s installation automatically loads: Chart of Accounts, taxes, documents types, tax support types. Additionally, the generation of forms 103 and 104 are automatic. |
Ecuadorian Accounting EDI |
|
Includes all the technical and functional requirements to generate and validate Electronics Documents, based on the Technical documentation published by the SRI. The authorized documents are: Invoices, Credit Notes, Debit Notes, Withholdings and Purchase liquidations. |
Ecuadorian Accounting Reports |
|
Includes all the technical and functional requirements to generate forms 103 and 104. |
Ecuador - ATS Report |
|
Includes all the technical and functional requirements to generate the ATS report XML file ready to be uploaded to the DIMM Formularios. |
Ecuadorian Website |
|
Includes all the technical and functional requirements to generate automatic electronic invoices from a Website sale. |
Ecuadorian Point of Sale |
|
Includes all the technical and functional requirements to generate automatic electronic invoices from a PoS sale. |
Note
When you install a database from scratch selecting Ecuador as the country, Odoo automatically
installs the base module Ecuadorian - Accounting.
Configure your company¶
To configure your company information, go to the Contacts app and search the name given to your company or activate developer mode and go to and then edit the contact to configure the following information:
Check the Company option on top
Name
Address
Identification Number
Taxpayer Type
Phone
Email
Upload company logo and save
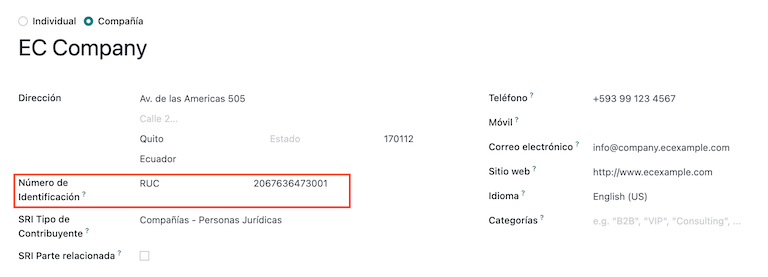
Electronic documents¶
To upload your information for electronic documents go to and search for Ecuadorian Localization.
Configure the next information:
Company legal name
Use production servers: check the checkbox if your company is going to do electronic documents in the production environment. If you want to use the testing environment for electronic documents then keep the checkbox unchecked.
Regime: select if your company is in General Regular or is qualified as RIMPE.
Forced to keep accounting books: check the checkbox if your company has this condition.
Default taxes for withholdings
Issue withholds: check the checkbox if your company is going to do electronic withholds.
Withhold consumibles: put the code of the withholding for when you buy goods.
Withhold services: put the code of the withholding for when you buy services.
Withhold credit card: put the code of the withholding for when you buy with credit card
Withhold agent number: put the company withholding agent resolution number, if applicable for your company.
Electronic Certificate File: upload electronic certificate and password, then save it.
Special tax contributor number: if your company is qualified as a special taxpayer, fill out this field with it’s corresponding tax contributor number.
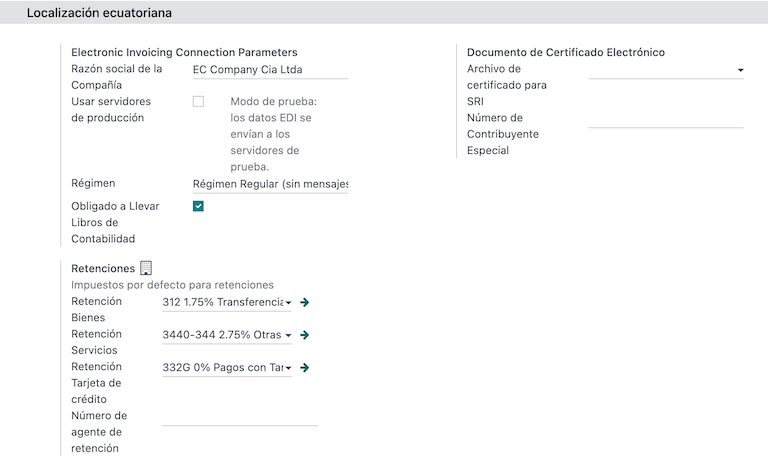
Note
When configuring the withholdings in the configuration menu, these suggested withholdings are only for domestic suppliers when no withholdings are setup on their Taxpayer Type. Moreover, the Credit Card withholding set up is always used when a Credit or Debit Card SRI Payment Metho is used.
VAT withholding¶
This configuration only applies if you are qualified as a Withholding Agent by the SRI, otherwise skip this step. To configure your VAT withholding, go to .
You must configure the withholding percentage that applies for each type of taxpayer, specify the Goods VAT Withholding and the Services VAT Withholding.
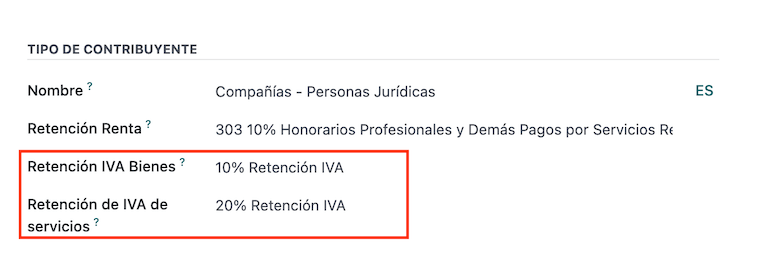
Tip
In the case that the Taxpayer Type is RIMPE, also configure the Profit
Withholding percentage.
Printer points¶
To configure your printer points, go to .
Printer points need to be configured for each type of electronic document that you need. For example: Customer Invoice, Credit Notes, and Debit Notes
For each printer point, you need to configure the following information:
Journal Name: in this format
[Emission Entity]-[Emission Point] [Document Type], for example:001-001 Sales Documents.Type: refers to the type of journal, select
Sales.Use Documents?: this checkbox is automatically checked, leave it checked.
Emission Entity: configure the establishment number.
Emission Point: configure the printer point.
Emission address: configure the address of the establishment.
Default income account: configure the default income account.
Dedicated Credit Note Sequence: check the checkbox if Credit Notes are to be generated from this printer point - journal.
Short Code: This is the unique code for the sequence of accounting entries, enter a unique 5-digit code, for example:
VT001
Customer Invoice, Credit Notes and Debit Notes need to use the same journal as the Emission Point, and the Entity Point should be unique per journal.
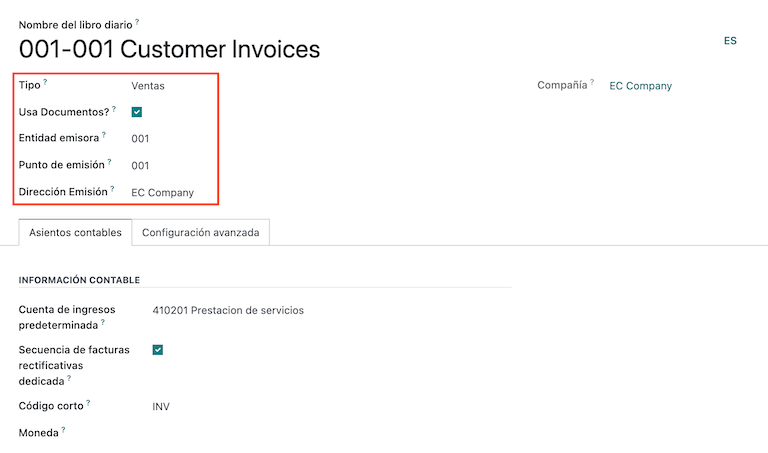
Note
In the Advanced Settings tab, check the Electronic Invoicing checkbox to enable it for Ecuador.
See also
Withholding¶
A Withholding Journal must be defined, go to go to where you need to configure the following information:
Journal Name: in this format
[Emission Entity]-[Emission Point] [Document Type], for example:001-001 Withholding.Type: refers to the type of journal, select
Miscellaneous.Withhold Type: Configure Purchase Withholding.
Use Documents?: this checkbox is automatically checked, leave it checked.
Emission Entity: configure the establishment number.
Emission Point: configure the printer point.
Emission address: configure the address of the establishment.
Default account: configure the default income account.
Short Code: This is the unique code for the sequence of accounting entries, enter a unique 5-digit code, for example:
RT001
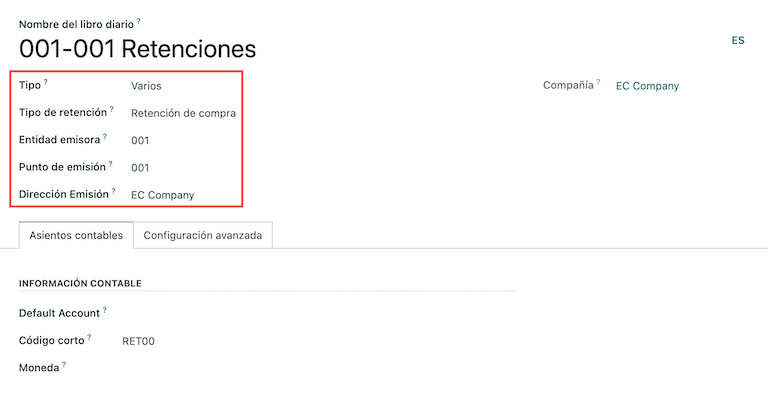
Note
In the Advanced Settings tab, check the Electronic Invoicing checkbox to enable the sending of electronic invoicing for the withholding.
Purchase Liquidations¶
When using Purchase Liquidations, a specific journal must be created, go to and configure the following information:
Journal Name: in this format
[Emission Entity]-[Emission Point] [Document Type], for example:001-001 Withhold.Type: refers to the type of journal, select
Miscellaneous.Purchase Liquidations: check the checkbox to enable purchase liquidations.
Use Documents?: this checkbox is automatically checked, leave it checked.
Emission Entity: configure the establishment number.
Emission Point: configure the printer point.
Emission address: configure the address of the establishment.
Short Code: This is the unique code for the sequence of accounting entries, enter a unique 5-digit code, for example:
RT001
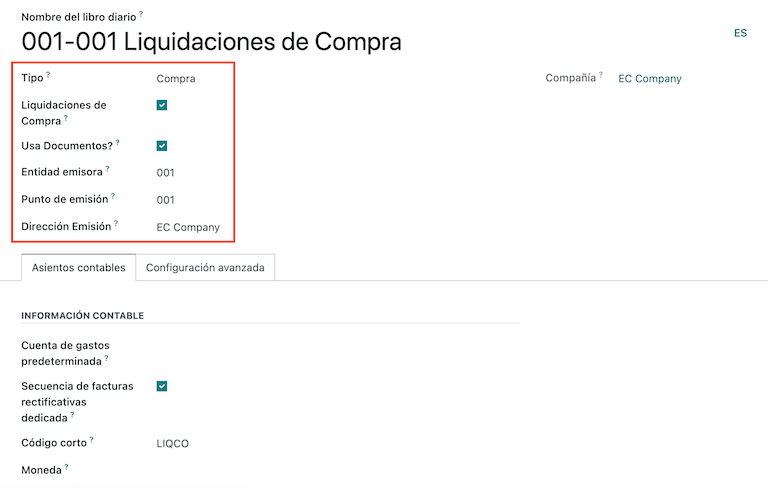
Note
In the Advanced Settings tab, check the Electronic Invoicing checkbox to enable the sending of electronic invoicing for the withholding.
Configure master data¶
Chart of accounts¶
The chart of accounts is installed by default as part of the set of data included in the localization module, the accounts are mapped automatically in Taxes, Default Account Payable, Default Account Receivable.
The chart of accounts for Ecuador is based on the most updated version of Superintendency of Companies, which is grouped in several categories and is compatible with NIIF accounting.
You can add or delete accounts according to the company’s needs.
Products¶
In addition to the basic information in your products, you must add the configuration of the withholding code (tax) that applies.
Go to under the tab “Purchase”
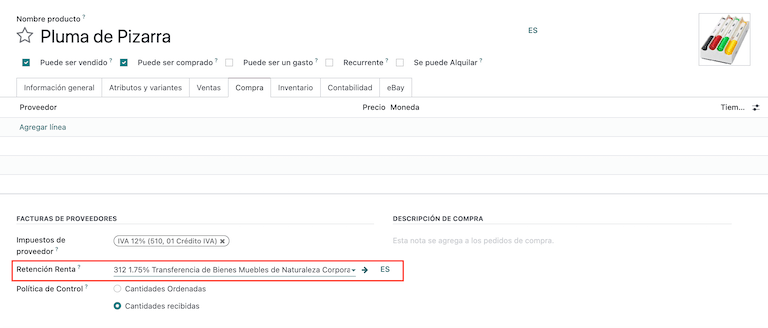
Contacts¶
Configure the next information when you create a contact:
Check the Company option on top if it is a contact with RUC, or check Individual if it is a contact with cedula or passport.
Name
Address: Street is a required field to confirm the Electronic Invoice.
Identification Number: select an identification type
RUC,Cedula, orPassport.Taxpayer Type: select the contact’s SRI Taxpayer Type.
Phone
Email
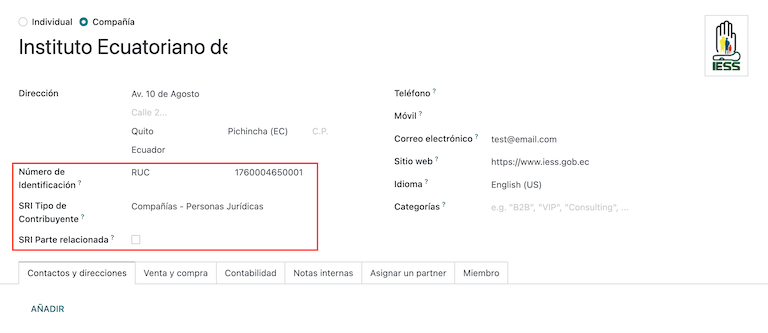
Note
The SRI Taxpayer Type has inside the configuration of which VAT and Profit withholding will apply when you use this contact on Vendor Bill, and then create a withholding from there.
Review your taxes¶
As part of the localization module, taxes are automatically created with its configuration and related financial accounts.
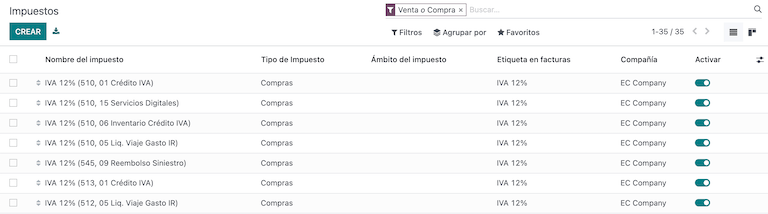
The following options have been automatically configured:
Tax Support: to be configured only in the IVA tax, this option is useful when you register purchase withholdings.
Code ATS: to be configured only for income tax withholding codes, it is important when you register the withholding.
Tax Grids: configure the codes of 104 form if it is a IVA tax and configure the codes of 103 form if it is a income tax withholding code.
Tax Name:
For IVA tax, format the name as:
IVA [percent] (104, [form code] [tax support code] [tax support short name])For income tax withholding code, format the name as:
Code ATS [Percent of withhold] [withhold name]
Once the Ecuador module is installed, the most common taxes are automatically configured. If you need to create an additional one, you can do so, for which you must base yourself on the configuration of the existing taxes.
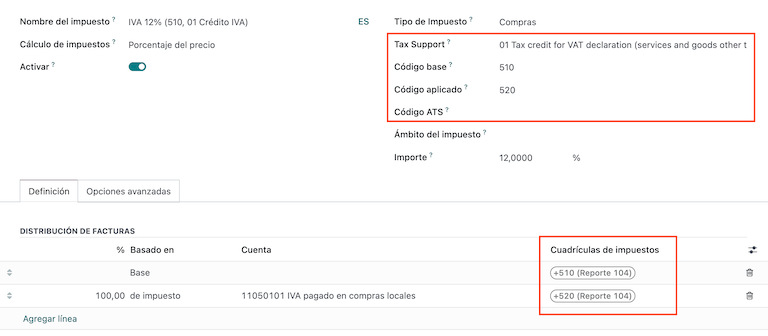
Review your Document Types¶
Some accounting transactions like Customer Invoices and Vendor Bills are classified by document types. These are defined by the government fiscal authorities, in this case by the SRI.
Each document type can have a unique sequence per journal where it is assigned. As part of the localization, the document type includes the country on which the document is applicable; also the data is created automatically when the localization module is installed.
The information required for the document types is included by default so the user does not need to fill anything there.
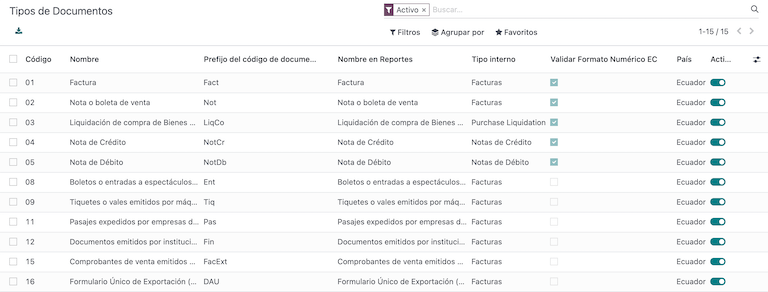
Workflows¶
Once you have configured your database, you can register your documents.
Sales documents¶
Customer invoices¶
Customer invoices are electronic documents that, when validated, are sent to SRI. These documents can be created from your sales order or manually. They must contain the following data:
Customer: type the customer’s information.
Journal: select the option that matches the printer point for the customer invoice.
Document Type: type document type in this format
(01) Invoice.Payment Method (SRI): select how the invoice is going to be paid.
Products: specify the product with the correct taxes.
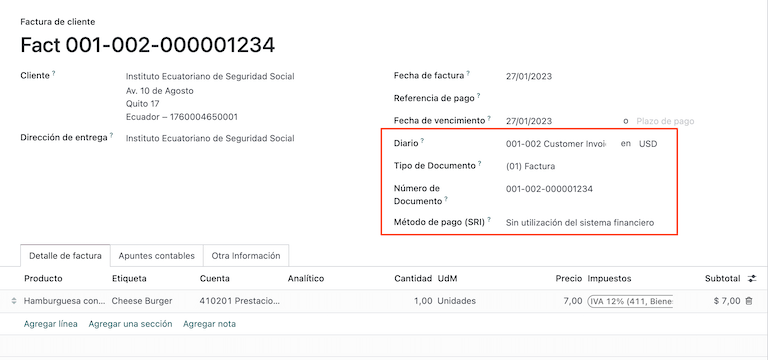
Customer credit note¶
The Customer credit note is an electronic document that, when validated, is sent to SRI. It is necessary to have a validated (posted) invoice in order to register a credit note. On the invoice there is a button named Credit note, click on this button to be directed to the Create credit note form, then complete the following information:
Credit Method: select the type of credit method.
Partial Refund: use this option when you need to type the first number of documents and if it is a partial credit note.
Full Refund: use this option if the credit note is for the total invoice and you need the credit note to be auto-validated and reconciled with the invoice.
Full refund and new draft invoice: use this option if the credit note is for the total invoice and you need the credit note to be auto-validated and reconciled with the invoice, and auto-create a new draft invoice.
Reason: type the reason for the credit note.
Rollback Date: select the specific options.
Reversal Date: type the date.
Use Specific Journal: select the printer point for your credit note, or leave it empty if you want to use the same journal as the original invoice.
Once reviewed, you can click on the Reverse button.
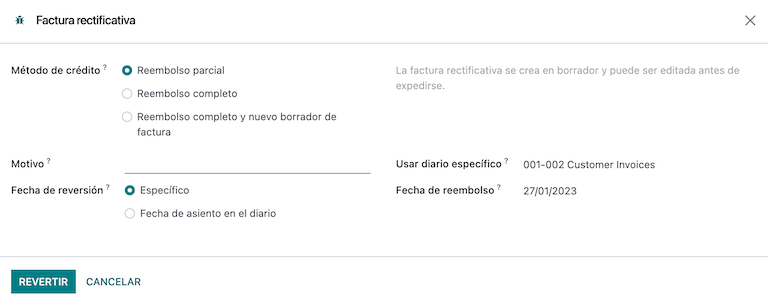
When the Partial Refund option is used, you can change the amount of the credit note and then validate it. Before validating the credit note, review the following information:
Customer: type the customer’s information.
Journal: select the printer point for the customer Credit Note.
Document Type: this is the document type
(04) Credit Note.Products: It must specify the product with the correct taxes.
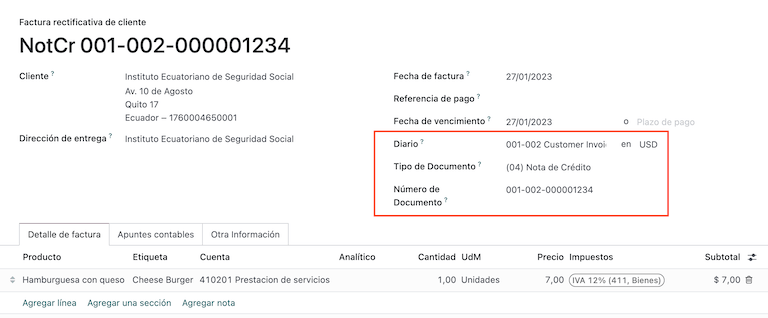
Customer debit note¶
The Customer debit note is an electronic document that, when validated, is sent to SRI. It is necessary to have a validated (posted) invoice in order to register a debit note. On the invoice there is a button named Debit Note, click on this button to be directed to the Create debit note form, then complete the following information:
Reason: type the reason for the debit note.
Debit note date: select the specific options.
Copy lines: select this option if you need to register a debit note with the same lines of invoice.
Use Specific Journal: select the printer point for your credit note, or leave it empty if you want to use the same journal as the original invoice.
Once reviewed you can click on the Create Debit Note button.
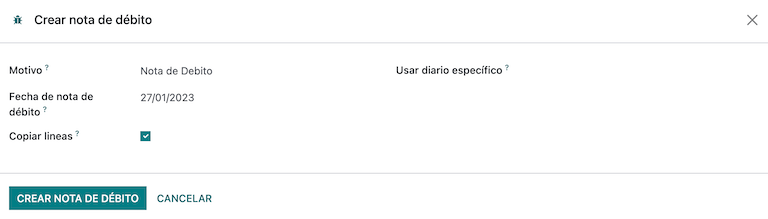
You can change the debit note amount, and then validate it. Before validating the debit note, review the following information:
Customer: type the customer’s information.
Journal: select the printer point for the customer Credit Note.
Document Type: this is the document type
(05) Debit Note.Products: It must specify the product with the correct taxes.
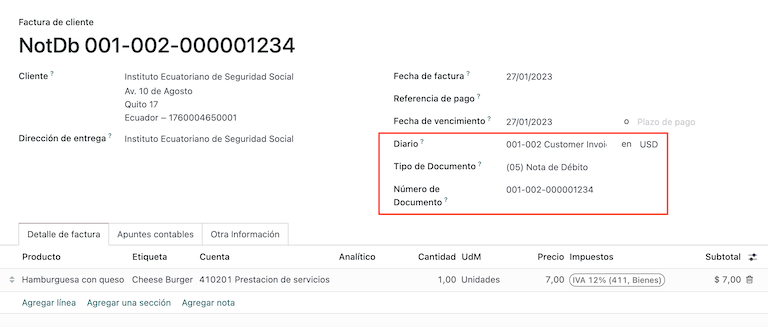
Customer withholding¶
The Customer withholding is a non-electronic document for your company, this document is issued by the client in order to apply a withholding to the sale.
It is necessary to have a validated (posted) invoice in order to register a customer withholding. On the invoice there is a button named Add Withhold, click on this button to be directed to the Customer withholding form, then complete the following information:
Document Number: type the withholding number.
Withhold Lines: select the taxes that the customer is withholding.
Before validating the withholding, review that the amounts for each tax are the same as the original document.
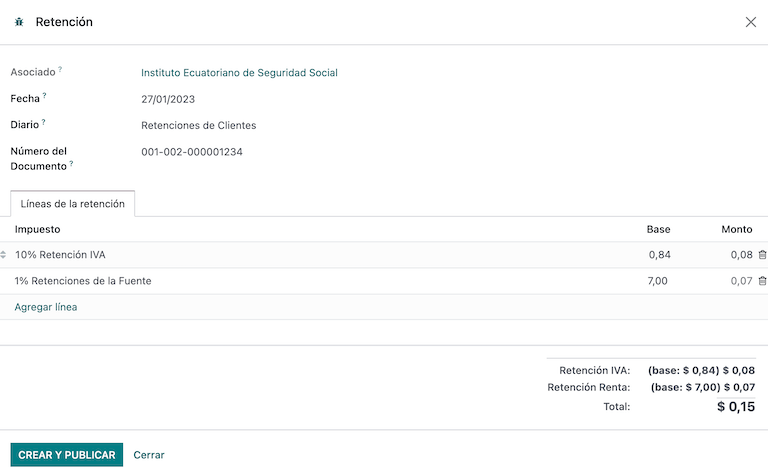
Purchase Documents¶
Vendor bill¶
The Vendor bill is a non-electronic document for your company, this document is issued by your vendor when your company generates a purchase.
The bills can be created from the purchase order or manually, it must contain the following information:
Vendor: type the vendor’s information.
Bill Date: select the date of invoice.
Journal: it is the journal for vendor bills.
Document Type: this is the document type
(01) InvoiceDocument number: type the document number.
Payment Method (SRI): select how the invoice is going to be paid.
Products: specify the product with the correct taxes.
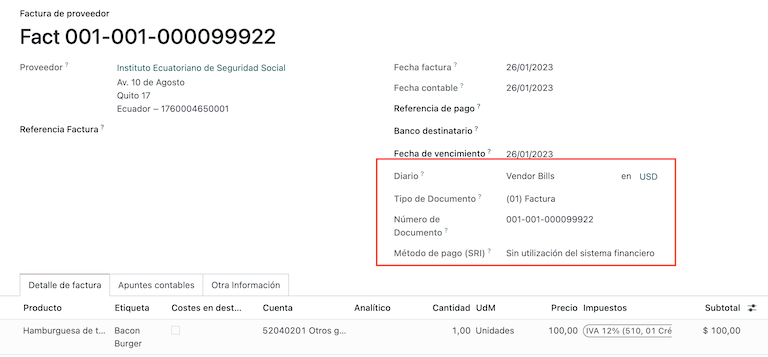
Important
When creating the purchase withholding, verify that the bases (base amounts) are correct. If you need to edit the amount of the tax in the Vendor bill, click the Edit button. Otherwise, from the Journal Items tab click the Edit button and set the adjustment to go where you want.
Purchase liquidation¶
The Purchase liquidation is an electronic document that, when validated, is sent to SRI.
Companies issue this type of electronic document when they purchase, and the vendor does not issue an invoice due to one or more of the following cases:
Services were provided by non-residents of Ecuador.
Services provided by foreign companies without residency or establishment in Ecuador.
Purchase of goods or services from natural persons not registered with a RUC, who due to their cultural level or hardiness are not able to issue sales receipts or customer invoices.
Reimbursement for the purchase of goods or services to employees in a dependency relationship (full-time employee).
Services provided by members of collegiate bodies for the exercise of their function.
These types of electronic documents can be created from the Purchase Order or manually from the Vendor Bills form view. It must contain the following data:
Vendor: type the vendor’s information.
Journal: select the journal for the Purchase Liquidation with the correct printer point.
Document Type: this is the document type
(03) Purchase LiquidationDocument number: type the document number (sequence), you will only have to do this once, then the sequence will be automatically assigned for the next documents.
Payment Method (SRI): select how the invoice is going to be paid.
Products: specify the product with the correct taxes.
Once you review the information you can validate the Purchase Liquidation.
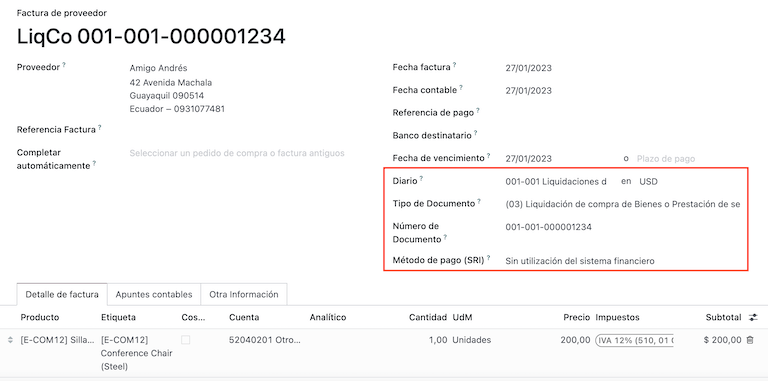
Purchase withholding¶
The Purchase withholding is an electronic document that, when validated, is sent to SRI.
It is necessary to have an invoice in a validated state in order to register a Purchase withholding. On the invoice, there is a button named Add Withhold, click on this button to be directed to the Withholding form, then complete the following information:
Document number: type the document number (sequence), you will only have to do this once, then the sequence will be automatically assigned for the next documents.
Withhold lines: The taxes appear automatically according to the configuration of products and vendors, you should review if the taxes and tax support are correct, and, if it is not correct, you can edit and select the correct taxes and tax support.
Once you review the information you can validate the Withholding.

Note
You can’t change the tax support for one that was not included in the configuration of the taxes used on the Vendor Bill. To do so, go to the tax applied on the Vendor Bill and change the Tax Support there.
A withholding tax can be divided into two or more lines, this will depend on whether two or more withholdings percentages apply.
Example
The system suggests a VAT withholding of 30% with tax support 01, you can add your VAT withholding of 70% in a new line with the same tax support, the system will allow you as long as the total of the bases matches the total from the Vendor Bill.
eCommerce¶
The ATS Report module enables the following:
Choose the SRI Payment Method in each payment method’s configuration.
Customers can manually input their identification type and identification number during the eCommerce checkout process.
Automatically generate a valid electronic invoice for Ecuador at the end of the checkout process.
Configuration¶
Website¶
To generate an invoice after the checkout process, navigate to and activate the Automatic Invoice option found under the Invoicing section.
Tip
The invoice’s email template can be modified from the Invoice Email Template field under the Automatic Invoice option.
Important
The sales journal used for invoicing is the first in the sequence of priority in the Journal menu.
Payment providers¶
To activate the payment providers that should be used to capture eCommerce payments, navigate to section and then click on the View other providers button under the Activate Payments heading. From here, each payment provider can be configured by selecting a provider record. Refer to the payment provider documentation for more information.
Payment methods¶
To activate one or more payment methods for a payment provider, click → Enable Payment Methods within the Configuration tab of each provider.
When configuring the payment method, it is mandatory to set the SRI Payment Method for each method. This field appears after you create and save the payment method for the first time.
Note
Adding the SRI Payment Method is necessary to generate correctly the electronic invoice from an eCommerce sale. Select a payment method to access its configuration menu and the field.
See also
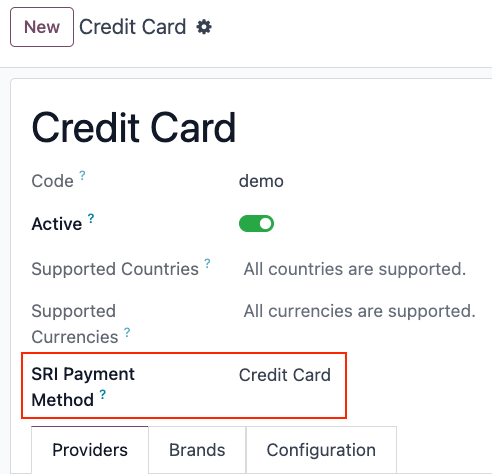
eCommerce workflow¶
Type and identification number¶
The client who is making a purchase will have the option to indicate their identification type and number during the checkout process. This information is required to correctly generate the electronic invoice after the checkout is completed.
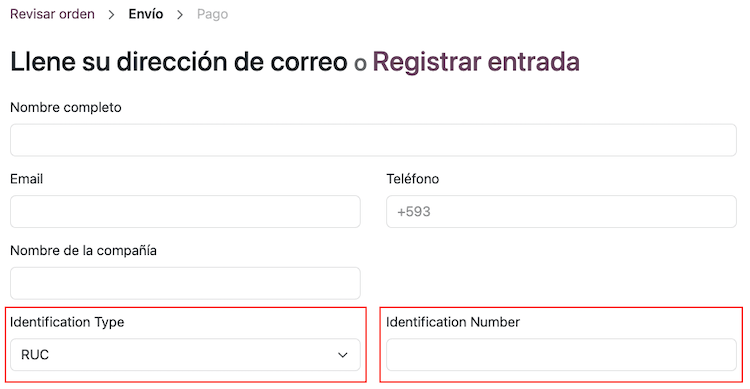
Note
Verification is done to ensure the Identification Number field is completed and has the correct number of digits. For RUC identification, 13 digits are required. For Cédula, 9 digits are required.
After finishing the checkout process, a confirmed invoice is generated, ready to be sent manually or asynchronously to the SRI.
Financial Reports¶
In Ecuador, there are fiscal reports that the company presents to SRI. Odoo supports two of the main financial reports used by companies: reports 103 and 104.
To get these reports, go to the Accounting app and select and then filter by Tax Report 103 or Tax Report 104.
Report 103¶
This report contains information of income tax withholdings in a given period, this can be reported monthly or semi-annually.
You can see the information needed to report, which includes base and tax amounts, but also includes the tax code within the parenthesis in order to report it to the SRI.
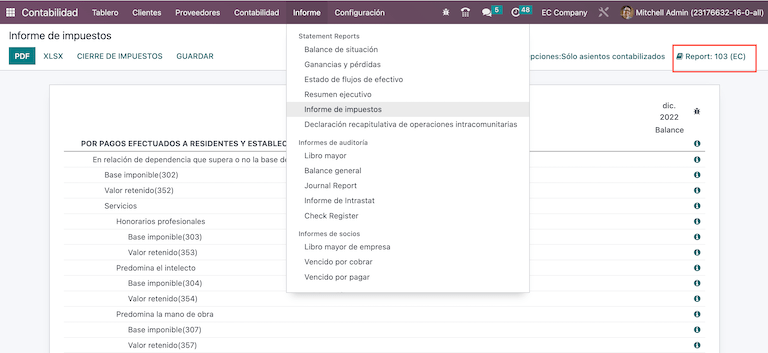
Report 104¶
This report contains information on VAT tax and VAT withholding for a given period, this can be monthly or semi-annually.
You can see the information needed to report, which includes base and tax amounts, but also includes the tax code within the parenthesis to report it to the SRI.
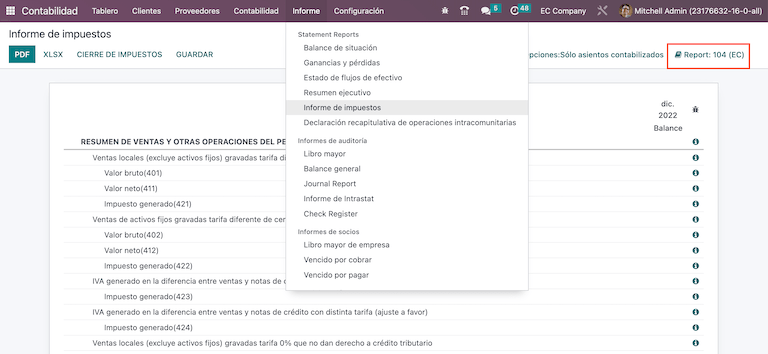
ATS report¶
Install the ATS Report (l10n_ec_reports_ats) module to enable
downloading the ATS report in XML format.
Note
The Ecuadorian ATS Report module depends on the previous installation of the Accounting app and the Ecuadorian EDI module.
Configuration¶
To issue electronic documents, ensure your company is configured as explained in the electronic invoice section.
In the ATS, every document generated in Odoo (invoices, vendor bills, sales and purchases withholdings, credit notes, and debit notes) will be included.
Vendor bills¶
When generating a vendor bill, it is necessary to register the authorization number from the invoice that the vendor generated for the purchase. To do so, go to and select the bill. Then, enter the number from the vendor’s invoice in the Authorization Number field.
Credit and debit notes¶
When generating a credit note or debit note manually or through importation, it is necessary to link this note to the sales invoice that is being modified by it.
Note
Remember to add all required information to the documents before downloading the ATS file. For example, add the Authorization Number and the SRI Payment Method on documents, when needed.
XML generation¶
To generate the ATS report, go to and choose a time period for the desired ATS report, then click ATS.
The downloaded XML file is ready to be uploaded to DIMM Formularios.
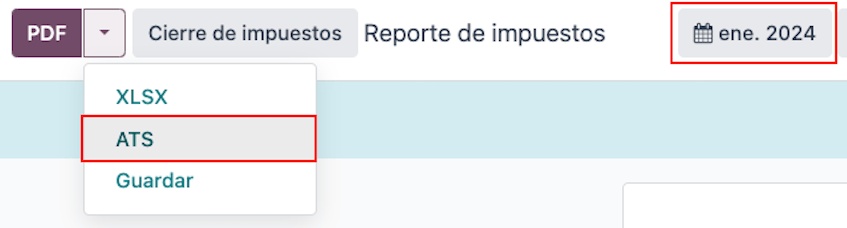
Note
When downloading the ATS report, Odoo generates a warning pop-up alerting the user if a document(s) has missing or incorrect data. Nevertheless, the user can still download the XML file.