Subscription reports¶
The Odoo Subscriptions application provides a series of reporting pages to help companies analyze how subscriptions are performing.
On the Subscriptions Analysis reporting page, users can view specific data related to recurring subscriptions, quantity of subscriptions, how many subscriptions are in progress or paused, and so much more.
The Retention Analysis reporting page provides an organized table of subscription retention percentages over any period of time.
The MRR Breakdown reporting page clearly divides MRR (Monthly Recurring Revenue) and ARR (Annual Recurring Revenue) metrics for subscriptions into various graphs, lists, and charts.
And the MRR Analysis reporting page offers a time-based collection of analytics showcasing how subscription MRR and ARR has changed over the course of any given period of time.
Reporting page elements¶
All subscription-based reporting pages can be accessed via the Reporting header menu in the Subscriptions application.
The following describes elements found on each reporting page.
Filters and Group By¶
Filters are used to narrow down metrics to show specific analytics, whereas groupings (via the Group By option) are used to gather specific sections’ data into groups for more organized analysis.
This section refers to both filters and groupings, as a combination of the two can be saved in the Favorites section.
To modify the results being shown on any reporting page, click the ▼ (downward facing arrow) icon to the right of the search bar. Doing so reveals a drop-down menu of detailed filter and grouping options.
Note
Multiple filter options and grouping options can be selected at once.
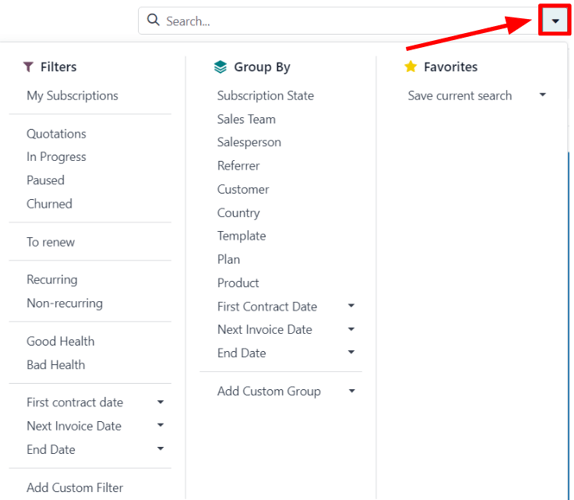
If desired, a filter or grouping (or combination of filters and/or groupings) can be saved in the Favorites section of that drop-down menu. To do that, click the ▼ (downward facing arrow) icon beside Save current search, located beneath the Favorites section.
That reveals a field to assign a title to the favorite filter. There are also two options beneath the title field, as well: Default filter and Shared.
Ticking the check box beside Default filter makes the newly-favorited filter the default option for that reporting page.
Ticking the box beside Shared makes the newly-favorited filter available to other users in the database.
Note
The Default filter and Shared options are not required. Only one of those options can be selected at a time.
To save that filter(s), click Save in the Favorites section of the drop-down filter menu.
When clicked, that saved filter appears beneath the Favorites column of the drop-down filter menu, and a ⭐ (gold star) icon appears beside the favorite filter’s name in the search bar.
Views¶
On the Subscription Analysis, MRR Breakdown, and MRR Analysis reporting pages, three different view options are located in the upper-right corner.
Note
There are no other view options available on the Retention Analysis reporting page.
The available view options, from left to right, are:
Graph
Pivot
List
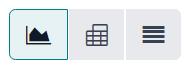
Each view has its own series of related view-specific visual options.
Graph view¶
With the graph view selected, the following options appear between the search bar and visual representation of the data. These graph-specific options are located to the right of the Measures and Insert in Spreadsheet buttons.

The first three options, from left to right, represent different graph-related views. The remaining options represent different ways to organize and visualize that specific graph-related data.
From left to right, the specific graph-related view options are:
Bar Chart: showcases the data in a bar chart format.
Line Chart: showcases the data in a line chart format.
Pie Chart: showcases the data in a pie chart format.
Each graph view option has its own series of specific visual options, which are represented by the available buttons that appear to the right of the selected graph-related view option.
When the Bar Chart graph view is selected, the following visual options are available:
Stacked: showcases the data in a stacked visual format.
Descending: showcases the data in descending order.
Ascending: showcases the data in ascending order.
When the Line Chart graph view is selected, the following visual options are available:
Stacked: showcases the data in a stacked visual format.
Cumulative: showcases the data in accumulated, increasing format.
Descending: showcases the data in descending order.
Ascending: showcases the data in ascending order.
When the Pie Chart graph view is selected, there are no additional visual options.
Pivot view¶
With the pivot view selected, the subscription metrics are displayed in a data table, which can be fully customized.
The pivot data table can be customized using the options available in the Measures drop-down menu and/or the filter options available in the filter drop-down menu (accessible via the ▼ (downward facing arrow) icon to the right of the search bar).
There are three pivot-specific options available, located to the right of the Measures drop-down menu and Insert in Spreadsheet button.
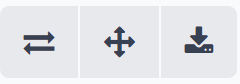
From left to right, those pivot-specific view options are:
Flip axis: the
xandyaxis of the pivot data table flip.Expand all: all the available rows and columns of the pivot data table expand fully.
Download xlsx: the pivot data table is downloaded as an .xlsx file.
List view¶
With the list view selected, the subscription metrics being analyzed are displayed in a simple list, which can be fully customized by using any of the available filters in the drop-down filter menu (accessible via the ▼ (downward facing arrow) icon to the right of the search bar).
Note
With list view selected, the Measures drop-down menu and Insert in Spreadsheet button are not available.
Measures¶
Each reporting page has its own metric-specific Measures drop-down menu of data-related options to choose from, located in the upper-left corner, above the visual representation of metrics.
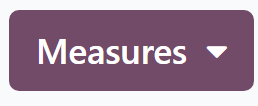
When clicked, a series of selectable measures become available, via a drop-down menu. When any of the options are selected from a Measures drop-down menu, the chosen metrics related to that specific measure appear on the reporting page.
Note
For more information on the different measures that can be utilized on each reporting page, refer to the specific reporting page breakdowns found below in this documentation.
Insert in spreadsheet¶
Beside the Measures drop-down menu, there is an Insert in Spreadsheet button.
When clicked, the ability to add the configured data currently being showcased on the reporting page into a new or pre-existing spreadsheet or dashboard becomes available, via a pop-up window.
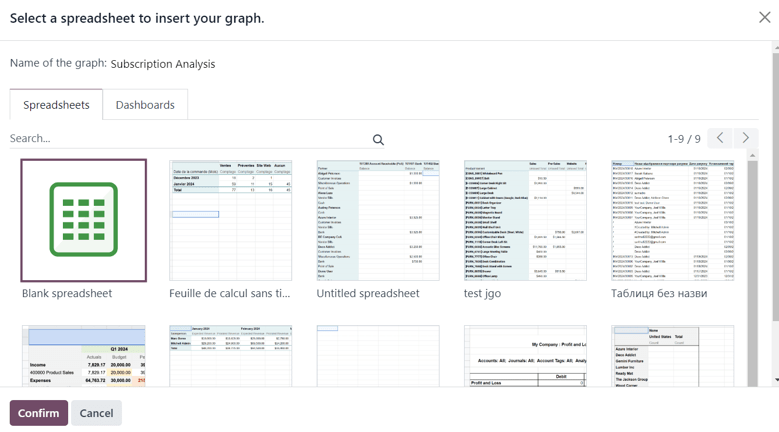
Select the desired option from this pop-up window, then click Confirm.
Reporting pages¶
In the Odoo Subscriptions application, there are four different reporting pages available.
To access, analyze, and customize various reports related to subscriptions, navigate to , and click the Reporting drop-down menu in the header.
Clicking Reporting in the header menu reveals a drop-down menu of the following reporting pages:
Subscriptions
Retention
MRR Breakdown
MRR Timeline
Clicking any of those options reveals a separate, fully-customizable reporting page focusing on that particular aspect of subscription data.
The following is a breakdown of those four specific reporting pages.
Subscriptions analysis¶
To access the Subscriptions Analysis reporting page, navigate to .
By default, the Bar Chart option, in the Graph view, is selected on the Subscriptions Analysis reporting page.
The following filters are also present in the search bar: In Progress or Paused and Recurring.
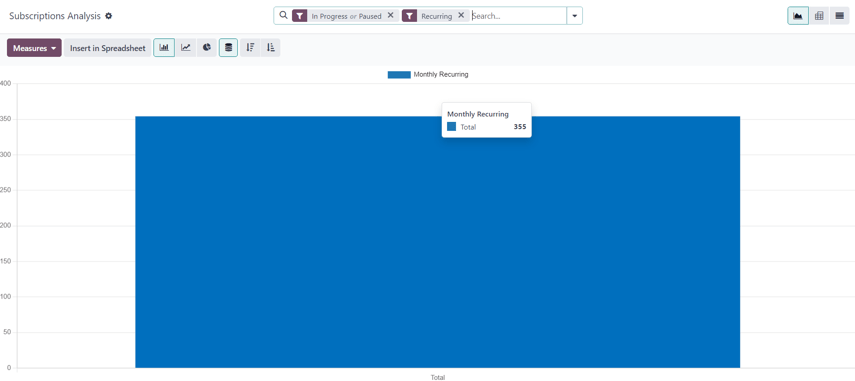
When the Measures drop-down menu on the Subscriptions Analysis page is clicked, a series of metric-related options become available.
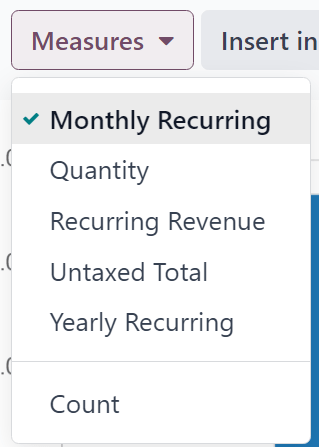
The metric-related options in the Measures drop-down menu on the Subscriptions Analysis page are:
Monthly Recurring
Quantity
Recurring Revenue
Untaxed Total
Yearly Recurring
Count
Note
The Monthly Recurring measure option is selected by default.
When any of those available measures are clicked, Odoo displays that selected data on the reporting page for further analysis.
Retention analysis¶
To access the Retention Analysis reporting page, navigate to .
The Retention Analysis reporting page differs from the other Subscriptions app reporting pages, in that it does not provide any additional view options. The data on this page is only presented in a customizable data chart.
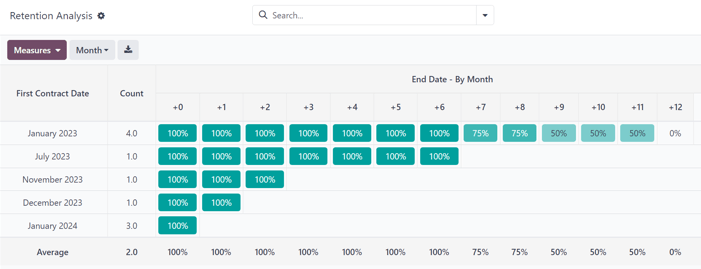
When the Measures drop-down menu on the Retention Analysis reporting page is clicked, a series of metric-related options become available.
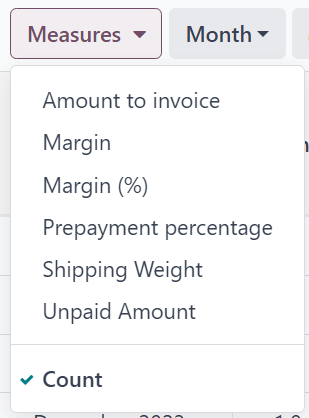
The metric-related options in the Measures drop-down menu on the Retention Analysis reporting page are:
Amount to invoice
Margin
Margin (%)
Prepayment percentage
Shipping Weight
Unpaid Amount
Count
Note
The Count measure option is selected by default.
To the right of the Measures drop-down menu on the Retention Analysis page is an additional drop-down menu containing different time periods. The default time period is Month.
When clicked, a drop-down menu of various time period options become available.
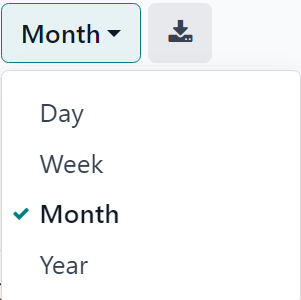
The time period options are:
Day
Week
Month
Year
When a time period option from this drop-down menu is selected, the Retention Analysis reporting page showcases data for the configured measures and filters within that time period.
To the right of the time period drop-down menu, there is a download button, which allows the user to download the data presented on the Retention Analysis page as an Excel file.
MRR breakdown¶
To access the MRR Breakdown reporting page, navigate to .
By default, the data displayed on the MRR Breakdown reporting page is in graph view, with the Bar Chart option and the Stacked option selected.
There is also a default filter in the search bar for Event Date: Month > Event Type.
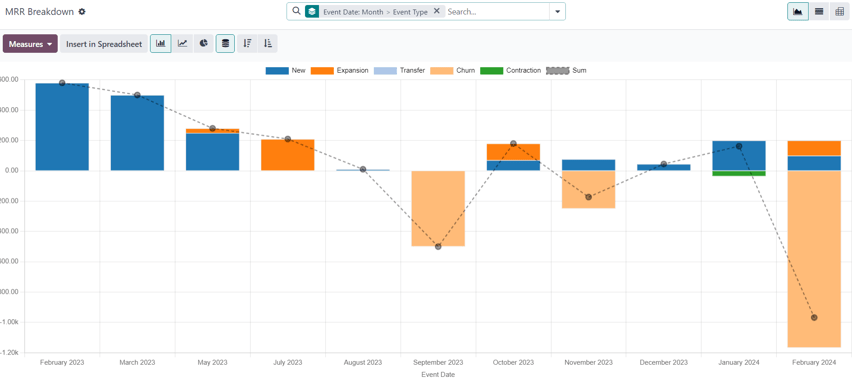
When the Measures drop-down menu on the MRR Breakdown reporting page is clicked, a series of metric-related options become available.
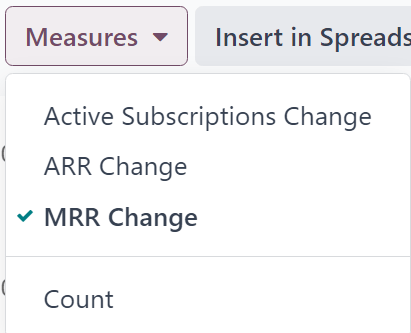
The metric-related options in the Measures drop-down menu on the MRR Breakdown reporting page are:
Active Subscriptions Change
ARR Change
MRR Change
Count
Note
The MRR Change measure option is selected by default.
Tip
To make a different measure option the default, first, select the desired measure from the Measures drop-down menu. Then, click the (downward facing arrow) icon in the search bar to open the mega menu of filters and groupings.
In the Favorites column, click the (downward facing arrow) icon beside Save current search to reveal a field, where a title can be entered, along with two checkboxes:Default filter and Shared.
Tick the box for Default filter, and click Save.
That newly-chosen measure option is now the default option that appears when this reporting page is accessed.
MRR analysis¶
To access the MRR Analysis reporting page, navigate to .
By default, the data displayed on the MRR Analysis reporting page is in graph view, with the Line Chart option, Stacked option, and Cumulative option selected.
There is also a default filter in the search bar for Event Date: Month.
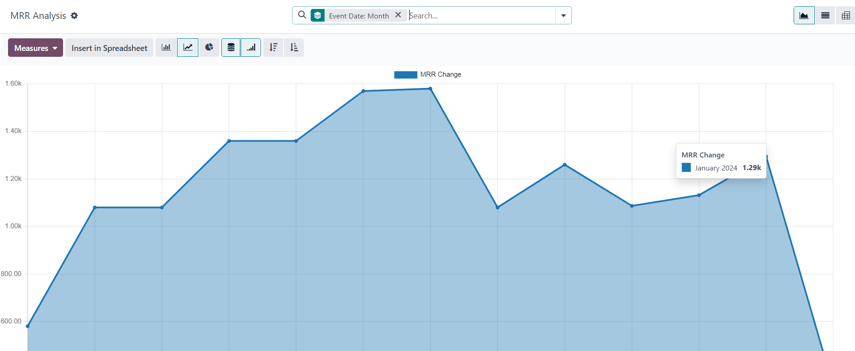
When the Measures drop-down menu on the MRR Analysis reporting page is clicked, a series of metric-related options become available.
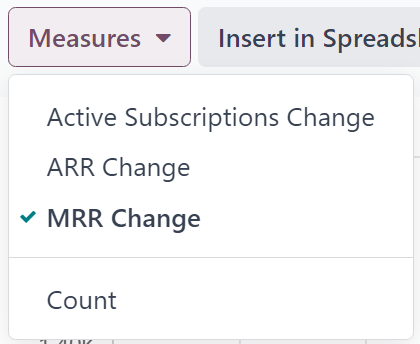
The metric-related options in the Measures drop-down menu on the MRR Analysis reporting page are:
Active Subscriptions Change
ARR Change
MRR Change
Count
Note
The MRR Change measure option is selected by default.