Scrap during manufacturing¶
During the manufacturing process, the need to scrap manufacturing components or finished products may arise. This can be necessary if a component or product is damaged, or unusable for any other reason.
By default, scrapping a component or finished product removes it from physical inventory and places it in a virtual location titled Virtual Locations/Scrap. A virtual location is not a physical space, but rather a designation in Odoo that is used to track items that are no longer in physical inventory.
See also
For more information, see the documentation about the different types of locations.
Components can be scrapped from both the Manufacturing app and the Shop Floor module, before the associated manufacturing order (MO) is closed. Finished products can only be scrapped from the Manufacturing app, and only after closing the associated MO.
Tip
Scrap orders can be viewed by navigating to . Each scrap order shows the date and time the order was created, along with the product and quantity that was scrapped.
To view the total quantity of each item scrapped, navigate to , then remove the Internal filter from the Search… bar to display all virtual locations. From the list, select the Virtual Locations/Scrap location.
Scrap pop-up window¶
Scrapping components and finished products is done through the Scrap pop-up window. The pop-up window can be accessed from an MO in the backend, or the Shop Floor module.
Scrap component from Manufacturing¶
To scrap a component from an MO, begin by navigating to , and then select an MO. At the top of the MO, click the Scrap button to open the Scrap pop-up window.
Scrap finished product from Manufacturing¶
To scrap a finished product from an MO, begin by navigating to . Select an open MO, and then click the Produce All button to close it.
To select an MO that has already been closed, navigate to , remove the To Do filter from the Search… bar, and then select the desired MO.
Once closed, click the Scrap button at the top of the MO to open the Scrap pop-up window.
Scrap component from Shop Floor¶
To scrap a component from the Shop Floor module, begin by navigating to . Then, either click the ⋮ (three vertical dots) button on an MO card, or select a work center from the top navigation, and click the ⋮ (three vertical dots) button on a work order card.
Either method opens the What do you want to do? pop-up window. Click the Scrap button on the window to open the Scrap pop-up window.
Scrap pop-up window¶
After opening the scrap pop-up window using one of the methods detailed above, select the component or finished product being scrapped, from the Product drop-down menu.
In the Quantity field, enter the quantity being scrapped.
By default, the Source Location field is set to the warehouse’s pre-production location, while the Scrap Location field is set to the Virtual Locations/Scrap location. If either the source or scrap location should be changed, select a different location from their respective drop-down menus.
Enable the Replenish Scrapped Quantities checkbox if a picking order should be created to replace the scrapped component(s) upon confirmation of the scrap order. This option should only be enabled for warehouses with two-step or three-step manufacturing enabled, since components are not picked as part of the one-step manufacturing process.
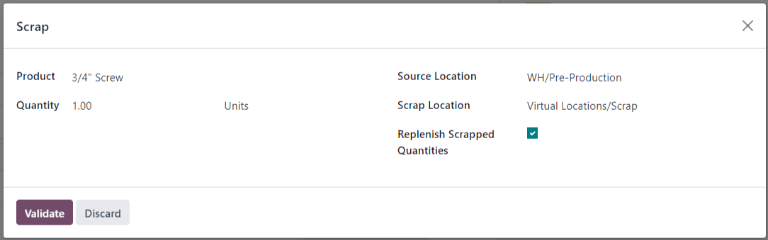
Click the Scrap button to scrap the selected component. After one or more scrap orders have been created, a Scraps smart button appears at the top of the screen. Click it to view a list of all scrap orders for the MO.
If a picking order was automatically created to replenish the scrapped components, it can be accessed by opening the app, clicking the # To Process button on the Pick Components card, and selecting the order.