Scheduled actions¶
Scheduled actions are pre-configured processes that allow users to automate certain tasks within a database, based on a designated schedule or number of occurrences. These tasks can include sending emails, generating invoices, data clean-up, and so much more.
In Odoo, some scheduled actions are active, by default, to ensure that certain functions are triggered automatically, however there are also many scheduled action options that appear in the database that are not activated by default.
In Odoo Subscriptions, there are two scheduled actions that initiate the billing process for active recurring subscriptions, as well as when billing should stop due to subscription expiration.
They are turned on, by default and can be deactivated at any time in order to manage subscriptions manually.
Access scheduled actions¶
Important
In order to access scheduled actions, developer mode must be activated.
With developer mode activated, navigate to .
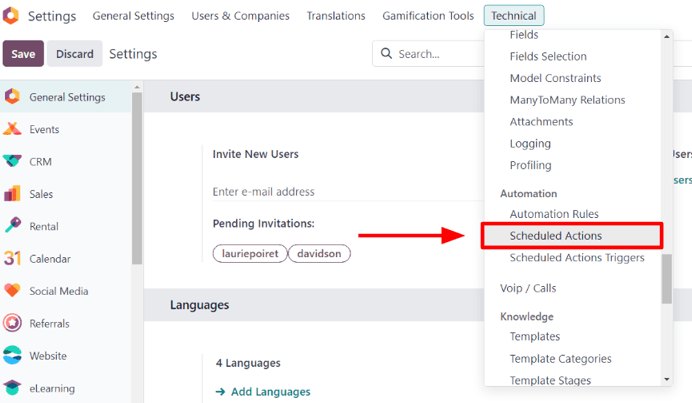
Doing so reveals a dedicated Scheduled Actions dashboard. On this page, there is a complete list of scheduled actions for the entire database.
From here, enter Subscription in the search bar. Doing so provides three subscription-specific
results. The following documentation focuses on the last two results in the list:
Sale Subscription: generate recurring invoices and payments
Sale Subscription: subscriptions expiration

Determine if a scheduled action is active by looking under the Active column, in the it’s corresponding row on the Scheduled Actions dashboard, for a ticked checkbox; if the checkbox is green with a check mark, the scheduled action is active.
If a scheduled action needs to be activated, click into the desired scheduled action from the list.
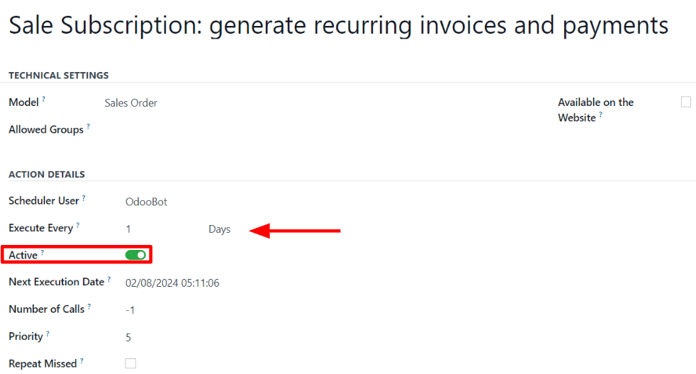
Then, from the scheduled action form, toggle the switch in the Active field to the
right. Doing so turns the switch green, indicating that the scheduled action is now Active.
The ability to set up how often the scheduled action runs is also available on the scheduled action form, in the Execute Every field.
Important
The scheduled action does not function correctly if the execution time is less than five minutes. This is a general rule for all scheduled actions.
For more information, read the Frequent Technical Questions documentation.
Generate recurring invoices and payments¶
In order for the Sale Subscription: generate recurring invoices and payments scheduled action to properly generate recurring invoices and payments on subscriptions, the Deferred Expense and Deferred Revenue accounts must be set up, in order for Odoo to process various invoices and payments related to subscriptions.
To set up Deferred Expense and Deferred Revenue accounts, navigate to . Both accounts can be configured in the Default Accounts section.
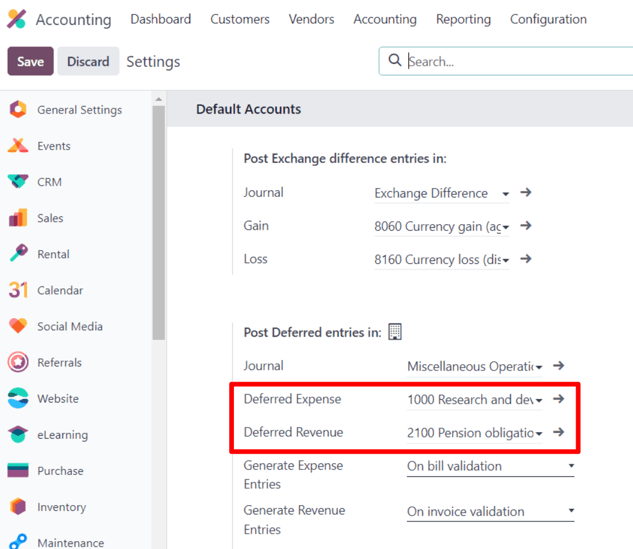
Once the correct accounts are entered in the Deferred Expense and Deferred Revenue drop-down menu fields, click Save in the upper-left corner.
Create invoice¶
Elements related to the Sale Subscription: generate recurring invoices and payments scheduled action can be found on confirmed subscription sales orders.
To examine these elements, open any confirmed sales order in the Subscriptions application to reveal the subscription sales order form.
On a confirmed subscription sales order form, focus on the Recurring Plan and Date of Next Invoice fields.
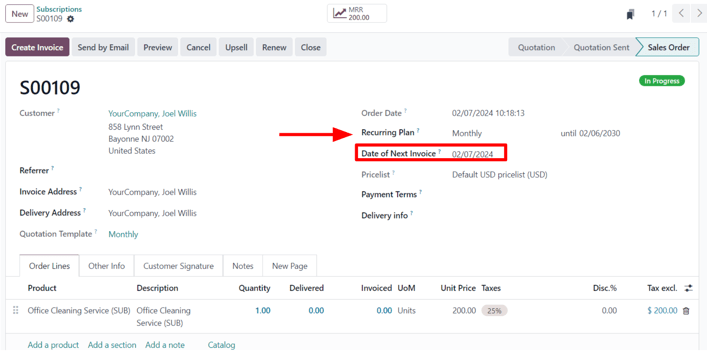
The scheduled action creates an invoice when today’s date is the same date as the Date of Next Invoice.
Odoo uses the information in the Recurring Plan field to update the next invoice date accordingly.
Warning
If there is no payment provider set up, Odoo does not create an invoice, and the customer is
not charged. Instead, the subscription is processed as a free recurring product, and is reflected
as such in the chatter of the subscription sales order. When this occurs, the following message
appears: Automatic renewal succeeded. Free subscription. Next invoice:[date]. No email sent.
Once the invoice for the subscription sales order is created, the invoice can be viewed by clicking the Invoices smart button that appears at the top of the subscription sales order.
An email is sent to the customer notifying them of the recurring subscription charge, if there is a Payment Token on the account.
To check if there is a Payment Token, open the Other Info tab, and look at the Payment Token field, under the Subscription section.
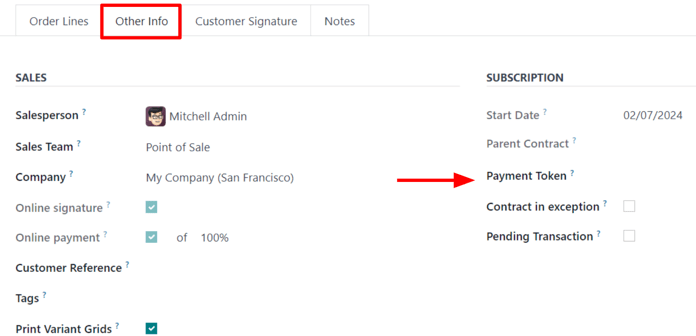
If there is no Payment Token (i.e. payment provider is Bank Transfer), the invoice is
created and sent to the customer. The payment must be registered manually in this case.
Closing invoices¶
The Sale Subscription: generate recurring invoices and payments scheduled action also has the ability to close a subscription, if the following conditions are met:
If the subscription has no Payment Token, create and post the invoice.
If the subscription has a Payment Token, try to charge.
If the charge is successful, create and post the invoice.
If the charge fails, send reminders periodically.
Close the subscription if it continues to fail for more than fourteen days.
Subscriptions expiration¶
The Sale Subscription: subscriptions expiration scheduled action checks for all other conditions that may cause a subscription to close automatically. If certain conditions are met, the scheduled action closes that subscription.
First, the Sale Subscription: subscriptions expiration scheduled action checks to see if the end date has passed, which is configured on the subscription sales order.
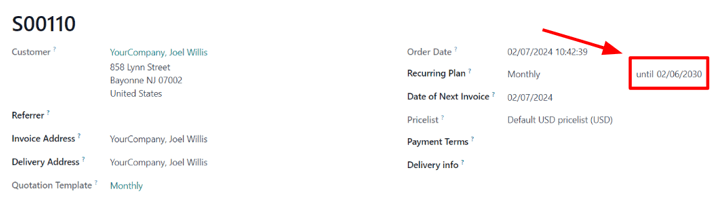
Then, the Sale Subscription: subscriptions expiration scheduled action checks if the invoice has not been paid within the payment terms deadline.
To access the invoices attached to a subscription, access the sales order for the subscription product, and click the Invoices smart button. Then, look at the Invoice Date column.
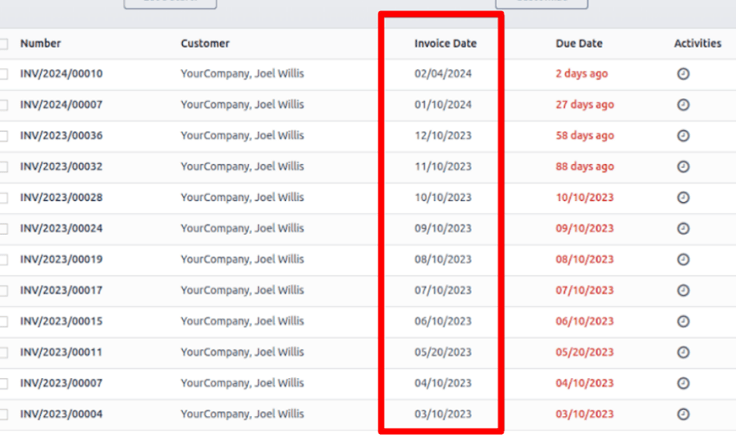
Unpaid subscriptions with an Invoice Date that are past the determined number of days in the Automatic Closing field of a Recurring Plan are automatically closed by the Sale Subscription: subscriptions expiration scheduled action.
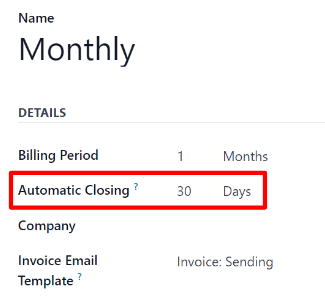
For example, if the next invoice date is July 1st, and the Automatic Closing is set to ‘30 Days’, the scheduled action would close the subscription on August 1st.