Chatter¶
The Chatter feature is integrated throughout Odoo to streamline communication, maintain traceability, and provide accountability among team members. Chatter windows, known as composers, are located on almost every record within the database, and allow users to communicate with both internal users and external contacts.
Chatter composers also enable users to log notes, upload files, and schedule activities.
Chatter thread¶
A chatter thread can be found on most pages in the database, and serves as a record of the updates and edits made to a record. A note is logged in the chatter thread when a change is made. The note includes details of the change, and a time stamp.
Example
A user, Mitchell Admin, needs to update the email address of a contact. After they save the changes to the contact record, a note is logged in the chatter of the contact record with the following information:
The date when the change occurred.
The email address as it was previously listed.
The updated email address.
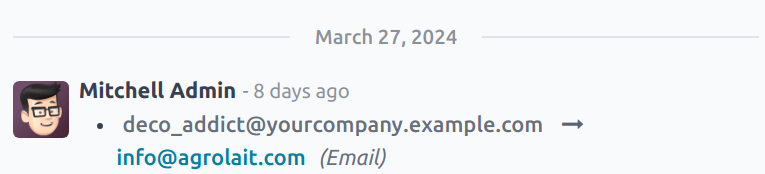
If a record was created, or edited, via an imported file, or was otherwise updated through an intervention by the system, the chatter thread creates a log note, and credits the change to OdooBot.

Add followers¶
A follower is a user or contact that is added to a record and is notified when the record is updated, based on specific follower subscription settings. Followers can add themselves, or can be added by another user.
Note
If a user creates, or is assigned to a record, they are automatically added as a follower.
To follow a record, navigate to any record with a chatter thread. For example, to open a Helpdesk ticket, navigate to , and select a ticket from the list to open it.
At the top-right, above the chatter composer, click Follow. Doing this changes the button to read Following. Click it again to Unfollow.
Manage followers¶
To add another user, or contact, as a follower, click the 👤 (user) icon. This opens a drop-down list of the current followers. Click Add Followers to open an Invite Follower pop-up window.
Select one or more contacts from the Recipients drop-down list. To notify the contacts, tick the Send Notification checkbox. Edit the message template as desired, then click Add Followers.
To remove followers, click the 👤 (user) icon to open the current followers list. Find the name of the follower to be removed, and click the x icon.
Edit follower subscription¶
The updates a follower receives can vary based on their subscription settings. To see the type of updates a follower is subscribed to, and to edit the list, click the 👤 (user) icon. Find the appropriate follower in the list, then click the ✏️ (pencil) icon. This opens the Edit Subscription pop-up window for the follower.
The list of available subscription settings varies depending on the record type. For example, a follower of a Helpdesk ticket may be informed when the ticket is rated. This option would not be available for the followers of a CRM opportunity.
Tick the checkbox for any updates the follower should receive, and clear the checkbox for any updates they should not receive. Click Apply when finished.
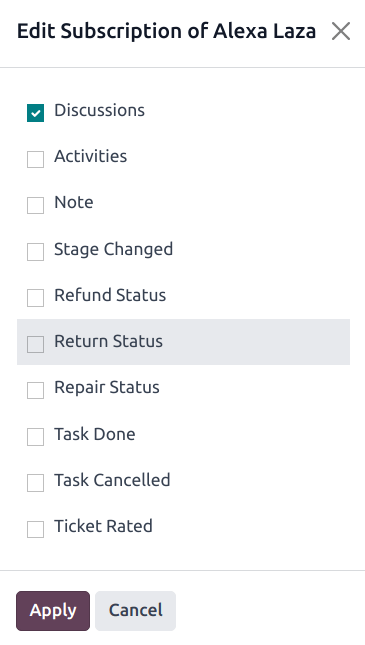
The Edit Subscription options vary depending on the record type. These are the options for a Helpdesk ticket.¶
Log notes¶
The chatter function includes the ability to log internal notes on individual records. These notes are only accessible to internal users, and are available on any records that feature a chatter thread.
To log an internal note, first navigate to a record. For example, to open a CRM opportunity, navigate to , and click on the Kanban card of an opportunity to open it. Then, at the top-right, above the chatter composer, click Log note.
Enter the note in the chatter composer. To tag an internal user, type @, and begin typing the name
of the person to tag. Then, select a name from the drop-down menu. Depending on their notification
settings, the user is notified by email, or through Odoo.
Important
Outside contacts can also be tagged in an internal log note. The contact then receives an email with the contents of the note they were tagged in, including any attachments added directly to the note. If they respond to the email, their response is logged in the chatter, and they are added to the record as a follower.
Outside contacts are not able to log in to view the entire chatter thread, and are only notified of specific updates, based on their follower subscription settings, or when they are tagged directly.
Send messages¶
Chatter composers can send messages to outside contacts, without having to leave the database, or open a different application. This makes it easy to communicate with potential customers in the Sales and CRM applications, or vendors in the Purchase app.
To send a message, first navigate to a record. For example, to send a message from a CRM opportunity, navigate to , and click on the Kanban card of an opportunity to open it. Then, at the top-right, above the chatter composer, click Send message.
Tip
Press Ctrl + Enter to send a message, instead of using the Send button.
If any followers have been added to the record, they are added as recipients of the message.
Warning
Followers of a record are added as recipients of a message automatically. If a follower should not receive a message, they must be removed as a follower before the message is sent, or a note is logged.
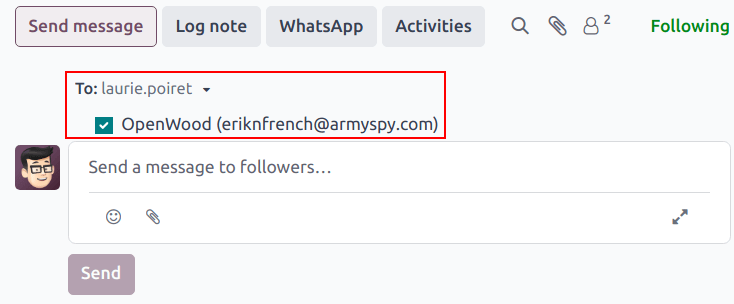
Expand full composer¶
The chatter composer can be expanded to a larger pop-up window, allowing for additional customizations.
To open the full composer, click the expand icon in the bottom-right corner of the composer window.
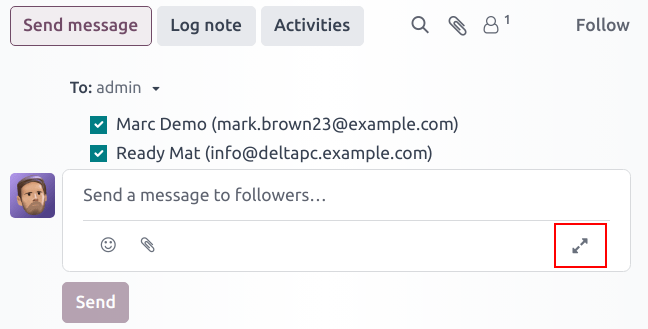
The expand icon in a chatter composer.¶
Doing this opens a Compose Email pop-up window. Confirm or edit the intended Recipients of the message, or add additional recipients. The Subject field auto-populates based on the title of the record, though it can be edited, if desired.
To use an email template for the message, select it from the drop-down menu in the Load template field.
Note
The number and type of templates available vary, based on the record the message is created from.
Click 📎 Attachments to add any files to the message, then click Send.
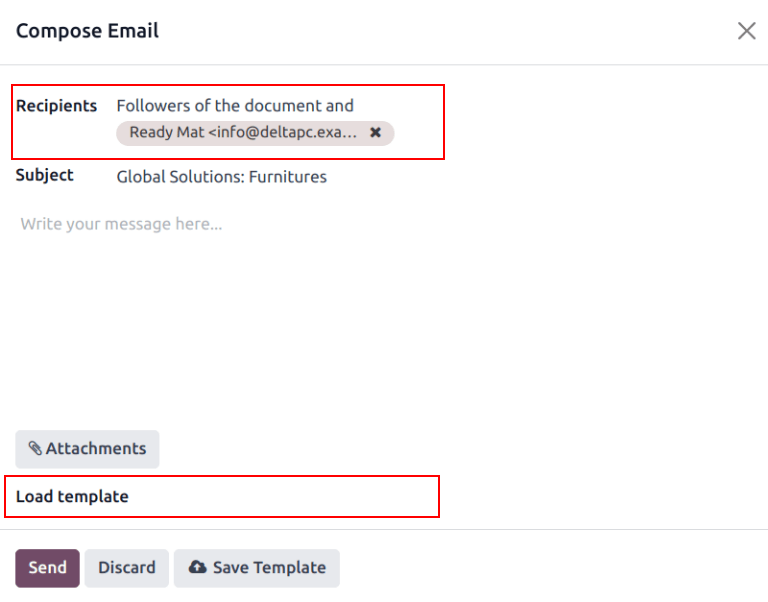
Edit sent messages¶
Messages can be edited after they are sent, to fix typos, correct mistakes, or add missing information.
Note
When messages are edited after they have been sent, an updated message is not sent to the recipient.
To edit a sent message, click the … (ellipsis) icon menu to the right of the message. Then, select Edit. Make any necessary adjustments to the message.
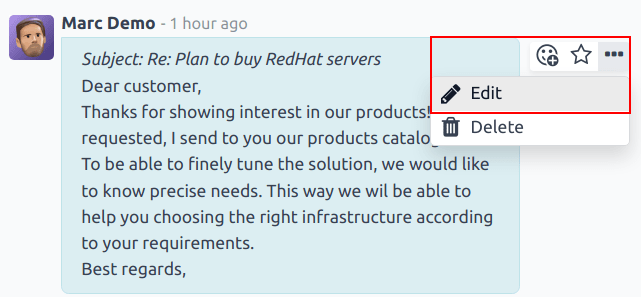
To save the changes, press Ctrl + Enter. To discard the changes, press Escape.
Important
Users with Admin-level access rights can edit any sent messages. Users without Admin rights can only edit messages they created.
Search messages¶
Chatter threads can become long after a while, because of all the information they contain. To make it easier to find a specific entry, users can search the text of messages and notes for specific keywords.
First, select a record with a chatter thread. For example, to search a CRM opportunity, navigate to , and click on the Kanban card of an opportunity to open it. Then, at the top-right, above the chatter composer, click the 🔍 (magnifying glass) icon to open the search bar.
Enter a keyword or phrase into the search bar, then hit Enter, or click the 🔍 (magnifying glass) icon to the right of the search bar. Any messages or notes containing the keyword or phrase entered are listed below the search bar, with the keyword highlighted.
To be taken directly to a particular message in the chatter thread, hover over the upper-right corner of the result to reveal a Jump button. Click this button to be directed to that message’s location in the thread.
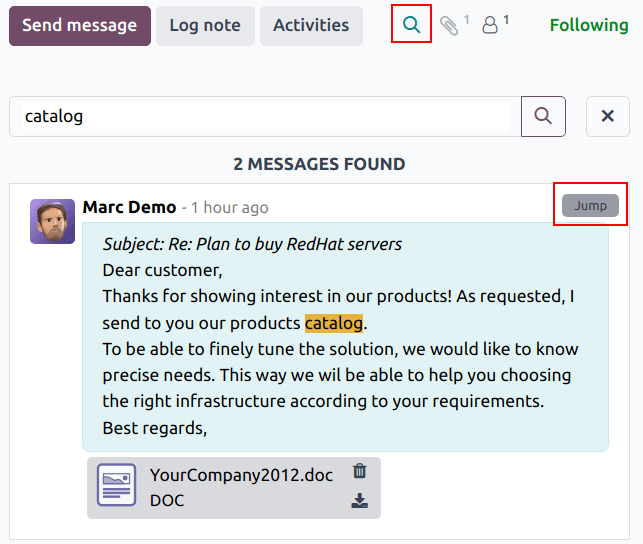
Search results in a chatter thread. Hover over the upper-right corner of a result to see the Jump option. Click it to be taken directly to that message in the chatter thread.¶
Schedule activities¶
Activities are follow-up tasks tied to a record in an Odoo database. Activities can be scheduled on any database page that contains a chatter thread, Kanban view, list view, or activities view of an application.
To schedule an activity through a chatter thread, click the Activities button, located at the top of the chatter on any record. On the Schedule Activity pop-up window that appears, select an Activity Type from the drop-down menu.
Tip
Individual applications have a list of Activity Types dedicated to that application. For example, to view and edit the activities available for the CRM application, go to .
Enter a title for the activity in the Summary field, located in the Schedule Activity pop-up window.
Select a name from the Assigned to drop-down menu to assign the activity to a different user. Otherwise, the user creating the activity is automatically assigned.
Add any additional information in the optional Log a note… field.
Note
The Due Date field on the Schedule Activity pop-up window auto-populates based on the configuration settings for the selected Activity Type. However, this date can be changed by selecting a day on the calendar in the Due Date field.
Lastly, click one of the following buttons:
Schedule: adds the activity to the chatter under Planned activities.
Mark as Done: adds the details of the activity to the chatter under Today. The activity is not scheduled, it is automatically marked as completed.
Done & Schedule Next: adds the task under Today marked as done, and opens a new activity window.
Discard: discards any changes made on the pop-up window.
Scheduled activities are added to the chatter for the record under Planned activities, and are color-coded based on their due date.
Red icons indicate an overdue activity.
Yellow icons indicate an activity with a due date scheduled for the current date.
Green icons indicate an activity with a due date scheduled in the future.
Tip
Click the ℹ️ (info) icon next to a planned activity to see additional details.
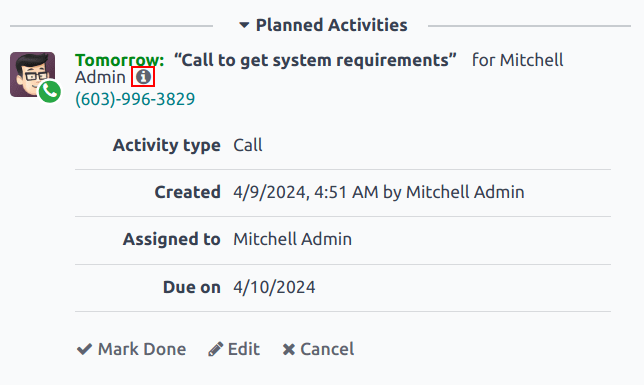
After completing an activity, click Mark Done under the activity entry in the chatter. This opens a Mark Done pop-up window, where additional notes about the activity can be entered. After adding any comments to the pop-up window, click: Done & Schedule Next, Done, or Discard.
After the activity is marked complete, an entry with the activity type, title, and any other details that were included in the pop-up window are listed in the chatter.
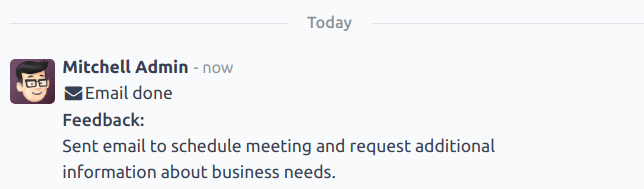
Attach files¶
Files can be added as attachments in the chatter, either to send with messages, or to include with a record.
Note
After a file has been added to a chatter thread, it can be downloaded by any user with access to the thread. Click the 📎 (paperclip) icon to make the files header visible, if necessary. Then, click the download icon on the file to download it.
To attach a file, click the 📎 (paperclip) icon located at the top of the chatter composer of any record that contains a chatter thread.
This opens a file explorer pop-up window. Navigate to the desired file, select it, then click Open to add it to the record. Alternatively, files can be dragged and dropped directly onto a chatter thread.
After files have been added, they are listed in the chatter thread, under a Files heading.
Note
After at least one file has been added to a chatter record, a new button labeled Attach files appears below the Files heading. To attach any additional files, this is the button that must be used, instead of the 📎 (paperclip) icon at the top of the chatter thread.
After the Files section heading appears in the thread, clicking the 📎 (paperclip) icon no longer opens a file explorer pop-up window. Instead, clicking the 📎 (paperclip) icon toggles the Files section from visible to invisible in the chatter thread.
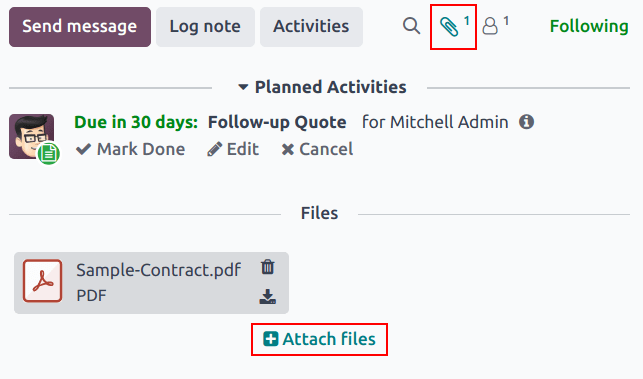
Integrations¶
Beyond the standard features, additional integrations can be enabled to work with the chatter feature, specifically WhatsApp and Google Translate.
Important
Before the WhatsApp and Google Translate integrations can be used with the chatter, they must be configured. Step-by-step instructions on how to set-up each of these features can be found in the documentation below:
WhatsApp¶
WhatsApp is an instant messaging and voice-over-IP app that allows users to send and receive messages, as well as share content.
Warning
WhatsApp is an Odoo Enterprise-only application that does not work in the Odoo Community edition. To sign up for an Odoo Enterprise edition, click here: Odoo Free Trial.
After WhatsApp has been configured and enabled within a database, a WhatsApp button is added above the chatter composer on any applicable record. If one or more approved WhatsApp templates are found for that model, clicking this button opens a Send WhatsApp Message pop-up window.
Important
WhatsApp templates must be approved before they can be used. See WhatsApp templates for more information.
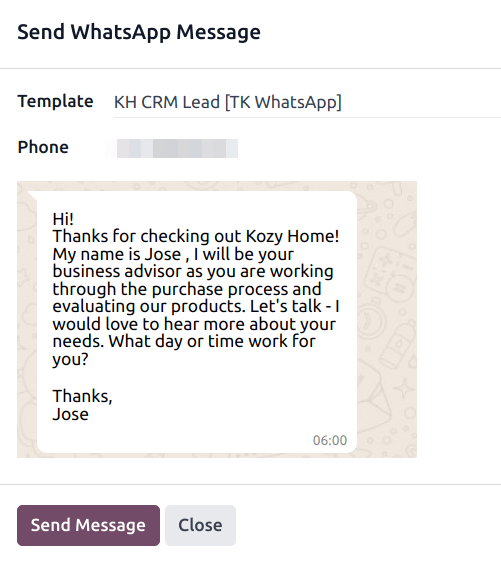
Google Translate¶
Google Translate can be used to translate user-generated text in the Odoo chatter.
To enable Google Translate on a database, an API key must first be created through the Google API Console.
After creating the API key, navigate to the and paste the key in the Message Translation field. Click Save to save the changes.
Translate a chatter message¶
To translate a user’s text from another language, click the … (ellipsis) icon menu to the right of the chatter. Then, select Translate. The content translates to the language set in the user’s preferences.
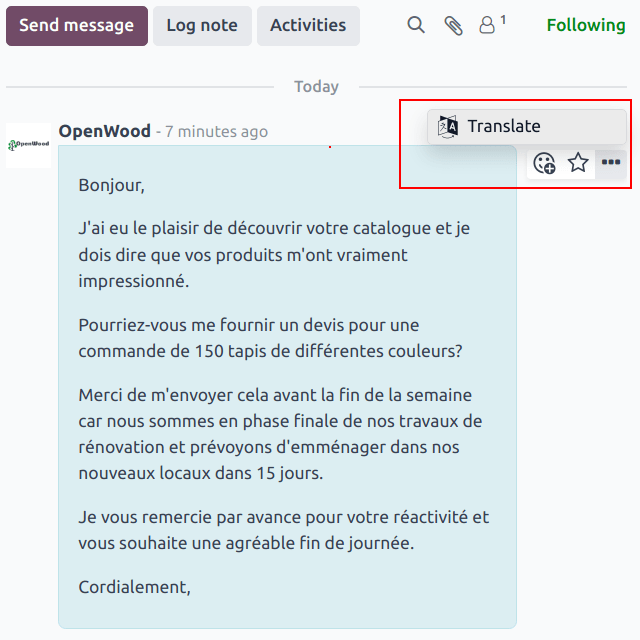
Important
Using the Google Translate API requires a current billing account with Google.
See also