Barcode device troubleshooting¶
Odoo Barcode supports three main types of barcode scanners: USB scanners, bluetooth scanners, and mobile computer scanners. While configuring each type of scanner, common issues may arise, in which the scanners do not work as intended, and Odoo returns errors to the device.
Read the sections below to identify general and unique device issues, related to specific, popular types of scanners.
General issues¶
Refer to the following sections below for common issues involving popular barcode scanner devices.
For issues related to specific devices, refer to the Android scanners section for mobile computer scanners, or to the Screenless scanners section for USB and bluetooth scanners.
Barcode cannot be read¶
One common issue encountered when using barcode scanners is an error resulting from barcodes that cannot be read.
This can occur due to any of the following reasons:
The barcode is damaged.
The device cannot read the required barcode type (some scanners can only read 2D barcodes).
The barcode being scanned is on a screen. Some scanners don’t support this, and the barcodes must be printed out to be scanned. This is most common with 1D barcodes.
The device has no battery, or is broken. To rule this out, follow the troubleshooting instructions in the following sections.
Odoo returns barcode error¶
All types of barcode scanners have their own device “language”, which affects how they output barcode data to Odoo’s Barcode app. Sometimes, this can cause Odoo Barcode to return a barcode error after scanning. This could be due to any of the following reasons:
The computer is configured with a different keyboard layout than the barcode scanner. To rule this out, ensure that the device is configured with the same keyboard layout.
For example, if the computer is configured to use an FR-BE keyboard, configure the scanner to send FR-BE keystrokes. The same logic applies if using a tablet instead of a computer.
For more information on configuring keystrokes, refer to the Barcode scanner setup documentation.
For mobile computer scanners (such as Zebra devices, for example), the scanner might interpret the barcode differently than intended. To rule this out, scan a test barcode to see how the scanner interprets the barcode.
Android scanners¶
The most recent barcode scanner models using Android and Google Chrome should work with Odoo. However, due to the variety of models and configurations, it is recommended to first test a scanner’s compatibility with Odoo.
The Zebra product line is recommended; specifically, the Zebra TC21 (WiFi-only), and Zebra TC26 (WiFi/cellular).
Barcode app does not give feedback¶
By default, Android barcode scanners pre-process the barcode, then send a full text. Since Odoo Barcode does not read this type of output, settings for each type of scanner must be configured correctly.
Odoo Barcode expects that the scanner works like an analogue keyboard, and so, only detects key events. Refer to the following sections for configuration settings for the most popular devices.
Zebra TC21/TC26¶
When using Zebra scanners, ensure the following keystroke configurations are set to prevent errors.
Begin on the Zebra scanner’s home screen, and select the DataWedge app (the app is represented by a (light blue barcode) icon).
On the DataWedge Profiles page, select the profile option to access the Zebra scanner’s settings.
Once the profile is selected, scroll down to the Keyboard Output option, and ensure the Enable/disable keystroke output option is Enabled.
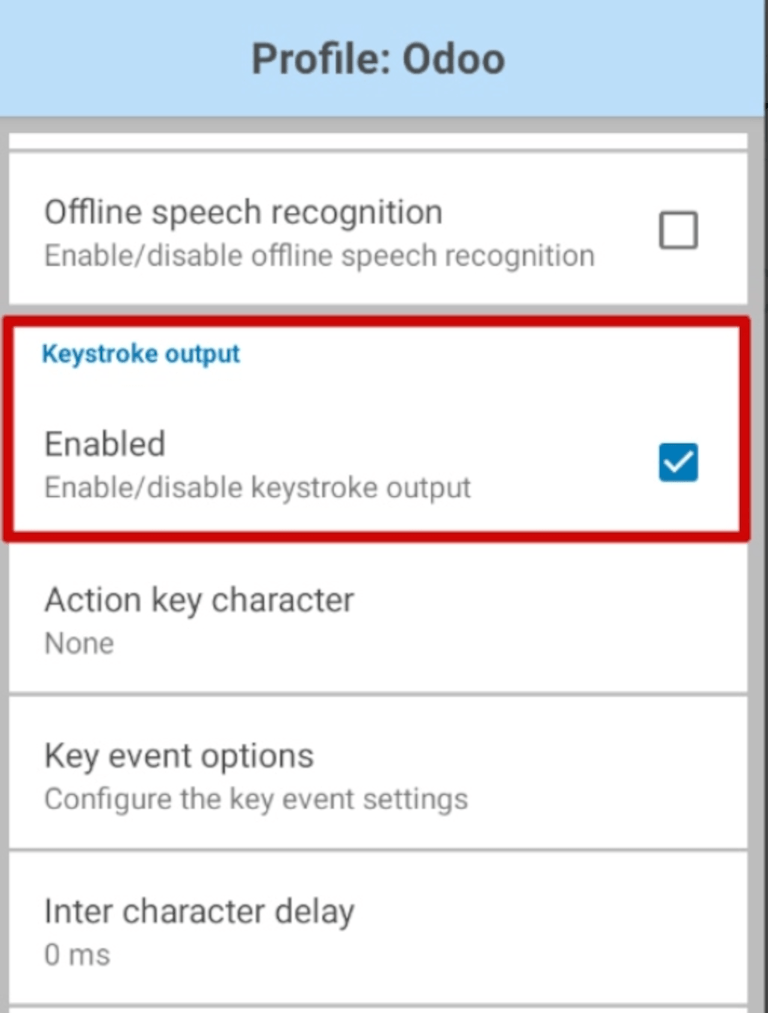
Once that option is enabled, go back to the Profile options page, and go to the Keystroke output section. Then, open the Key event options submenu. Under Characters, ensure the Send Characters as Events option is checked.
Important
The Send Characters as Events option must be checked on the Zebra scanner, or Odoo cannot recognize the barcodes that are scanned.
Once the above steps have been taken, perform a test scan to ensure the Zebra scanner is working as intended.
MUNBYN Android devices¶
When using MUNBYN Android scanners, ensure the following configurations are set to prevent errors.
From the device’s home screen, click . On the resulting page, locate the Process mode section, and select Keyboard input.
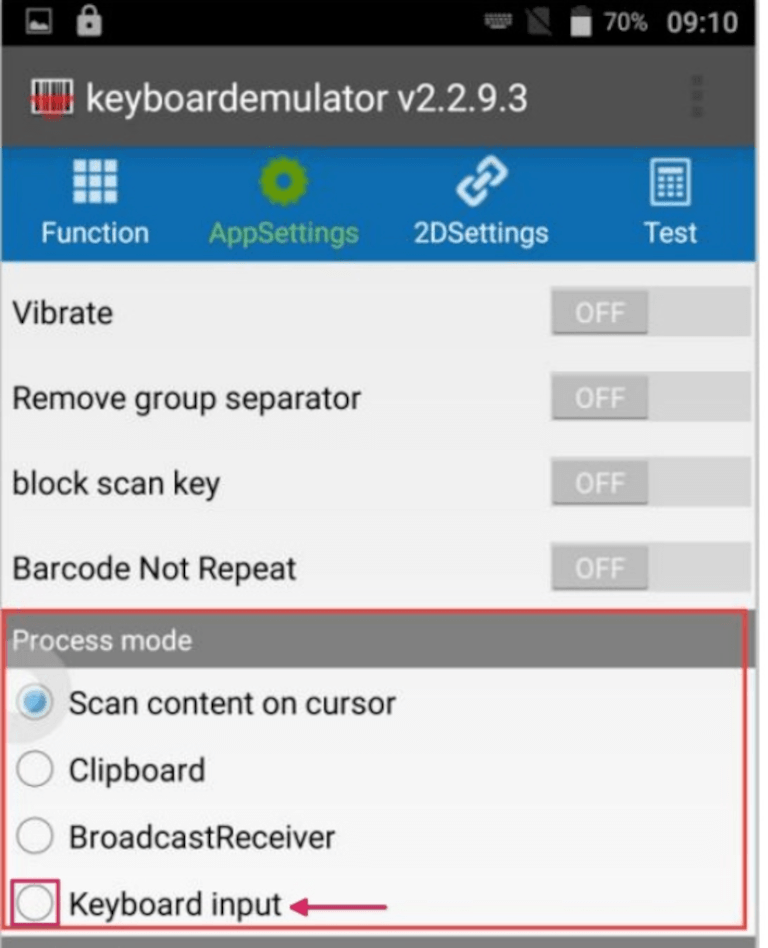
Tip
The selected Process mode controls how data is processed after barcode data has been read out.
Keyboard input enters read-out data at the position of the cursor, the same as input data on an analogue keyboard would.
Once the above steps have been taken, perform a test scan to ensure the MUNBYN Android scanner is working as intended.
Why is there no data output in the app after a successful scan?
When scanning a barcode, the scanner might beep, indicating a successful scan, but there is no data output in the app.
To fix this issue, adjust the output method to keyboard analogue in the Scanner app on the device.
From the device’s home screen, click . From the Settings page, click Output Mode. The resulting pop-up window presents the different output options available to users. Select Keyboard Mode, then click OK.
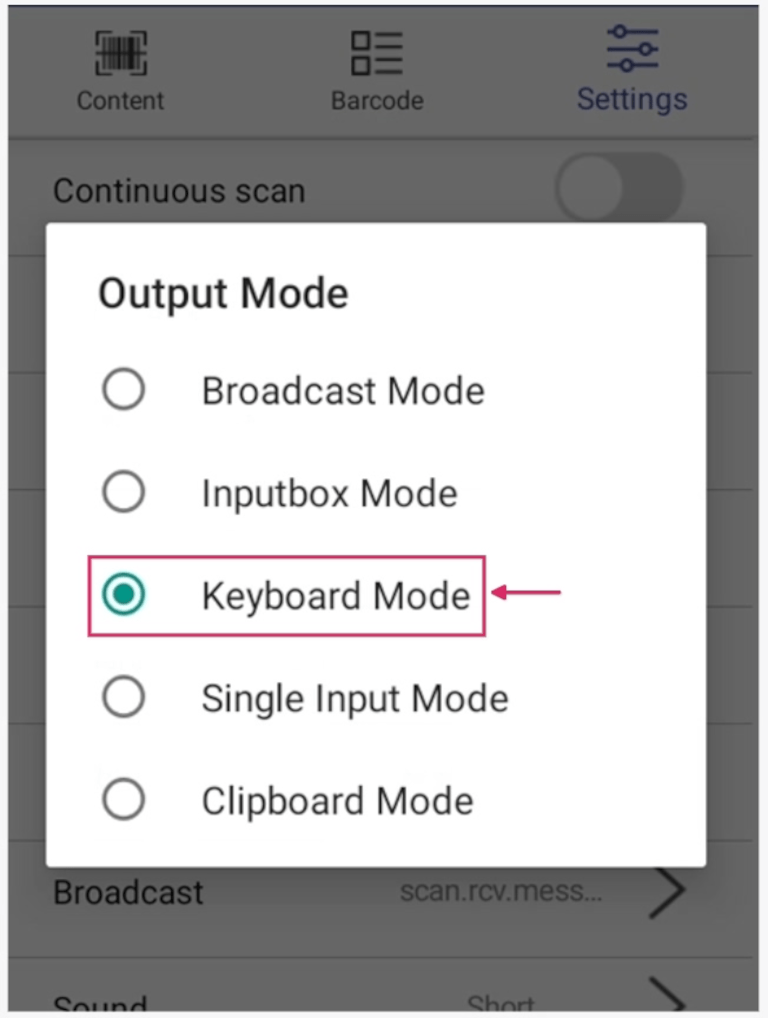
Go back to the app that needs to be scanned, and click on the input dialog box first before scanning. Finally, perform a test scan to ensure the MUNBYN Android scanner is working as intended.
Datalogic Android devices¶
When using Datalogic Android scanners, ensure the following configurations are set to prevent errors.
To view and configure all settings for the scanner, use the Settings app on the Datalogic Android device. From the applications menu, select .
From the resulting list of settings, select Wedge. From this menu, under the Keyboard wedge section, ensure that the Enable keyboard wedge feature is activated.
Then, also under the Keyboard wedge section, locate the Keyboard wedge input mode option. By default, the input mode is set to Text injection.
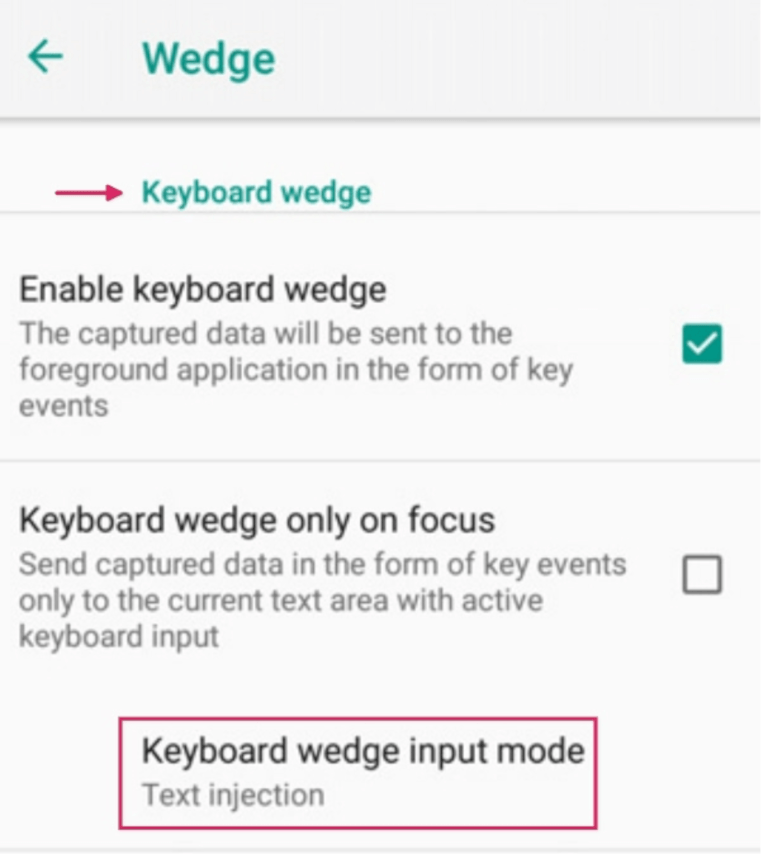
Click Keyboard wedge input mode, and change the setting to Key pressure. This ensures that scanned barcodes are translated into keyboard strokes, instead of being injected into the text area.
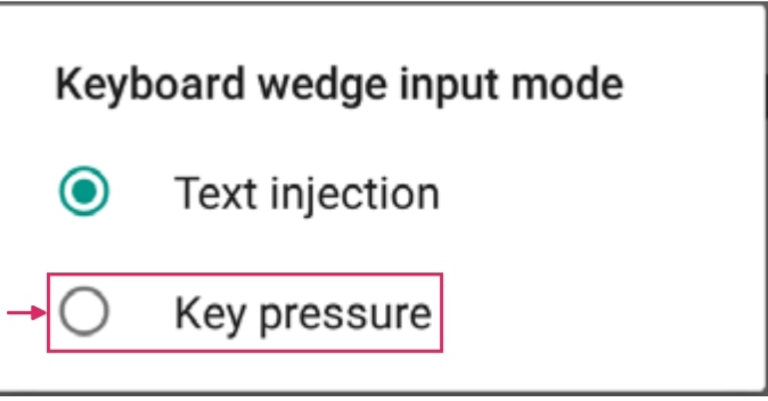
Once all those steps have been taken, perform a test scan to ensure the Datalogic Android scanner is working as intended.
Screenless scanners¶
Screenless scanners are barcode scanning devices that have no screens. These include USB scanners and bluetooth scanners.
Important
Odoo supports most USB and Bluetooth barcode scanners, as they all emulate a keyboard. However, to verify that a scanner is compatible with a specific keyboard layout (or can be configured to do so), refer to Odoo’s Inventory & Barcode compatible hardware documentation.
NETUM devices¶
By default, the NETUM barcode scanner’s user manual only shows the French keyboard configuration. To use the Belgian keyboard, scan the code below:
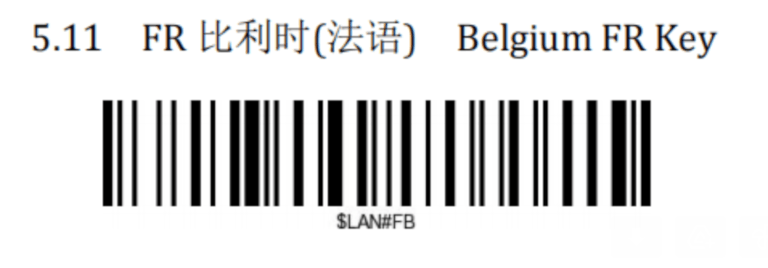
Once that code has been scanned, ensure the NETUM scanner has the correct keyboard configuration, and is working as intended.