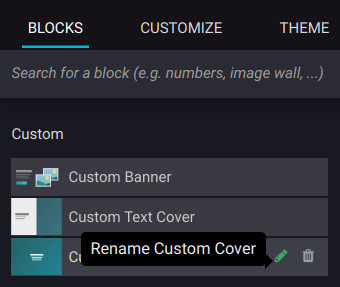Building blocks¶
Building blocks let you design your website quickly by dragging and dropping them onto your web pages. Four types of building blocks are available depending on their use: Structure, Features, Dynamic Content, and Inner Content.
Adding a building block¶
To add a building block to your website page, click Edit, select the desired building block, and drag and drop it to your page. You can add as many blocks as needed.
To edit the content of a building block, click on it and go to the Customize tab, where available features depend on the block you selected.
Color preset and background¶
You can customize and apply color presets to building blocks. To proceed, select a building block, go to the Customize tab, click the Background button, and select a Preset.
When you modify a color preset, all elements using it are automatically updated to match the new configuration.
See also
Layout: grid and columns¶
You can choose between two layout styles for most building blocks: grid or columns (cols). To change the default layout, go to the Customize tab. Under the Banner section, select Grid or Cols as the Layout.
Grid¶
The Grid layout allows you to reposition and resize elements, such as images or text, by dragging and dropping them.
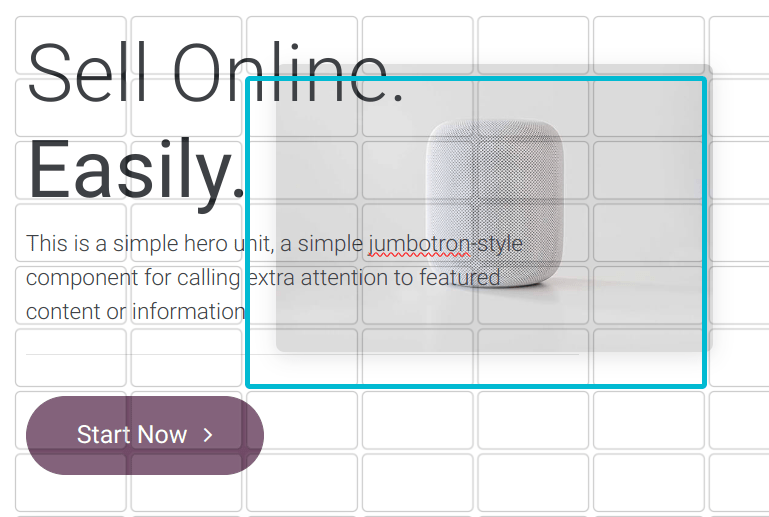
Tip
Position images behind the text by using the above/below icons.
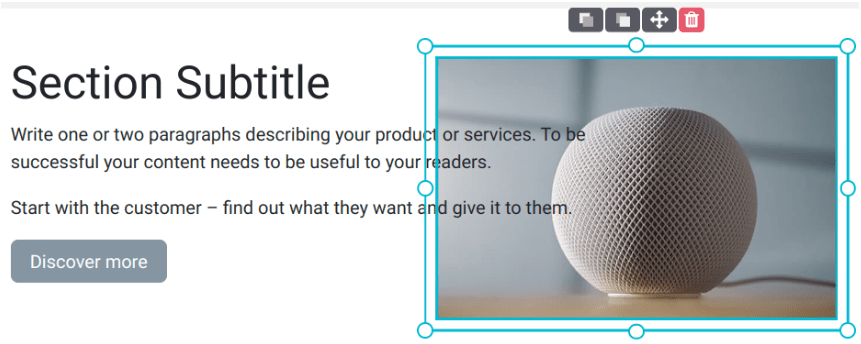
Cols¶
Choosing the Cols layout allows you to determine the number of elements per line within the block.
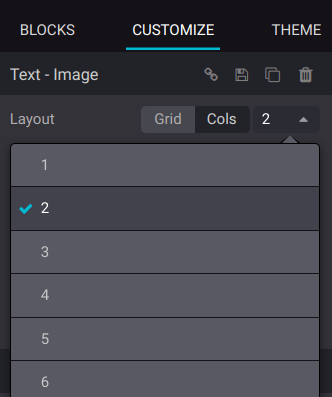
Note
On mobile devices, only one element per column is used by default for better visibility. You can adjust this value by using the Mobile Preview mode.
Duplicating a building block¶
You can duplicate a building block by clicking on the duplicate icon. Once duplicated, the new block appears on your website beneath the original one.
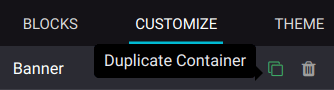
Reordering a building block¶
To reorder a building block, select it and click the up arrow to move it before the previous block or click the down arrow to move it after.
You can also use the drag-and-drop icon to move a block manually.
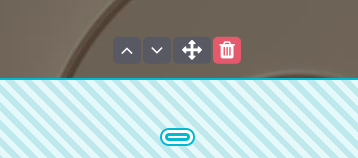
Visibility¶
Visibility on desktop/mobile¶
You can hide specific elements depending on the visitor’s device. To do so, select the element to hide, and in the Customize tab, scroll down to Visibility, and click the Show/Hide on Mobile or the Show/Hide on Desktop icon.
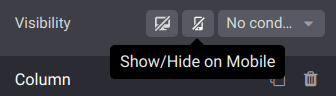
Tip
Click the phone icon at the top of the configurator to preview how your website would look on a mobile device.
Conditional visibility¶
You can also hide or show building blocks using other conditions. To do so, select an element, go to Visibility, click No condition, and select Conditionally instead. Then, configure the condition(s) to apply by selecting Visible for or Hidden for and which Records will be impacted.
See also
Invisible elements¶
Depending on the visibility settings, some elements can become hidden from your current view. To make a building block visible again, go to the Invisible Elements section at the bottom of the configurator and select a building block.
Saving a custom building block¶
You can save a customized building block and reuse it elsewhere. To do so, select it, navigate to the Customize tab, and click the floppy disk icon to save it.
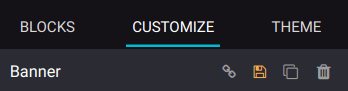
Saved building blocks are available in the Custom section of the Blocks tab. Click the pen icon to edit their name.