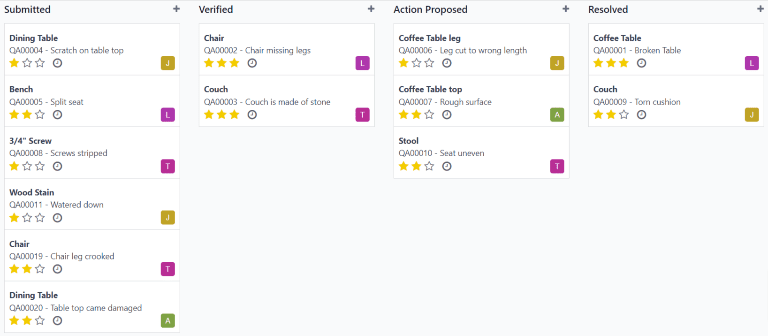Quality alerts¶
In the Odoo Quality app, quality alerts are used to notify quality teams of product defects or other issues. Quality alerts can be created from a manufacturing or inventory order, from a work order in the Shop Floor module, or directly within the Quality app.
Create quality alerts¶
There are multiple ways to create a new quality alert:
From the Quality app itself, by to , and then click New to open a quality alert form.
Navigate to , and then select an MO. Click the Quality Alert button at the top of the MO to open a quality alert form in a new page.
Important
This method can only be used if a quality check has been requested for the MO. The Quality Alert button will not appear otherwise.
Open the app, click the # To Process button on an inventory order type card (Receipts, Delivery Orders, etc.), and then select an order. Click the Quality Alert button at the top of the order to open a quality alert form in a new page.
Important
This method can only be used if a quality check has been requested for the inventory order. The Quality Alert button will not appear otherwise. If the button does not appear, a quality alert can also be created by clicking the ⚙️ (gear) icon at the top of the page and selecting the Quality Alert option from the resulting menu.
Open the module, and then select a work center from the navigation bar at the top of the page. Then, click the ⋮ (three vertical dots) button at the bottom-right of a work order card to open the What do you want to do? menu. Select the Create a Quality Alert option from this menu to open a quality alert in a pop-up window.
Note
Depending on how a new quality alert form is opened, certain fields on the form may already be filled in. For example, if a quality alert is created from a work order card in the Shop Floor module, the Product and Work Center are pre-filled.
Quality alerts form¶
After opening a new quality alert form, begin by giving it a short Title that summarizes the issue with the product.
Then, if the quality alert is referencing:
A specific product or product variant, select it from the Product or Product Variant drop-down menus.
A specific work center, select it from the Work Center drop-down menu.
A specific picking order, select it from the Picking drop-down menu.
Next in the Team field, select the quality team that is responsible for managing the quality alert. If a specific employee should be responsible for the quality alert, select them from the Responsible drop-down menu.
In the Tags field, select any tags relevant to the quality alert from the drop-down menu.
Use the Root Cause field to select the cause of the quality issue, if known.
Lastly, choose a Priority level by selecting a ⭐ (star) number between one and three. Quality alerts with higher priorities appear at the top of the Quality Alerts Kanban board in the Quality app.
At the bottom of the quality alert form are four tabs which aid in adding supplemental information or actions to be taken for the quality alert. They can be filled out as follows:
In the Description tab, enter a description of the quality issue.
Use the Corrective Actions tab to detail the steps that should be taken to fix the issue.
Use the Preventive Actions tab to detail what should be done to prevent the issue from occurring in the future.
In the Miscellaneous tab, select the Vendor of the product. If using an Odoo database which manages multiple companies, select the relevant company in the Company field. Finally, specify when the alert was assigned to a quality team in the Date Assigned field.
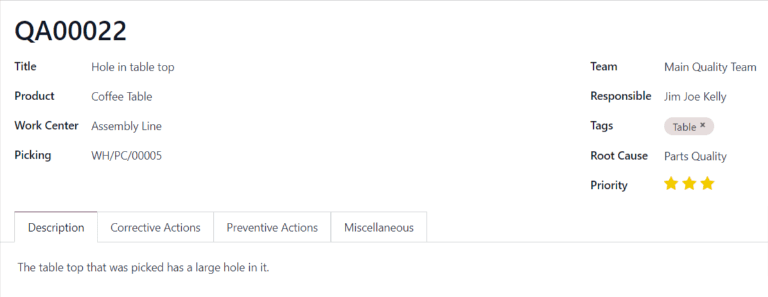
Manage quality alerts¶
To view all existing quality alerts, navigate to . By default, alerts are displayed in a Kanban board view, which organizes them into different stages based on where they are in the review process.
To move an alert to a different stage, simply drag and drop it on the desired stage. Alternatively, select a quality alert to open it, and then click the desired stage above the top-right corner of the quality alert form.
To create a new alert within a specific stage, click the + (plus) button to the right of the stage name. In the new alert card that appears below the stage title, enter the Title of the alert, and then click Add. To configure the rest of the alert, select the alert card to open its form.