Brūkšninių kodų įrenginio gedimų šalinimas¶
Odoo Barkodas palaiko tris pagrindinius barkodų skaitytuvų tipus: USB skaitytuvus, „Bluetooth“ skaitytuvus ir mobiliuosius kompiuterių skaitytuvus. Konfigūruojant kiekvieną skaitytuvų tipą gali kilti bendrų problemų, kai skaitytuvai neveikia taip, kaip numatyta, ir Odoo grąžina klaidas įrenginiui.
Perskaitykite žemiau pateiktas dalis, kad nustatytumėte bendras ir unikalių įrenginių problemas, susijusias su konkrečiais, populiariais skenerių tipais.
Bendri klausimai¶
Žemiau pateikite skyrius apie dažniausiai pasitaikančias problemas, susijusias su populiariais brūkšninių kodų skaitytuvų įrenginiais.
Dėl su konkrečiais įrenginiais susijusių klausimų, kreipkitės į Android skaitytuvus skyrių, jei naudosite mobiliojo kompiuterio skaitytuvus, arba į Beekranius skaitytuvus skyrių, jei naudojate USB ir „Bluetooth“ skaitytuvus.
Brūkšninis kodas negali būti nuskaitytas¶
Vienas dažnai pasitaikantis naudojant brūkšninių kodų skenerius yra klaida dėl neįskaitomų brūkšninių kodų.
Tai gali įvykti dėl bet kurios iš šių priežasčių:
Brūkšninis kodas yra sugadintas.
Įrenginys negali nuskaityti reikiamo brūkšninio kodo tipo (kai kurie skaitytuvai gali nuskaityti tik 2D brūkšninius kodus).
Brūkšninis kodas, kuris skenuojamas, yra ekrane. Kai kurie skeneriai to nepalaiko, ir brūkšninius kodus reikia atspausdinti, kad jie būtų nuskenuoti. Tai dažniausia pasitaiko su 1D brūkšniniais kodais.
Įrenginys neturi baterijos arba yra sugedęs. Norint tai atmesti, vykdykite sprendimo instrukcijas toliau pateiktuose skyriuose.
Odoo grąžina brūkšninių kodų klaidą¶
Visi brūkšninių kodų skaitytuvų tipai turi savo prietaisto „kalbą“, kuri daro įtaką tam, kaip jie perduoda brūkšninių kodų duomenis į Odoo Barcode programėlę. Kartais dėl to Odoo Barcode grąžina brūkšninio kodo klaidą po nuskaitymo. Tai gali būti dėl vienos iš šių priežasčių:
Kompiuteris yra sukonfigūruotas su kitokiu klaviatūros išdėstymu nei brūkšninių kodų skaitytuvas. Kad tai pašalintumėte, įsitikinkite, kad įrenginys sukonfigūruotas su tuo pačiu klaviatūros išdėstymu.
Pavyzdžiui, jei kompiuteris sukonfigūruotas naudoti FR-BE klaviatūrą, sukonfigūruokite skaitytuvą, kad jis siųstų FR-BE klaviatūros paspaudimus. Ta pati logika taikoma ir naudojant planšetinį kompiuterį vietoj kompiuterio.
Daugiau informacijos apie klavišų konfigūravimą rasite Brūkšninių kodų skaitytuvo nustatymas dokumentacijoje.
Išmaniųjų kompiuterių skaitytuvams (pvz., Zebra įrenginiams) skaitytuvas gali interpretuoti brūkšninį kodą kitaip nei numatyta. Norėdami tai atmesti, nuskaitykite bandomąjį brūkšninį kodą ir pažiūrėkite, kaip skaitytuvas interpretuoja brūkšninį kodą.
Android skeneriai¶
Naujausi barkodų skaitytuvų modeliai, kurie naudoja Android ir Google Chrome, turėtų veikti su Odoo. Tačiau dėl modelių ir konfigūracijų įvairovės rekomenduojama pirmiausia išbandyti skaitytuvo suderinamumą su Odoo.
Rekomenduojama „Zebra“ produktų linija, ypač Zebra TC21 (tik WiFi) ir Zebra TC26 (WiFi/mobilusis ryšys).
Taip pat žiūrėkite
Brūkšninių kodų programėlė nesuteikia atsiliepimų¶
Pagal numatytuosius nustatymus, „Android“ brūkšninių kodų skaitytuvai pirmiausia apdoroja brūkšninį kodą, tada siunčia visą tekstą. Kadangi „Odoo Barcode“ tokios išvesties neskaito, kiekvieno skaitytuvo tipo nustatymai turi būti sukonfigūruoti tinkamai.
Odoo Barcode tikisi, kad skaitytuvas veiks kaip analogiška klaviatūra ir todėl aptiks tik klavišų įvykius. Kreipkitės į tolesnius skyrius dėl konfigūracijos nustatymų populiariausiems įrenginiams.
Zebra TC21/TC26¶
Naudojant Zebra skaitytuvus, užtikrinkite, kad būtų nustatyti šie klavišų konfigūracijos parametrai, kad išvengtumėte klaidų.
Pradėkite nuo Zebra skaitytuvo pagrindinio ekrano ir pasirinkite DataWedge programėlę (programėlė pažymėta (šviesiai mėlynos spalvos brūkšniniu kodu) ikona).
Puslapyje DataWedge Profiliai pasirinkite profilio parinktį, kad pasiektumėte Zebra skaitytuvo nustatymus.
Pasirinkus profilį, slinkite žemyn iki Klaviatūros išvestis parinkties ir įsitikinkite, kad Įjungti/išjungti klavišų išvestį parinktis yra Įjungta.
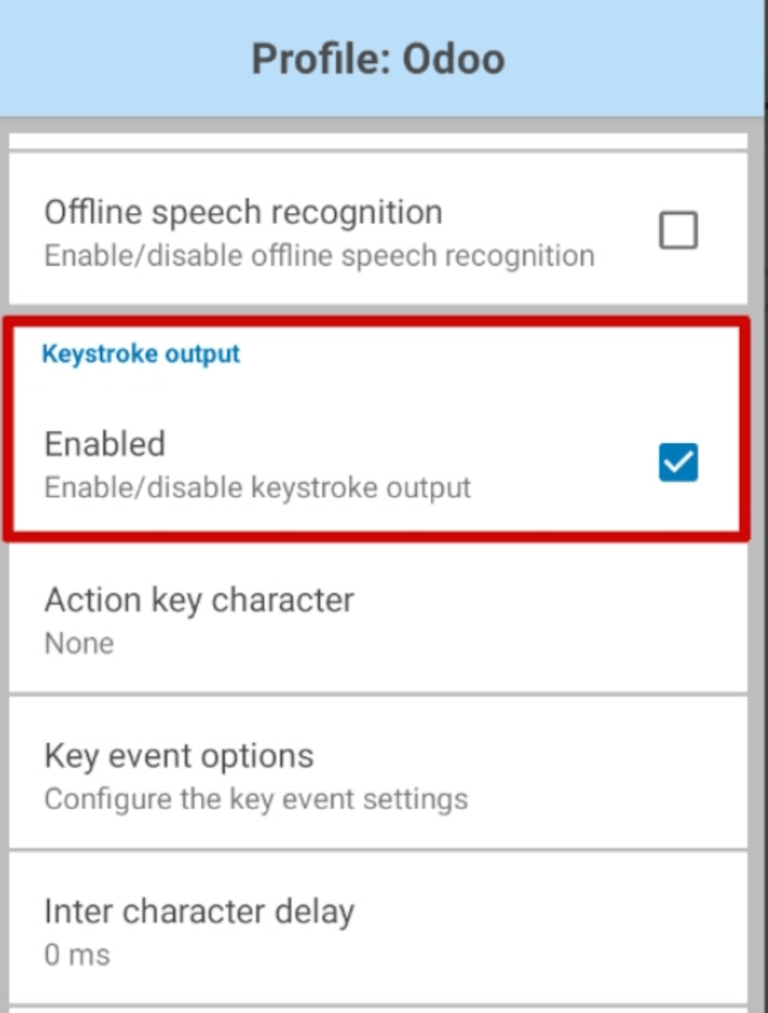
Įjungus šią parinktį, grįžkite į Profilio parinkčių puslapį ir eikite į Klavišų išvedimas skyrių. Tada atidarykite Klavišų įvykių parinktys submeniu. Skiltyje Symboliai, įsitikinkite, kad parinktis Siųsti simbolius kaip įvykius yra pažymėta.
Svarbu
Parinktis Siųsti simbolius kaip įvykius turi būti pažymėta Zebra skaitytuvėje, kitaip Odoo negalės atpažinti skenuotų brūkšninių kodų.
Kai atliksite aukščiau nurodytus veiksmus, atlikite bandomąjį nuskaitymą, kad įsitikintumėte, jog „Zebra“ skaitytuvas veikia tinkamai.
MUNBYN Android įrenginiai¶
Naudojant MUNBYN Android skaitytuvus, įsitikinkite, kad yra nustatyti šie konfigūracijos parametrai, kad išvengtumėte klaidų.
Iš pagrindinio įrenginio ekrano spustelėkite . Atsiradusiame puslapyje suraskite sekciją Process mode ir pasirinkite Keyboard input.
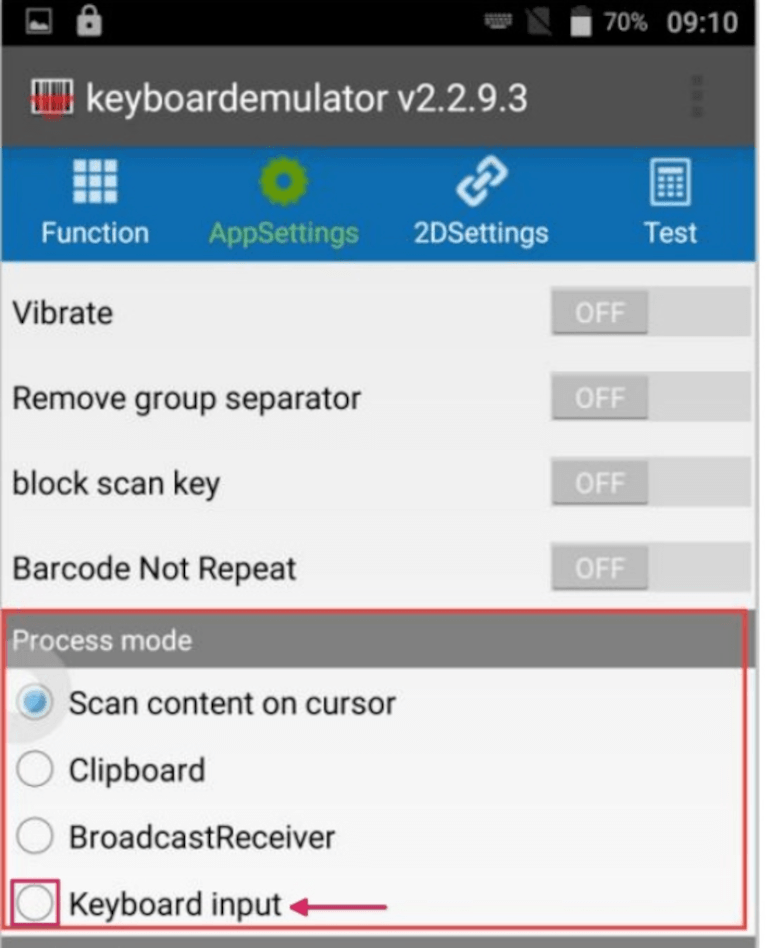
Patarimas
Pasirinktas Proceso režimas kontroliuoja, kaip apdorojami duomenys po to, kai brūkšninio kodo duomenys yra nuskaityti.
Klaviatūros įvestis įveda išvesties duomenis žymeklio pozicijoje, taip pat, kaip analoginės klaviatūros įvesties duomenis.
Kai bus atlikti aukščiau nurodyti veiksmai, atlikite bandymo nuskaitymą, kad įsitikintumėte, jog MUNBYN Android skaitytuvas veikia taip, kaip numatyta.
Kodėl programėlėje nėra duomenų išvesties po sėkmingo nuskaitymo?
Skenuojant brūkšninį kodą, skeneris gali pyptelėti, nurodydamas sėkmingą skenavimą, tačiau programėlėje nėra jokios duomenų išvesties.
Norėdami išspręsti šią problemą, prietaiso programėlėje Scanner pakeiskite išvesties metodą į keyboard analogue.
Iš įrenginio pagrindinio ekrano spustelėkite . Iš Settings puslapio spustelėkite Output Mode. Atsiradusiame iššokančiame lange pateikiamos įvairios vartotojams prieinamos išvesties parinktys. Pasirinkite Keyboard Mode, tada spustelėkite OK.
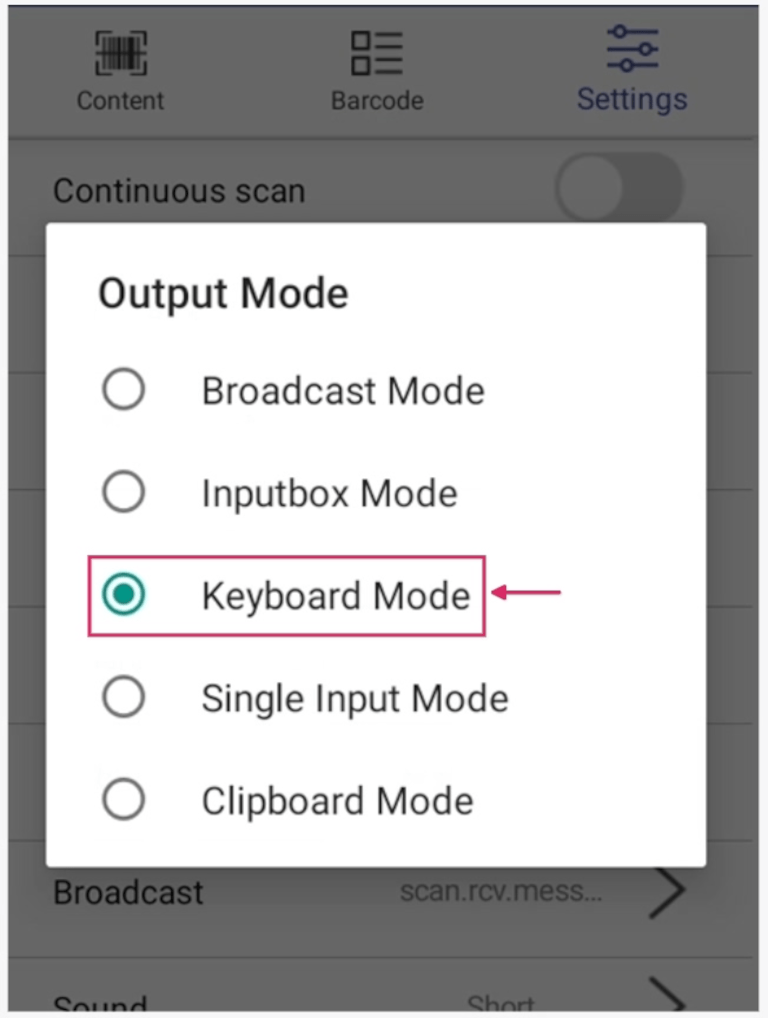
Grįžkite į programą, kurią reikia nuskaityti, ir pirmiausia spustelėkite įvesties dialogo langelį prieš skenuojant. Galiausiai atlikite bandomąjį nuskaitymą, kad įsitikintumėte, jog MUNBYN Android skaitytuvas veikia kaip numatyta.
Datalogic Android įrenginiai¶
Naudodami „Datalogic“ „Android“ skaitytuvus, įsitikinkite, kad sukonfigūruoti šie nustatymai, kad išvengtumėte klaidų.
Norėdami peržiūrėti ir sukonfigūruoti visus skaitytuvo nustatymus, naudokite programėlę Nustatymai Datalogic Android įrenginyje. Iš programų meniu pasirinkite .
Iš gautų nustatymų sąrašo pasirinkite Wedge. Šiame meniu, skiltyje Keyboard wedge, įsitikinkite, kad funkcija Enable keyboard wedge yra įjungta.
Tada, taip pat skyriuje Keyboard wedge raskite parinktį Keyboard wedge input mode. Pagal numatytuosius nustatymus, įvesties režimas nustatytas kaip Text injection.
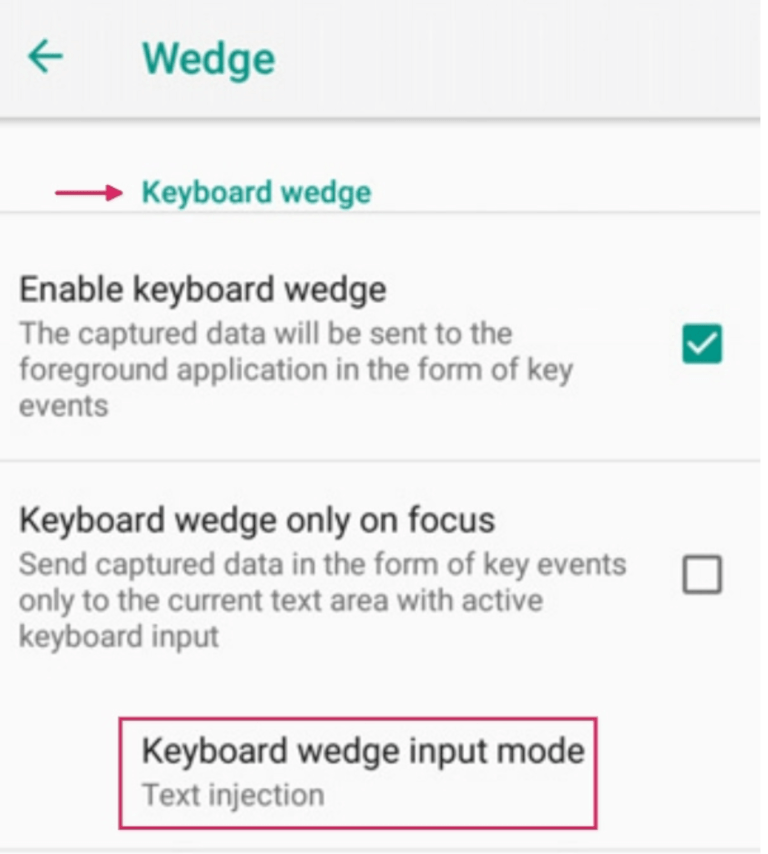
Spustelėkite Klaviatūros įterpimo režimas ir pakeiskite nustatymą į Klavišų spaudimas. Tai užtikrins, kad nuskaityti brūkšniniai kodai būtų paversti klaviatūros paspaudimais, o ne būtų įvedami į teksto sritį.
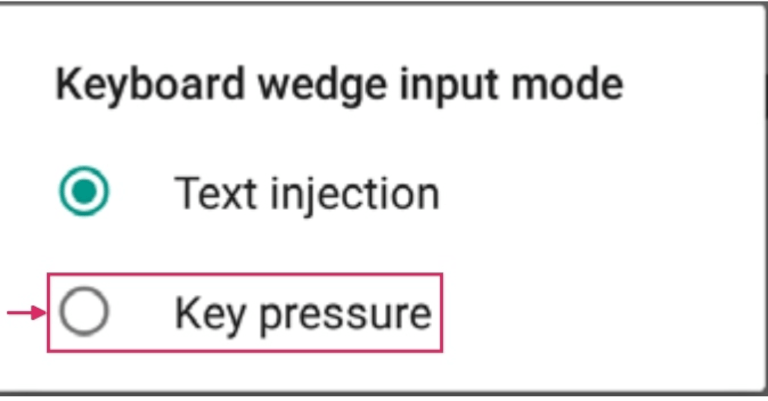
Kai visi šie žingsniai bus atlikti, atlikite bandomąjį nuskaitymą, kad įsitikintumėte, jog Datalogic Android skaitytuvas veikia, kaip numatyta.
Skenavimo įrenginiai be ekrano¶
Ekrano neturintys skaitytuvai yra brūkšninių kodų skaitymo įrenginiai, kurie neturi ekranų. Tai apima USB skaitytuvus ir „Bluetooth“ skaitytuvus.
Svarbu
Odoo palaiko daugumą USB ir „Bluetooth“ brūkšninių kodų skaitytuvų, nes jie visi emuliuoja klaviatūrą. Tačiau norėdami patikrinti, ar skaitytuvas suderinamas su konkrečiu klaviatūros išdėstymu (arba gali būti sukonfigūruotas taip), žiūrėkite Odoo dokumentaciją „Inventory & Barcode compatible hardware“ <https://www.odoo.com/app/inventory-hardware>.
NETUM įrenginiai¶
Pagal numatytuosius nustatymus NETUM brūkšninių kodų skaitytuvo vartotojo vadove pateikiama tik prancūzų klaviatūros konfigūracija. Norėdami naudoti belgų klaviatūrą, nuskaitykite žemiau esantį kodą:
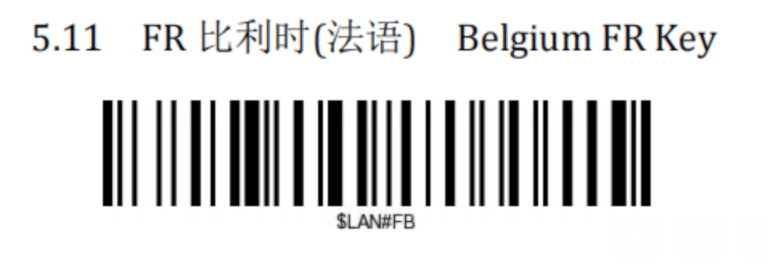
Kai jis bus nuskaitytas, įsitikinkite, kad NETUM skeneris turi teisingą klaviatūros konfigūraciją ir veikia taip, kaip numatyta.
Taip pat žiūrėkite