Plepėjimas¶
Chatter funkcija yra integruota į visą Odoo, siekiant supaprastinti komunikaciją, išlaikyti atsekamumą ir užtikrinti atsakomybę tarp komandos narių. Chatter langai, vadinami composers, yra beveik kiekviename įraše duomenų bazėje ir leidžia vartotojams bendrauti tiek su vidiniais vartotojais, tiek su išoriniais kontaktais.
„Chatter“ kompozitoriai taip pat leidžia vartotojams užrašyti pastabas, įkelti failus ir tvarkyti veiklą.
Pokštų gija¶
Pokalbio gija gali būti rasta daugelyje duomenų bazės puslapių ir tarnauja kaip įrašų atnaujinimų ir redagavimų registras. Kai padaromas pakeitimas, pokalbio gijoje įrašoma pastaba. Pastaba apima pakeitimo detales ir laiko žymą.
Example
Vartotojui, Mitchell Admin, reikia atnaujinti kontakto el. pašto adresą. Išsaugoję pakeitimus kontaktų įraše, jie ras pranešimą kontakte esančioje pokalbių istorijoje su šia informacija:
Data, kada įvyko pakeitimas.
El. pašto adresas, kaip jis buvo nurodytas anksčiau.
Atnaujintas el. pašto adresas.
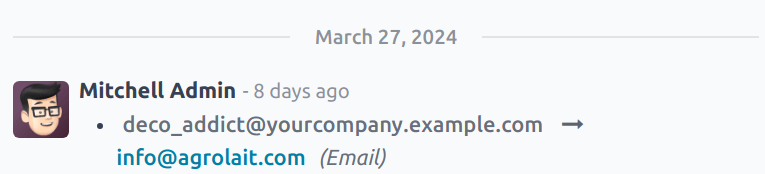
Jei įrašas buvo sukurtas arba redaguotas per importuotą failą, arba kitaip atnaujintas per sistemos intervenciją, pokalbių gija sukuria žurnalo užrašą ir pakeitimą priskiria OdooBot.

Pridėti sekėjų¶
Sekėjas yra vartotojas arba kontaktas, kuris pridedamas prie įrašo ir apie kurio atnaujinimus yra informuojamas, remiantis tam tikrais sekėjo prenumeratos nustatymais. Sekėjai gali prisidėti patys arba būti pridėti kito vartotojo.
Pastaba
Jei vartotojas sukuria arba jam priskiriamas įrašas, jis automatiškai pridedamas kaip sekėjas.
Norėdami sekti įrašą, eikite į bet kurį įrašą su pokalbio srautu. Pavyzdžiui, norėdami atidaryti Helpdesk bilietą, eikite į: ir pasirinkite bilietą iš sąrašo, kad jį atidarytumėte.
Viršuje dešinėje, virš pokalbių kūrimo įrankio, spustelėkite Sekti. Tai padarius, mygtukas pakeis pavadinimą į Sekama. Pakartotinai paspauskite, norėdami Atsekti.
Tvarkyti sekėjus¶
Norėdami pridėti kitą vartotoją arba kontaktą kaip sekėją, spustelėkite 👤 (vartotojo) piktogramą. Tai atidarys išskleidžiamąjį sąrašą su dabartiniais sekėjais. Spustelėkite Pridėti sekėjų, kad atidarytumėte Sekėjo kvietimas iššokantį langą.
Pasirinkite vieną ar daugiau kontaktų iš Gavėjai išskleidžiamojo sąrašo. Norėdami informuoti kontaktus, pažymėkite Siųsti Pranešimą žymimąjį laukelį. Redaguokite žinutės šabloną pagal poreikį, tada spustelėkite Pridėti Sekėjus.
Norėdami pašalinti sekėjus, spustelėkite 👤 (naudotojas) ikoną, kad atidarytumėte dabartinį sekėjų sąrašą. Suraskite sekėjo, kurį norite pašalinti, vardą ir spustelėkite x ikoną.
Redaguoti sekėjo prenumeratą¶
Pranešimai, kuriuos gauna sekėjas, gali skirtis priklausomai nuo jų prenumeratos nustatymų. Norėdami pamatyti, kokio tipo pranešimus prenumeruoja sekėjas ir redaguoti sąrašą, spustelėkite 👤 (vartotojo) piktogramą. Suraskite atitinkamą sekėją sąraše, tada spustelėkite ✏️ (pieštuko) piktogramą. Tai atidarys Redaguoti prenumeratą iššokantįjį langą sekėjui.
Galimų prenumeratų nustatymų sąrašas skiriasi priklausomai nuo įrašo tipo. Pavyzdžiui, * Pagalbos tarnybos * bilieto stebėtojas gali būti informuotas, kai bilietas įvertinamas. Ši parinktis nebus prieinama * CRM * galimybės stebėtojams.
Pažymėkite varnelę norėdami, kad sekėjas gautų atnaujinimus, ir panaikinkite varnelę, jei nenorite, kad jie gautų atnaujinimus. Spustelėkite Taikyti, kai baigsite.
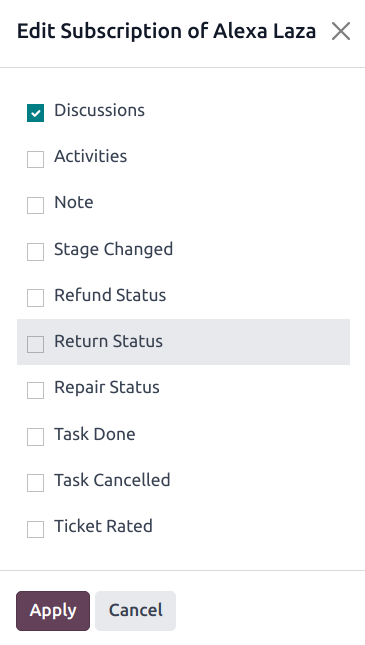
Redagavimo prenumeratos parinktys skiriasi priklausomai nuo įrašo tipo. Šios parinktys taikomos pagalbos tarnybos bilietui.¶
Žurnalo užrašai¶
Vartotojų bendravimo funkcija apima galimybę registruoti vidines pastabas atskiruose įrašuose. Šios pastabos prieinamos tik vidiniams vartotojams ir yra prieinamos visuose įrašuose, kuriuose yra bendravimo gija.
Norėdami prisijungti vidinę pastabą, pirmiausia pereikite prie įrašo. Pavyzdžiui, norėdami atidaryti CRM galimybę, eikite į , ir spustelėkite galimybės Kanban kortelę, kad ją atidarytumėte. Tada, viršutiniame dešiniajame kampe, virš pokalbių komponuotojo, spustelėkite Registruoti pastabą.
Įrašykite pastabą į pokalbių kompozitorių. Norėdami pažymėti vidinį vartotoją, įveskite @ ir pradėkite vesti asmens vardą. Tada pasirinkite vardą iš išskleidžiamojo meniu. Priklausomai nuo jų pranešimų nustatymų, vartotojas bus informuotas el. paštu arba per Odoo.
Svarbu
Išoriniai kontaktai taip pat gali būti pažymėti vidinėje žurnalo pastaboje. Tada kontaktas gauna elektroninį laišką su pastaboje, kurioje jie buvo pažymėti, esančiu turiniu, įskaitant visus tiesiogiai prie pastabos pridėtus priedus. Jei jie atsako į elektroninį laišką, jų atsakymas užregistruojamas „chatter“, ir jie pridedami prie įrašo kaip sekėjai.
Išoriniai asmenys negali prisijungti, kad galėtų peržiūrėti visą pokalbių giją, ir tik gauna konkrečius atnaujinimus, pagal savo sekimo prenumeratos nustatymus, arba kai yra pažymimi tiesiogiai.
Siųsti žinutes¶
Chatter kompozitoriai gali siųsti žinutes išoriniams kontaktams, nepaleisdami duomenų bazės ar neatidarydami kitos programėlės. Tai palengvina bendravimą su potencialiais klientais Pardavimų ir CRM programėlėse ar tiekėjais Pirkimų programėlėje.
Norėdami išsiųsti žinutę, pirmiausia pereikite prie įrašo. Pavyzdžiui, norėdami siųsti žinutę iš CRM galimybės, pereikite į , ir spustelėkite Kanban kortelę, kad atidarytumėte galimybę. Tada, viršutiniame dešiniajame kampe, virš pokalbių kūrimo lango, spustelėkite Siųsti žinutę.
Patarimas
Paspauskite Ctrl + Enter, kad išsiųstumėte pranešimą, vietoje naudojimosi mygtuku Siųsti.
Jei įrašui buvo pridėta sekėjų, jie yra pridedami kaip žinutės gavėjai.
Įspėjimas
Įrašo sekėjai automatiškai pridedami prie žinutės gavėjų. Jei sekėjas neturėtų gauti žinutės, jis turi būti pašalintas iš sekėjų prieš išsiunčiant žinutę arba užregistruojant pastabą.
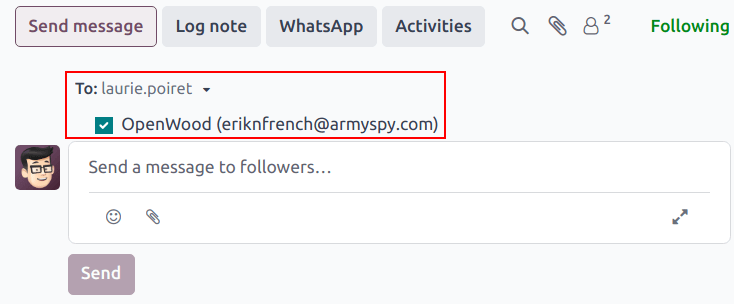
Paleiskite visą kompozitorių¶
Pokalbių kompozitorius gali būti išplėstas iki didesnio iššokančio lango, suteikiant daugiau pritaikymo galimybių.
Norėdami atidaryti pilną kompozitoriaus langą, spustelėkite išplėsti piktogramą kompozitoriaus lango dešiniajame apatiniame kampe.
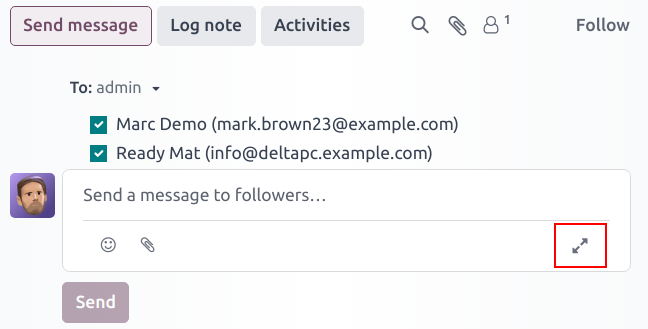
Skleidimo piktograma rašant pranešimą.¶
Atidarius tai, pasirodo Sukurti laišką iššokantis langas. Patvirtinkite arba redaguokite numatytus Gavėjai pranešimo gavėjus arba pridėkite papildomų gavėjų. Laukas Tema užpildomas automatiškai pagal įrašo pavadinimą, tačiau gali būti redaguojamas, jei pageidaujama.
Norėdami naudoti el. pašto šabloną pranešimui, pasirinkite jį iš išskleidžiamojo meniu Įkelti šabloną laukelyje.
Pastaba
Galimų šablonų skaičius ir tipas priklauso nuo įrašo, iš kurio sukuriama žinutė.
Spustelėkite 📎 Priedai norėdami pridėti failų prie pranešimo, tada spustelėkite Siųsti.
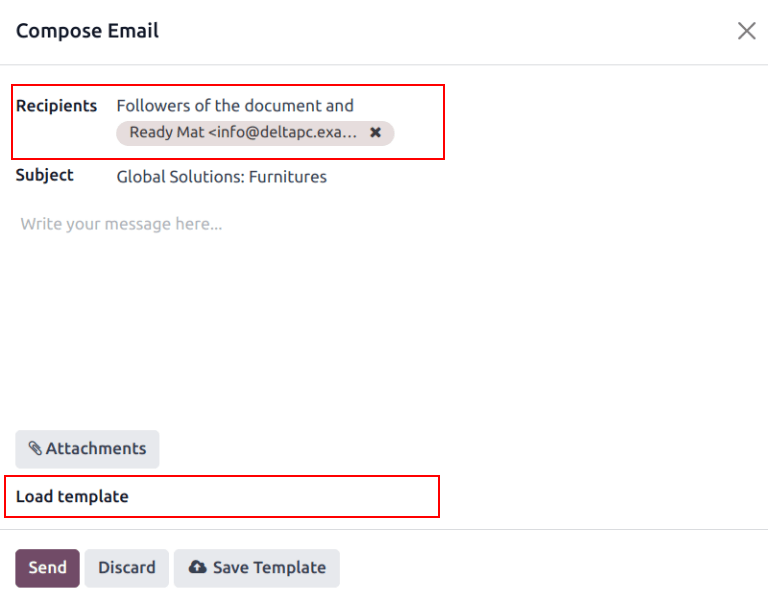
Redaguoti išsiųstas žinutes¶
Žinutės gali būti redaguojamos po jų išsiuntimo, norint ištaisyti rašybos klaidas, pataisyti klaidas ar pridėti trūkstamą informaciją.
Pastaba
Kai pranešimai redaguojami po to, kai jie buvo išsiųsti, atnaujintas pranešimas nėra siunčiamas gavėjui.
Norėdami redaguoti išsiųstą pranešimą, spustelėkite mygtuką … (trys taškai) meniu dešinėje pranešimo pusėje. Tada pasirinkite Redaguoti. Atlikite reikiamus pranešimo pakeitimus.
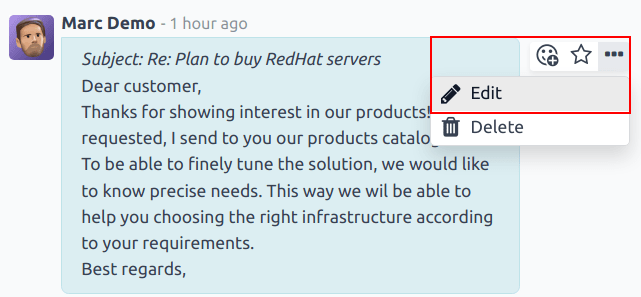
Norėdami išsaugoti pakeitimus, paspauskite Ctrl + Enter. Norėdami atmesti pakeitimus, paspauskite Escape.
Svarbu
Vartotojai su administratoriaus lygio prieigos teisėmis gali redaguoti bet kurią išsiųstą žinutę. Vartotojai be administratoriaus teisių gali redaguoti tik jų pačių sukurtas žinutes.
Ieškoti žinučių¶
Pokalbių gijos laikui bėgant gali tapti ilgos dėl jose esančios informacijos gausos. Kad būtų lengviau rasti konkretų įrašą, vartotojai gali ieškoti žinučių ir pastabų teksto pagal konkrečius raktažodžius.
Pirmiausia, pasirinkite įrašą su pokalbių gija. Pavyzdžiui, norėdami ieškoti CRM galimybės, eikite į , ir spustelėkite ant Kanban kortelės, kad atidarytumėte galimybę. Tada, viršuje dešinėje, virš pokalbių kūrimo skyriaus, spustelėkite 🔍 (padidinamojo stiklo) piktogramą, kad atidarytumėte paieškos juostą.
Įveskite raktinį žodį ar frazę į paieškos laukelį, tada paspauskite Enter arba spustelėkite 🔍 (didinamasis stiklas) piktogramą dešinėje paieškos laukelio pusėje. Visi pranešimai ar pastabos, kuriuose yra įvestas raktinis žodis ar frazė, bus išvardyti po paieškos laukeliu, pažymint raktinį žodį.
Norėdami būti nukreipti tiesiai į konkretų pranešimą pokalbių gijoje, užveskite pelės žymeklį viršutinėje dešinėje rezultato kampe, kad atskleistumėte mygtuką Jump. Spustelėkite šį mygtuką, kad būtumėte nukreipti į to pranešimo vietą gijoje.
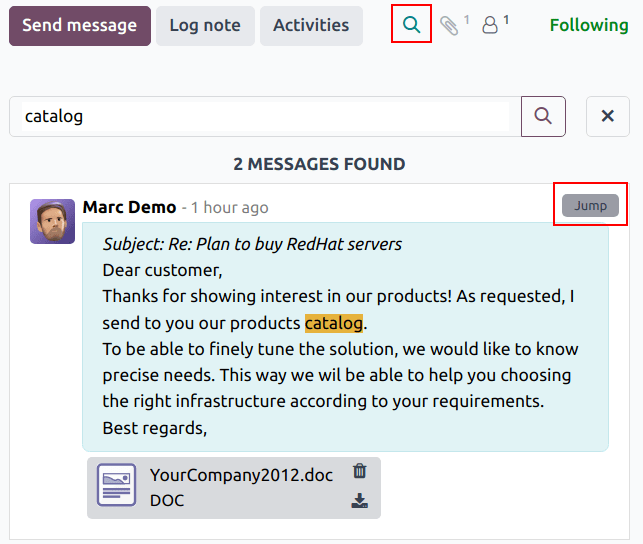
Paieškos rezultatai pokalbių gijoje. Užveskite pelės žymeklį ant viršutinio dešiniojo rezultato kampo, kad pamatytumėte Šokti parinktį. Spustelėkite ją, kad pereitumėte tiesiai prie tos žinutės pokalbių gijoje.¶
Tvarkaraščio veiklos¶
Veiklos yra tolesni veiksmai, susiję su įrašu Odoo duomenų bazėje. Veiklos gali būti suplanuotos bet kuriame duomenų bazės puslapyje, kuris turi pokalbių giją, Kanban vaizdą, sąrašo vaizdą arba veiklos vaizdą programoje.
Norėdami suplanuoti veiklą per pokalbių giją, spauskite mygtuką Veiklos, esantį pokalbių viršuje bet kuriame įraše. Atsidariusiame Planuoti veiklą iškylančiame lange išskleidžiamajame meniu pasirinkite Veiklos tipą.
Patarimas
Individualios taikomosios programos turi Veiklos tipų sąrašą, skirtą tai programai. Pavyzdžiui, norėdami peržiūrėti ir redaguoti veiklas, prieinamas CRM programai, eikite į .
Įveskite veiklos pavadinimą į laukelį Santrauka, esantį iššokančiame lange Planuoti veiklą.
Pasirinkite vardą iš Paskirta išskleidžiamojo meniu, norėdami priskirti veiklą kitam vartotojui. Priešingu atveju, veiklą sukuriantis vartotojas yra priskiriamas automatiškai.
Įrašykite bet kokią papildomą informaciją pasirenkamame Įrašykite pastabą… lauke.
Pastaba
Laukas Tinkama Data iškylančiame lange Planuoti Veiklą automatiškai užpildomas pagal pasirinktai Veiklos Tipui nustatytus konfigūracijos parametrus. Tačiau šią datą galima pakeisti, pasirinkus dieną kalendoriuje lauke Tinkama Data.
Galiausiai, spustelėkite vieną iš šių mygtukų:
Grafikas: prideda veiklą į šurmulį pagal Planuotos veiklos.
Pažymėti kaip atliktą: prideda veiklos detales prie diskusijos skiltyje Šiandien. Veikla nėra suplanuota, ji automatiškai pažymima kaip atlikta.
Atlikta ir suplanuoti kitą: prideda užduotį po Šiandien pažymėtą kaip atliktą, ir atidaro naują veiklos langą.
Atmesti: atmeta visus pakeitimus, atliktus iššokančiame lange.
Planuoti veiksmai pridedami prie įrašo pranešimų skyrelio, esant po Planuoti veiksmai, ir yra pažymėti spalvomis pagal jų atlikimo terminą.
Raudonos piktogramos rodo pavėluotą veiklą.
Geltonos piktogramos nurodo veiklą, kurios terminas yra numatytas einamajai dienai.
Žalios piktogramos rodo veiklą, kurios atlikimo terminas numatytas ateityje.
Patarimas
Spustelėkite ℹ️ (info) piktogramą šalia suplanuotos veiklos, kad pamatytumėte papildomą informaciją.
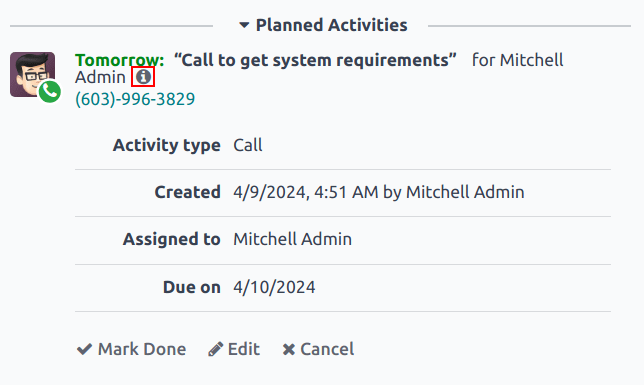
Baigę veiklą, spauskite Pažymėti atliktą prie veiklos įrašo pokalbių lange. Tai atidarys Pažymėti atliktą iššokantį langą, kuriame galima įrašyti papildomas pastabas apie veiklą. Įrašę komentarus į iššokantį langą, spauskite Atlikta & suplanuoti kitą, Atlikta arba Atmesti.
Po veiklos pažymėjimo kaip užbaigtos, pokalbyje pateikiamas įrašas su veiklos tipu, pavadinimu ir kitomis iššokančiame lange nurodytomis detalėmis.
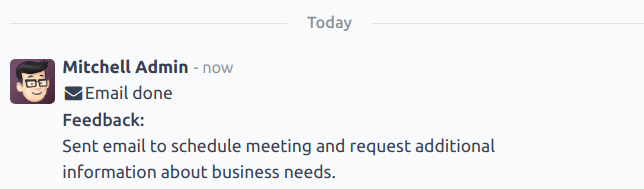
Pridėti failus¶
Failus galima pridėti kaip priedus pokalbiuose, tiek siunčiant žinutes, tiek priduriant prie įrašo.
Pastaba
Įdėjus failą į pokalbį, jį gali atsisiųsti bet kuris vartotojas, turintis prieigą prie šio pokalbio. Spustelėkite piktogramą 📎 (sąvaržėlė), kad prireikus padarytumėte matomą failų antraštę. Tada, spustelėkite atsisiuntimo piktogramą ant failo, kad jį atsisiųstumėte.
Norėdami prisegti failą, spustelėkite 📎 (sąvaržėlės) piktogramą, esančią viršutiniame bet kurio įrašo, turinčio pranešimų giją, rašymo lango kampe.
Tai atidarys failų naršyklės iššokančiąjį langą. Naršykite į norimą failą, pasirinkite jį, tada spustelėkite Open, kad pridėtumėte jį prie įrašo. Arba failus galima tiesiogiai įkelti į pokalbio temą vilkimo ir numetimo būdu.
Pridėjus failus, jie pateikiami „chatter“ gijoje, po Failai antrašte.
Pastaba
Kai bent vienas failas yra pridėtas prie pokalbio įrašo, po antrašte Failai atsiranda naujas mygtukas, pažymėtas Pridėti failus. Norint pridėti bet kokius papildomus failus, būtina naudoti šį mygtuką, o ne 📎 (sąvaržėlė) piktogramą viršutiniame pokalbio siūlos viršuje.
Po antrašte Failai pasirodžius temoje, paspaudus 📎 (sąvarža) piktogramą, nebeatidaroma failų tyrėjo iškylanti langas. Vietoje to, paspaudus 📎 (sąvarža) piktogramą, Failai sekcija pokalbio temoje tampa matoma arba nematoma.
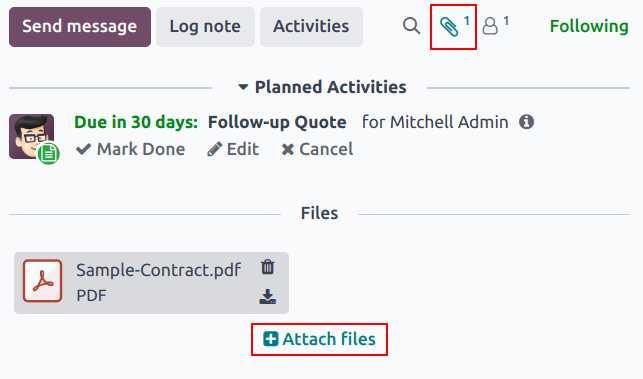
Integracijos¶
Be standartinių funkcijų galima įjungti papildomas integracijas, kad jos veiktų su pokalbių funkcija, ypač WhatsApp ir Google Translate.
Svarbu
Prieš naudojant WhatsApp ir Google Translate integracijas su „chatter“, jos turi būti sukonfigūruotos. Išsamias instrukcijas, kaip nustatyti kiekvieną iš šių funkcijų, rasite žemiau esančioje dokumentacijoje:
„WhatsApp“¶
WhatsApp yra momentinių pranešimų ir balso perdavimo per IP programėlė, leidžianti vartotojams siųsti ir gauti pranešimus bei dalintis turiniu.
Įspėjimas
WhatsApp yra tik Odoo Enterprise skirta programa, kuri neveikia Odoo Community leidime. Norėdami užsiregistruoti Odoo Enterprise leidimui, spustelėkite čia: Odoo nemokamas bandomasis laikotarpis.
Kai WhatsApp sukonfigūruojama ir įjungta duomenų bazėje, virš bet kokio atitinkamo įrašo pranešimų laukelio pridedamas WhatsApp mygtukas. Jei tame modelyje randama viena ar daugiau patvirtintų WhatsApp šablonų, spustelėjus šį mygtuką, atidaromas Siųsti WhatsApp žinutę iššokantis langas.
Svarbu
WhatsApp šablonai turi būti patvirtinti prieš juos naudojant. Daugiau informacijos rasite: WhatsApp šablonai.
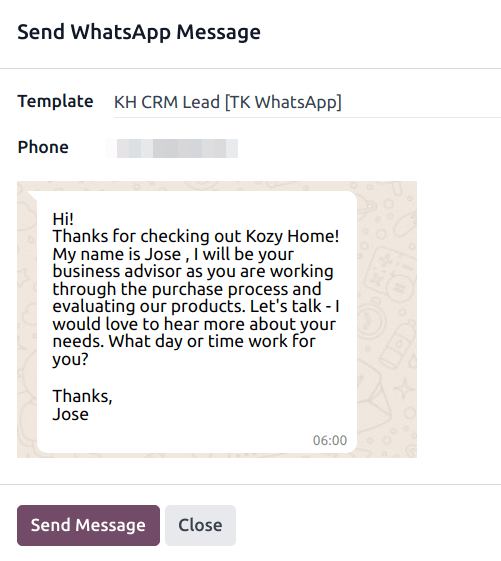
Google vertėjas¶
Google Vertėjas gali būti naudojamas versti vartotojo sukurtą tekstą Odoo pokalbiuose.
Norėdami įjungti Google Translate duomenų bazėje, pirmiausia reikia per Google API Console sukurti API raktą.
Sukūrę API raktą, eikite į ir įklijuokite raktą į lauką Pranešimų vertimas. Spustelėkite Išsaugoti, kad išsaugotumėte pakeitimus.
Pokalbio pranešimą išversti¶
Norėdami išversti vartotojo tekstą iš kitos kalbos, spustelėkite … (tritaškio) ikonėlės meniu, dešinėje pašnekovo pusėje. Tada pasirinkite Versti. Turinys verčiamas į kalbą, nustatytą vartotojo nuostatose.
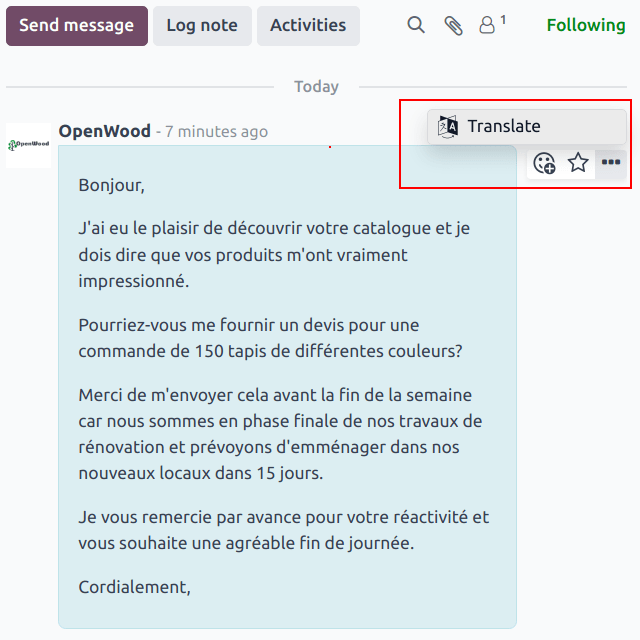
Svarbu
Naudojant Google Translate API reikia turėti esamą atsiskaitymo paskyrą „Google <https://myaccount.google.com/>“_.
Taip pat žiūrėkite
Diskusija