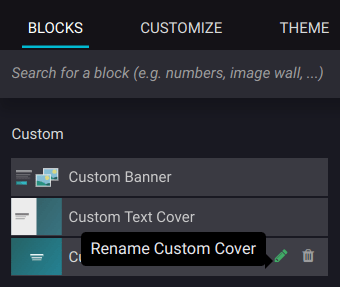Konstravimo blokeliai¶
Dėliojant blokus, galite greitai kurti savo svetainę vilkdami ir numesdami juos ant savo tinklalapių. Priklausomai nuo naudojimo, yra keturi blokų tipai: Struktūra, Funkcijos, Dinaminis turinys, ir Vidinis turinys.
Taip pat žiūrėkite
„Odoo pamoka: Sukurkite savo pirmąją interneto svetainę <https://www.odoo.com/slides/slide/design-your-first-web-page-1667?fullscreen=1>“
Pridedamas statybos blokas¶
Norėdami pridėti statybinį bloką prie savo svetainės puslapio, spustelėkite Redaguoti, pasirinkite norimą statybinį bloką ir vilkite jį į savo puslapį. Galite pridėti tiek blokų, kiek reikia.
Norėdami redaguoti bloko turinį, spustelėkite jį ir eikite į Pritaikyti kortelę, kur siūlomos funkcijos priklauso nuo pasirinkto bloko.
Spalvų parinktis ir fonas¶
Galite pritaikyti ir pritaikyti spalvų nustatymus statybos blokams. Norėdami tęsti, pasirinkite statybos bloką, eikite į Tinkinti skirtuką, spustelėkite Fonas mygtuką ir pasirinkite Nustatymas.
Kai pakeičiate spalvų rinkinį, visi jį naudojantys elementai automatiškai atnaujinami pagal naują konfigūraciją.
Taip pat žiūrėkite
Išdėstymas: tinklelis ir stulpeliai¶
Galite pasirinkti tarp dviejų išdėstymo stilių daugelio statybos blokų: tinklelio arba kolonų (cols). Norėdami pakeisti numatytąjį išdėstymą, eikite į skirtuką Tinkinti. Skiltyje Antraštė pasirinkite Tinklelis arba Kolonos kaip Išdėstymas.
Tinklelis¶
Tinklelio išdėstymas leidžia perkelti ir keisti elementų, tokių kaip vaizdai ar tekstas, dydį vilkdami ir numesdami juos.
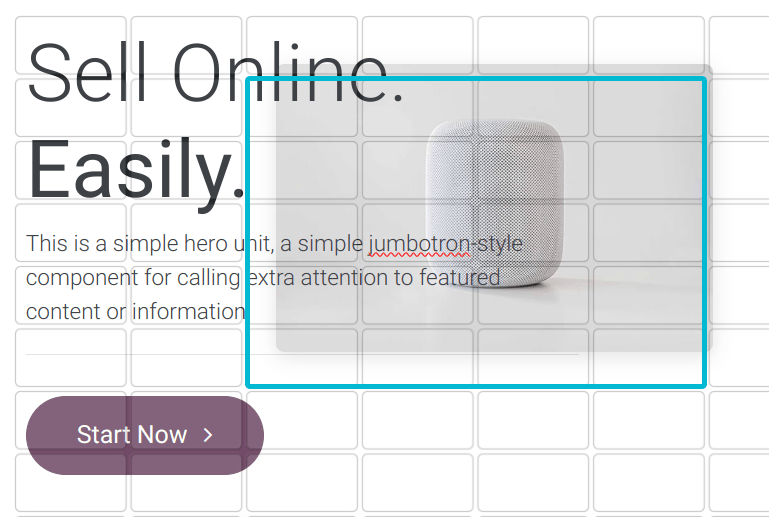
Patarimas
Naudokite aukščiau/žemiau piktogramas, kad uždėtumėte paveikslėlius už teksto.
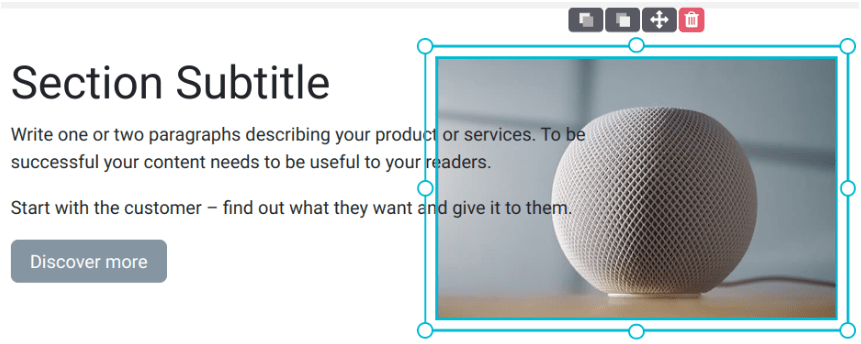
Supratau. Prašome pateikti man tekstą.¶
Pasirinkę Cols išdėstymą, galite nustatyti elementų skaičių eilutėje bloke.
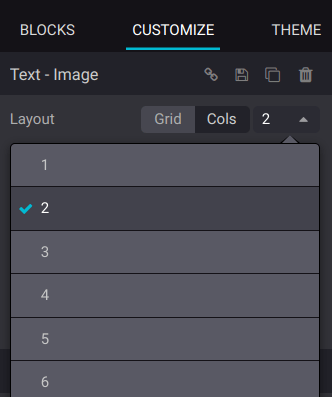
Pastaba
Mobiliose įrenginiuose pagal numatytuosius nustatymus naudojamas tik vienas elementas kiekviename stulpelyje, kad būtų geriau matoma. Šią vertę galite pakeisti naudodami Mobile Preview režimą.
Dvigubos statybinio bloko kopijos kūrimas¶
Jūs galite padvigubinti statybinį bloką spustelėję duplikato ikoną. Padvigubinus, naujas blokas atsiranda jūsų svetainėje po originaliu.
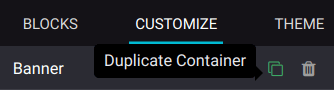
Pakartotinis statybinio bloko užsakymas¶
Norėdami pertvarkyti pastatymo bloką, pasirinkite jį ir spustelėkite viršutinę rodyklę, kad perkeltumėte jį prieš ankstesnį bloką, arba spustelėkite apatinę rodyklę, kad perkeltumėte jį po jo.
Taip pat galite naudoti vilkimo ir numetimo piktogramą, kad rankiniu būdu perkeltumėte bloką.
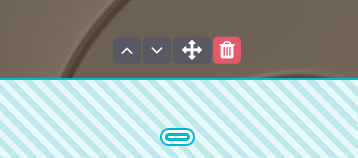
Matomumas¶
Matomumas kompiuteryje / mobiliajame įrenginyje¶
Galite paslėpti konkrečius elementus, priklausomai nuo lankytojo įrenginio. Norėdami tai padaryti, pasirinkite paslepiamą elementą ir pasirinkite Tinkinti skirtuką, slinkite žemyn iki Matomumas ir spustelėkite Rodyti/Slėpti mobiliajame arba Rodyti/Slėpti kompiuteryje piktogramą.
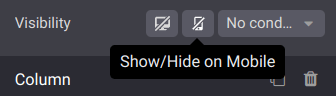
Patarimas
Spustelėkite telefono piktogramą konfigūratoriaus viršuje, kad peržiūrėtumėte, kaip jūsų svetainė atrodytų mobiliame įrenginyje.
Sąlyginis matomumas¶
Taip pat galite slėpti arba rodyti statybos blokus, naudodami kitas sąlygas. Norėdami tai padaryti, pasirinkite elementą, eikite į Matomumas, spustelėkite Be sąlygų ir pasirinkite Su sąlyga. Tada sukonfigūruokite taikomą (-as) sąlygą (-as) pasirinkdami Matomas (vieta) arba :guilabel:`Paslėptas (vieta) ir nustatykite, kuriuos :guilabel:`Įrašus tai paveiks.
Taip pat žiūrėkite
Nuorodų Sekimas
Nematomi elementai¶
Priklausomai nuo matomumo nustatymų, kai kurie elementai gali būti paslėpti nuo jūsų dabartinio vaizdo. Norėdami vėl padaryti struktūrinį bloką matomu, eikite į skyrių Nematomi elementai konfigūracijos apačioje ir pasirinkite struktūrinį bloką.
Išsaugoti pasirinktinį statinio bloką¶
Galite išsaugoti pritaikytą statybinį bloką ir jį panaudoti kitur. Norėdami tai padaryti, pasirinkite jį, eikite į Tinkinti skirtuką ir spustelėkite diskelio piktogramą, kad jį išsaugotumėte.

Išsaugoti statybiniai blokai yra Custom skiltyje, esančioje Blocks skirtuke. Spustelėkite pieštuko piktogramą, kad redaguotumėte jų pavadinimą.