Išlaidos¶
Odoo Išlaidos supaprastina išlaidų valdymą. Po to, kai darbuotojas pateikia savo išlaidas Odoo, išlaidos yra peržiūrimos vadovybės ir apskaitos komandų. Patvirtinus, galima vykdyti mokėjimus ir kompensuoti išlaidas darbuotojui.
Taip pat žiūrėkite
Nustatyti išlaidų kategorijas¶
Pirmas žingsnis sekant išlaidas yra sukonfigūruoti skirtingus įmonės išlaidų tipus (valdomus kaip išlaidų kategorijas Odoo sistemoje). Kiekviena kategorija gali būti tiek specifinė, tiek apibendrinta, kaip reikia. Eikite į , kad peržiūrėtumėte dabartines išlaidoms skirtas kategorijas numatytame sąrašo vaizde.
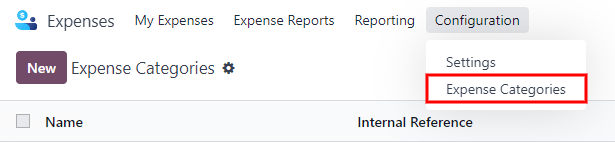
Norėdami sukurti naują išlaidų kategoriją, spustelėkite Naujas. Atsidarys produkto forma, su aprašymo laukeliu pažymėtu Produkto pavadinimas.
Pastaba
Išlaidų kategorijos valdamos kaip produktai Odoo sistemoje. Išlaidų kategorijos forma yra standartinė produktų forma Odoo, ir įvedama informacija yra panaši. Išlaidų produktai šioje dokumento dalyje bus vadinami išlaidų kategorijomis, kadangi pagrindiniame meniu jie vadinami Išlaidų kategorijomis.
Reikalingi tik du laukai: Produkto pavadinimas ir Mato vienetas. Į lauką įveskite Produkto pavadinimą ir iš išskleidžiamojo meniu pasirinkite Mato vienetą (daugumai produktų bus nustatyta kaip Vnt.).
Patarimas
Sales programėlėje kuriamos ir redaguojamos matavimo vienetų specifikacijos (pvz., vienetai, mylios, naktys ir t. t.). Eikite į ir įsitikinkite, kad Matavimo vienetai yra įgalinta Produktų katalogo skyriuje. Spustelėkite Matavimo vienetai vidinę nuorodą, kad peržiūrėtumėte, sukurtumėte ir redaguotumėte matavimo vienetus.
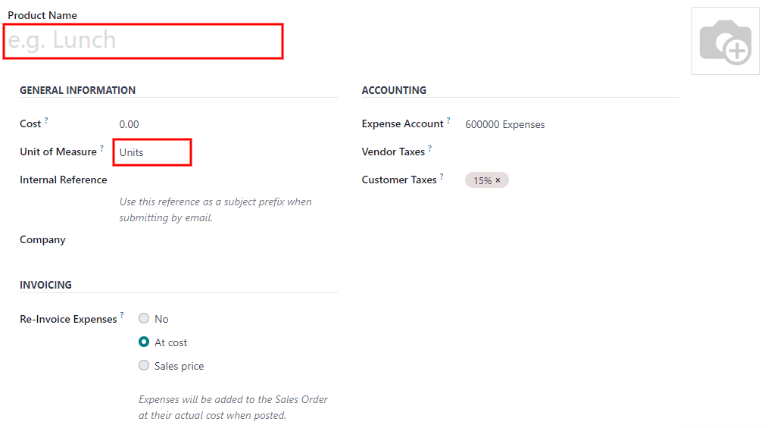
Laukas Kaina produkto formoje pagal numatytuosius nustatymus užpildomas verte 0.00. Kai specifinės išlaidos visada turi būti kompensuojamos už tam tikrą kainą, įrašykite tą sumą į lauką Kaina. Kitu atveju, palikite lauką Kaina nustatytą kaip 0.00, o darbuotojai praneš apie faktines išlaidas pateikdami sąskaitų raportą.
Pastaba
Laukas Kaina visada matomas išlaidų kategorijos formoje, tačiau laukas Pardavimo kaina yra tik matomas, jei Pardavimo kaina pasirenkama skyriuje Išlaidų perrašymas. Priešingu atveju laukas Pardavimo kaina yra paslėptas.
Example
Štai keletas pavyzdžių, kada priskirti konkrečią Kainą produktui, o kada palikti Kainą 0.00:
Maitinimas: Nustatykite Kaina kaip
0.00. Kai darbuotojas užrašo maitinimo išlaidas, jis įrašo tikrąją sąskaitos sumą ir už ją bus kompensuota. Maitinimo išlaidos, siekiančios $95.23, bus kompensuotos $95.23.Rida: Nustatykite Sąnaudos į
0.30. Kai darbuotojas registruoja išlaidas už „ridą“, jie įveda nuvažiuotų mylių skaičių į lauką Kiekis, ir yra kompensuojami 0.30 už kiekvieną įvestą mylią. Išlaidos už nuvažiuotus 100 mylių prilygs $30.00 kompensacijai.Mėnesio parkavimas: Nustatykite Kainą į
75.00. Kai darbuotojas užregistruoja išlaidą „mėnesio parkavimui“, kompensacija bus $75.00.Išlaidos: Nustatykite Kaina kaip
0,00. Kai darbuotojas įrašo išlaidą, kuri nėra susijusi su maistu, kilometražu ar mėnesiniu stovėjimu, jie naudoja bendrą Išlaidos produktą. Išlaidos už nešiojamąjį kompiuterį, kuris kainuoja 350,00 USD, būtų įrašytos kaip Išlaidos produktas, ir kompensacija būtų 350,00 USD.
Pasirinkite Išlaidų sąskaita, jei naudojate Odoo Apskaitos programą. Rekomenduojama pasitarti su apskaitos skyriumi, kad nustatytumėte teisingą sąskaitą, kurią reikia nurodyti šiame laukelyje, nes tai turės įtakos ataskaitoms.
Nustatykite mokesčius kiekvienam produktui Vendor Taxes ir Customer Taxes laukeliuose, jei taikoma. Geru įpročiu laikoma naudoti mokestį, kuris yra sukonfigūruotas su Mokesčiai Įtraukti į Kainą. Mokesčiai bus automatiškai sukonfigūruoti, jei tai nustatyta.
Registruoti išlaidas¶
Rankiniu būdu sukurkite naują išlaidą¶
Norėdami įrašyti naujas išlaidas, pradėkite pagrindiniame programos prietaisų skydelyje, kuriame pateikiamas numatytasis My Expenses vaizdas. Šį vaizdą taip pat galima pasiekti iš .
Pirmiausia, spustelėkite Naujas, tada užpildykite įvairius formos laukus.
Aprašymas: Įveskite trumpą išlaidų aprašymą į Aprašymas lauką. Tai turėtų būti trumpa ir informatyvi, pavyzdžiui,
pietūs su klientuarbaviešbutis konferencijai.Kategorija: Pasirinkite išskleidžiamajame meniu išlaidų kategoriją, kuri geriausiai atitinka išlaidą. Pavyzdžiui, lėktuvo bilietas būtų tinkamas išlaidų Kategorijai, pavadintai Oro kelionės.
Viso: Įveskite bendrą sumokėtą išlaidų sumą vienu iš dviejų būdų:
Jei išlaidos yra už vieną vienintelį daiktą/išlaidas, ir pasirinkta kategorija buvo skirta vieninteliam daiktui, įveskite kainą į lauką Iš viso (laukas Kiekis yra paslėptas).
Jei išlaidos skirtos keliems to paties daikto/išlaidų su fiksuota kaina egzemplioriams, parodoma Vieneto kaina. Įveskite kiekį lauke Kiekis, ir bendra kaina automatiškai bus atnaujinta su teisinga suma ( Vieneto kaina x Kiekis = bendra suma). Atkreipkite dėmesį, kad žodis „bendra“ nebus rodoma, bendra kaina tiesiog atsiras po Kiekis.
Example
Pavyzdžiui, atstumo, nuvažiuoto myliomis, atveju Vieneto kaina yra nurodyta kaip kaina už mylią. Nustatykite Kiekis pagal nuvažiuotų mylių skaičių, ir bendra suma bus apskaičiuota.
Įtraukti mokesčiai: Jei išlaidų kategorijoje buvo sukonfigūruoti mokesčiai, mokesčių procentas ir suma automatiškai atsiranda įvedus arba Iš viso, arba Kiekis.
Pastaba
Kai mokesčiai yra nustatomi pagal išlaidų kategoriją, Įtraukti mokesčiai reikšmė atsinaujins realiu laiku, kai bus atnaujinama Viso arba Kiekis.
Darbuotojas: Naudodamiesi išskleidžiamuoju meniu, pasirinkite darbuotoją, kuriam skirta ši išlaida.
Apmokėjo: Spustelėkite žymimąjį laukelį, kad nurodytumėte, kas apmokėjo išlaidas ir turi būti kompensuotas. Jei darbuotojas apmokėjo išlaidas (ir turi būti kompensuotas), pasirinkite Darbuotojas (kompensuoti). Jei vietoj to tiesiogiai apmokėjo įmonė (pvz., jei buvo naudojama įmonės kredito kortelė), pasirinkite Įmonė. Priklausomai nuo pasirinktų išlaidų kategorijos, šis laukas gali nepasirodyti.
Sąskaitos nuoroda: Jei yra bet koks nuorodos tekstas, kuris turėtų būti įtrauktas į sąskaitą, įveskite jį į šį lauką.
Išlaidų data: Naudodamiesi kalendoriaus moduliu, įveskite datą, kada atsirado išlaidos. Naudokite < (kairį) ir > (dešinį) rodykles norėdami pereiti prie teisingo mėnesio, tada spustelėkite konkrečią dieną, kad pasirinktumėte ją.
Sąskaita: Iš išskleidžiamojo meniu pasirinkite išlaidų sąskaitą, į kurią turi būti registruojamos šios išlaidos.
Išrašyti sąskaitą klientui iš naujo: Jei išlaidos yra tokios, kurias turėtų padengti klientas, pasirinkite SSA ir klientą, kuriam bus išrašyta sąskaita už šias išlaidas, iš išskleidžiamojo meniu. Visuose išskleidžiamajame meniu esančiuose sudarymo sutarties aktuose nurodomi tiek SSA, tiek įmonė, kuriai šis aktas yra sudarytas, tačiau išsaugojus išlaidas, kliento vardas išnyksta ir matomas tik SSA išlaidų įraše.
Example
Klientas nori surengti susitikimą vietoje dėl individualaus sodo (dizainas ir įrengimas) ir sutinka apmokėti su tuo susijusias išlaidas (kelionė, viešbutis, maistas ir t. t.). Visos išlaidos, susijusios su tuo susitikimu, būtų nurodytos užsakymo formoje dėl individualaus sodo (kuris taip pat nurodo klientą) kaip Klientas perskaičiuoti.
Analitinė paskirstymo: Iš sąrašo pasirinkite sąskaitą (-as), į kurias turėtų būti užrašyta sąskaita, pasirinkdami Projektai, Departamentai, arba abu. Kiekvienai kategorijai prireikus galima nurodyti kelias sąskaitas. Reguliuokite kiekvienos analitinės sąskaitos procentinę dalį įvesdami procentinę reikšmę šalia sąskaitos.
Įmonė: Jei yra įsteigta kelios įmonės, pasirinkite iš išskleidžiamojo meniu įmonę, kuriai šios išlaidos turėtų būti pateiktos. Esama įmonė automatiškai užpildys šį lauką.
Pastabos…: Jei reikia pateikti pastabas išlaidoms paaiškinti, įveskite jas pastabų lauke.

Pridėkite kvitą¶
Sukūrus išlaidas, kitas žingsnis yra pridėti kvitą. Spustelėkite mygtuką Pridėti kvitą, ir pasirodys failų naršyklė. Suraskite pridėtiną kvitą ir spustelėkite Atidaryti. Naujas kvitas bus įrašytas į pokalbį, o kvitų skaičius bus rodomas šalia 📎 (sąvaržėlės) ikonos, esančios po išlaidų forma. Prireikus vienam išlaidų įrašui gali būti pridėta daugiau nei vienas kvitas. Prie išlaidų pridėtų kvitų skaičius bus nurodytas ant sąvaržėlės ikonos.
Sukurkite naujas išlaidas iš nuskaityto kvito¶
Užuot rankiniu būdu suvedus visą informaciją apie išlaidą, išlaidos gali būti sukurtos nuskenavus PDF kvitą.
Pirmiausia, pagrindiniame Išlaidų programėlės skydo rodinyje (į šį rodinį taip pat galima patekti per ), spustelėkite Skenuoti, atsidarys failų naršyklė. Suraskite kvitą, kurį norite įkelti, spustelėkite jį, kad pasirinktumėte, ir tada spustelėkite Atidaryti.

Kvitencija yra nuskenuota, ir sukuriamas naujas įrašas su šiandienos data kaip Išlaidų data, taip pat visi kiti laukai, kuriuos galima užpildyti pagal nuskenuotą informaciją, kaip pavyzdžiui, bendra suma. Spustelėkite naują įrašą, kad atidarytumėte individualią išlaidų formą ir atliktumėte reikiamus pakeitimus. Nuskenuota kvitencija atsiranda pokalbyje.
Automatiškai sukurkite naujas išlaidas iš el. laiško¶
Vietoj to, kad kiekvieną išlaidą individualiai sukurtumėte programėlėje Expenses, išlaidos gali būti automatiškai sukurtos siunčiant el. laišką el. pašto pseudonimui.
Norėdami tai padaryti, pirmiausia reikia sukonfigūruoti el. pašto pseudonimą. Eikite į . Įsitikinkite, kad įjungta Gauti el. laiškai.
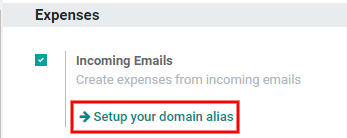
Pastaba
Jei reikia nustatyti domeno aliasą, po gaunamų el. laiškų žymimuosius laukelius vietoj el. pašto adreso lauko atsiras užrašas Sukonfigūruokite savo domeno aliasą. Nurodymus dėl nustatymo ir daugiau informacijos rasite šioje dokumentacijoje: Domenų vardai. Kai domeno aliasas bus sukonfigūruotas, po gaunamų el. laiškų skiltimi bus matomas el. pašto adreso laukas.
Toliau įveskite el. pašto adresą į el. pašto lauką ir paspauskite Išsaugoti. Dabar, kai el. pašto adresas yra įvestas, laiškai gali būti siunčiami į tą aliasą, kad būtų sukurta naujų išlaidų, nedalyvaujant Odoo duomenų bazėje.
Norėdami pateikti išlaidas el. paštu, sukurkite naują el. laišką ir el. laiško temos eilutėje įrašykite produkto vidinį nuorodos kodą (jei yra) ir išlaidų sumą. Pritvirtinkite kvitą prie el. laiško. Odoo sukurs išlaidas, paimdama informaciją iš el. laiško temos eilutės ir sujungdama ją su kvitu.
Norėdami patikrinti išlaidų kategorijų vidinį nuorodos, eikite į: . Jei išlaidų kategorijoje yra įrašyta vidinė nuoroda, ji bus pateikta skiltyje Vidinė Nuoroda.
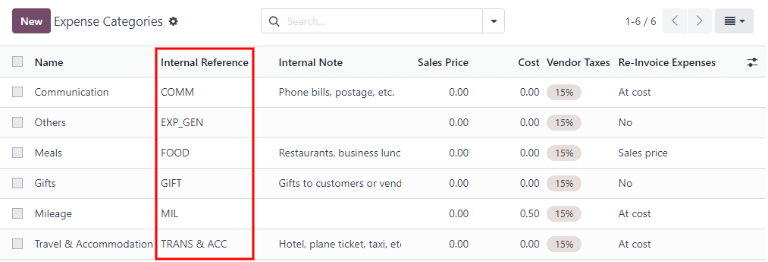
Norėdami pridėti vidinę nuorodą prie išlaidų kategorijos, spustelėkite kategoriją, kad atidarytumėte formą. Įveskite vidinę nuorodą į laukelį. Po Vidinė nuoroda laukeliu pasirodys šis sakinys: Naudokite šią nuorodą kaip temos prefiksą pateikdami el. paštu.
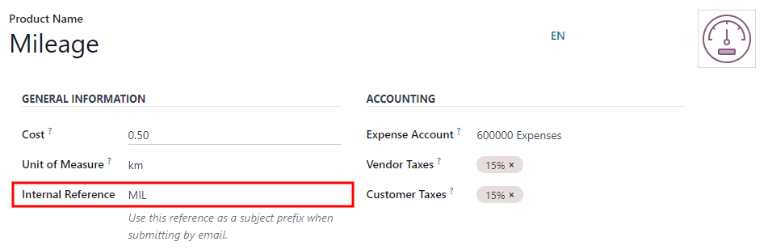
Pastaba
Saugumo sumetimais, „Odoo“ priima tik autentifikuotus darbuotojų el. pašto adresus, kai iš el. laiško kuriama išlaidų ataskaita. Norėdami patvirtinti autentifikuotą darbuotojo el. pašto adresą, eikite į darbuotojo kortelę programėlėje ir pasitikrinkite Darbo El. Paštas
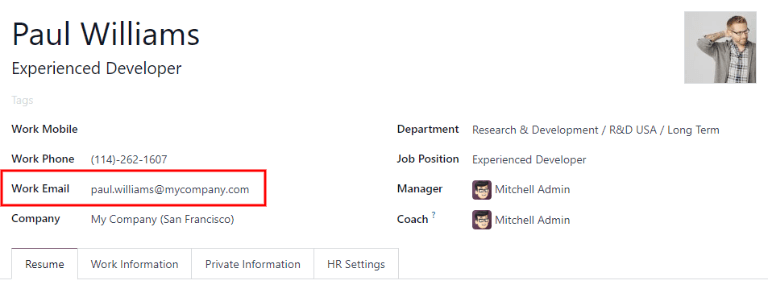
Example
Jei pateikiate išlaidas el. paštu už $25,00 vertės maistą darbo kelionės metu, el. pašto tema turi būti MAISTAS $25,00.
Paaiškinimas:
„Vidinis Nuorodos“ kategorijos „Plano nuoroda“ yra „MAISTAS“
Kaina už išlaidas yra $25.00.
Sukurkite išlaidų ataskaitą¶
Kai išlaidos yra paruoštos pateikti (pvz., pasibaigus verslo kelionei arba kartą per mėnesį), reikia sukurti išlaidų ataskaitą. Eikite į pagrindinį programėlės prietaisų skydelį, kuriame rodoma pagal nutylėjimą nustatyta My Expenses peržiūra, arba eikite į .
Išlaidos yra pažymėtos spalviniu kodu pagal statusą. Bet kokios išlaidos su statusu Pranešti (išlaidos, kurias dar reikia pridėti į išlaidų ataskaitą) bus rodomos mėlyna spalva. Visi kiti statusai (Pateikti, Pateikta ir Patvirtinta) bus rodomi juoda spalva.
Pirma, pažymėkite kiekvieną ataskaitai skirtą išlaidą paspausdami varnelę šalia kiekvieno įrašo, arba greitai pasirinkite visas išlaidas sąraše, paspausdami varnelę šalia Išlaidų data.
Kitas būdas greitai pridėti visas išlaidas, kurios nėra išlaidų ataskaitoje, yra spustelėti Sukurti ataskaitą nepasirinkus jokių išlaidų, ir Odoo parinks visas išlaidas su Pateikti būsena, kurios dar nėra ataskaitoje.
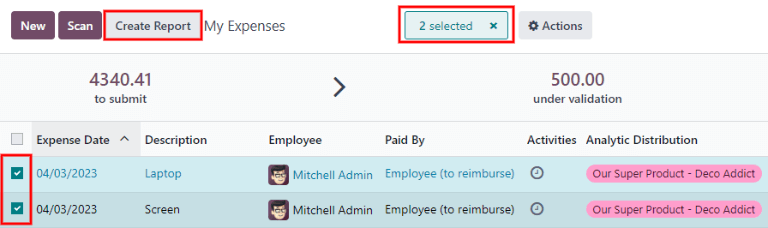
Pastaba
Bet kuri išlaida gali būti pasirinkta iš Mano išlaidos sąrašo, nepriklausomai nuo statuso. Mygtukas Sukurti ataskaitą matomas, jei yra bent viena išlaida su pasirinktu Atsiskaityti statusu. Kai paspaudžiamas mygtukas Sukurti ataskaitą, naujai sukurtoje išlaidų ataskaitoje bus rodomos tik tos išlaidos su Pateikti statusu, kurios nėra kitoje išlaidų ataskaitoje.
Pasirinkus išlaidas, spustelėkite mygtuką Sukurti ataskaitą. Naujoje ataskaitoje bus išvardytos visos išlaidos skirtuke Išlaidos. Jei prie individualios išlaidos yra pridėtas kvitas, šalia stulpelių Klientui perskaičiuoti ir Analitinė paskirstymas pasirodys 📎 (segtukas) piktograma.
Kai sukuriama ataskaita, išlaidų laikotarpis pagal numatytuosius nustatymus rodomas lauke Išlaidų ataskaitos santrauka. Rekomenduojama redaguoti šį lauką ir pateikti trumpą santrauką kiekvienai ataskaitai, kad išlaidos būtų tinkamai tvarkomos. Įveskite trumpą išlaidų ataskaitos aprašymą (pvz., Kelionė pas klientą į NYC arba Automobilio taisymo išlaidos) į lauką Išlaidų ataskaitos santrauka. Tada pasirinkite Vadovą iš išskleidžiamojo meniu, kad priskirtumėte vadovą, kuris peržiūrės ataskaitą. Jei reikia, galima pakeisti Žurnalą. Naudokite išskleidžiamąjį meniu, norėdami pasirinkti kitą Žurnalą.
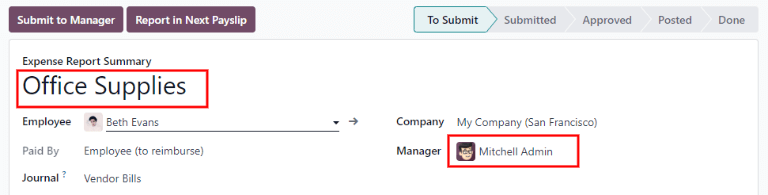
Jeigu kai kurios išlaidos nėra ataskaitoje, nors turėtų būti, jos vis dar gali būti pridėtos. Spustelėkite Pridėti eilutę apačioje esančiame Išlaidos skirtuke. Atsiras iššokanti lentelė su visomis turimomis išlaidomis, kurias galima pridėti prie ataskaitos (su statusu Pateikti). Pažymėkite varnele kiekvieną išlaidą, kurią norite pridėti, tada spustelėkite Pasirinkti. Elementai dabar atsiras ataskaitoje, kuri buvo ką tik sukurta. Jeigu reikia pridėti naują išlaidą, kuri nėra sąraše, spustelėkite Nauja norėdami sukurti naują išlaidą ir ją pridėti prie ataskaitos.

Pastaba
Išlaidų ataskaitas galima sukurti vienoje iš trijų vietų:
Eikite į pagrindinį programos prietaisų skydelį (taip pat galima pasiekti einant )
Eikite į
Eikite į
Bet kurioje iš šių parinkčių spustelėkite Naujas, kad sukurtumėte naują išlaidų ataskaitą.
Pateikti išlaidų ataskaitą¶
Kai išlaidų ataskaita yra užpildyta, kitas žingsnis yra pateikti ją vadybininkui patvirtinimui. Ataskaitos turi būti pateikiamos individualiai ir negali būti pateiktos paketais. Atsidarykite konkrečią ataskaitą iš išlaidų ataskaitų sąrašo (jei ataskaita dar nėra atidaryta). Norėdami peržiūrėti visas išlaidų ataskaitas, eikite į .
Jei sąrašas yra didelis, gali būti naudinga suskirstyti rezultatus pagal būseną, kadangi tik ataskaitas su statusu Pateikti reikia pateikti, o ataskaitų su statusu Patvirtinta arba Pateikta pateikti nereikia.
Rodiklyje Pateikti esančias išlaidas lengva atpažinti ne tik pagal Pateikti būseną, bet ir pagal tai, kad tekstas yra mėlynas, o kitos išlaidos pateikiamos juodu tekstu.
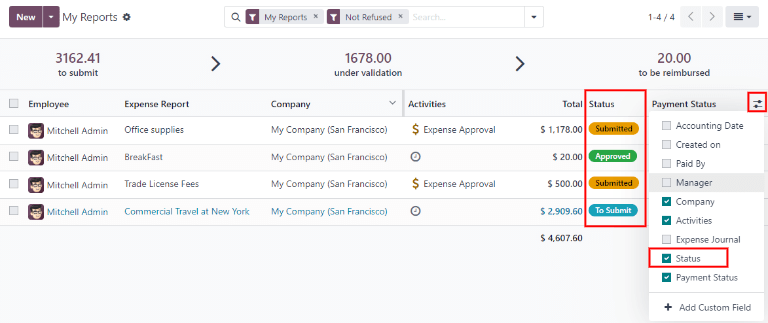
Pastaba
Kiekvienos ataskaitos būsena rodoma dešinėje esančioje Būsenos stulpelyje. Jei Būsenos stulpelis nėra matomas, spustelėkite Papildomos parinktys (du taškai) piktogramą eilutės pabaigoje ir įjunkite Būseną.
Spustelėkite ataskaitą norėdami ją atidaryti, tada spustelėkite Pateikti vadovui. Pateikus ataskaitą, kitas žingsnis yra laukti, kol vadovas ją patvirtins.
Svarbu
Patvirtinti išlaidas, Paskelbkite išlaidas apskaitoje ir Kompensuokite darbuotojams skyriai yra tik vartotojams su reikalingomis teisėmis.
Patvirtinti išlaidas¶
Odoo sistemoje ne bet kas gali patvirtinti išlaidų ataskaitas – tik vartotojai, turintys atitinkamas teises (arba leidimus), gali tai padaryti. Tai reiškia, kad vartotojas turi turėti bent jau Komandos Tvirtintojo teises Išlaidų programėlėje. Darbuotojai, turintys reikiamas teises, gali peržiūrėti išlaidų ataskaitas, jas patvirtinti arba atmesti bei pateikti atsiliepimus, pasinaudodami integruota komunikacijos priemone.
Norėdami sužinoti, kas turi teises patvirtinti, eikite į pagrindinę programėlę ir spustelėkite Tvarkyti vartotojus.
Pastaba
Jei programėlė Nustatymai nėra pasiekiama, tada tam tikros teisės nėra nustatytos paskyroje. Patikrinkite Prieigos teisės kortelės skirtuką programėlėje . Administracijos skyrius (apatiniame dešiniajame kampe prie Prieigos teisės skirtuko) yra nustatytas į vieną iš trijų variantų:
Nėra (tuščia): Vartotojas negali visai pasiekti Nustatymų programėlės.
Prieigos teisės: vartotojas gali matyti tik Vartotojai ir įmonės skyrių programėlėje Nustatymai.
Nustatymai: Vartotojas turi prieigą prie visos Nustatymų programėlės be jokių apribojimų.
Prašome kreiptis į šį dokumentą, kad sužinotumėte daugiau apie naudotojų valdymą ir jų prieigos teises.
Spauskite ant asmens, kad peržiūrėtumėte jo kortelę, kurioje pagal nutylėjimą rodoma kortelės skiltis Access Rights. Nuslinkite žemyn iki skilties Human Resources. Skiltyje Expenses yra keturi pasirinkimai:
Nėra (tuščia): Tuščias laukas reiškia, kad vartotojas neturi teisių peržiūrėti ar patvirtinti išlaidų ataskaitų ir gali matyti tik savo ataskaitas.
Komandos Patvirtintojas: Vartotojas gali tik peržiūrėti ir patvirtinti sąnaudų ataskaitas savo konkrečiai komandai.
Visi Tvirtintojai: Vartotojas gali peržiūrėti ir patvirtinti bet kurią išlaidų ataskaitą.
Administratorius: Vartotojas gali peržiūrėti ir patvirtinti bet kokią išlaidų ataskaitą, taip pat pasiekti ataskaitų ir konfigūracijos meniu Išlaidos programėlėje.
Vartotojai, kurie gali patvirtinti išlaidų ataskaitas (dažniausiai vadovai), gali lengvai peržiūrėti visas išlaidų ataskaitas, kurioms jie turi prieigos teisę. Eikite į , ir pasirodys sąrašas su visomis išlaidų ataskaitomis, kurios turi statusą Turi būti pateikta, Pateikta, Patvirtinta, Paskelbta, arba Atlikta. Išlaidų ataskaitos, turinčios statusą Atmesta, yra paslėptos numatytame vaizde.
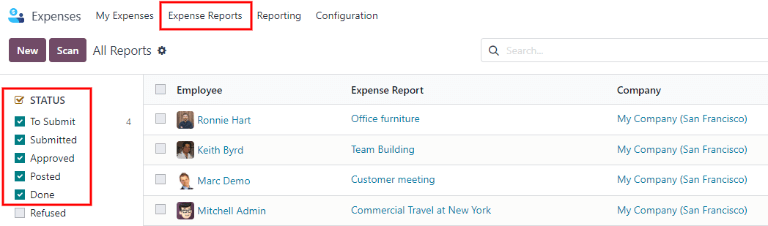
Peržiūrint išlaidų ataskaitas, kairėje pusėje yra filtrų skydelis, kurį galima įjungti arba išjungti. Yra trys kategorijos, kurioms galima taikyti filtrus: Statusas, Darbuotojas ir Įmonė. Norėdami peržiūrėti tik tam tikro statuso išlaidų ataskaitas, įjunkite tam tikro statuso filtrą, kad būtų rodomos tik tos būsenos ataskaitos. Išjunkite tam tikro statuso filtrą, kad paslėptumėte ataskaitas su tuo statusu. Norėdami peržiūrėti konkretaus darbuotojo ir/arba įmonės išlaidų ataskaitas, įjunkite tam tikrą darbuotojo vardą ir/arba įmonės filtrą Darbuotojas ir Įmonė skyriuose.
Ataskaitas galima patvirtinti dviem būdais (po vieną arba kelias iš karto) ir atmesti tik vienu būdu. Norint vienu metu patvirtinti kelias išlaidų ataskaitas, likite sąrašo rodinyje. Pirmiausia pasirinkite ataskaitas, kurias norite patvirtinti, paspausdami varnelę prie kiekvienos ataskaitos arba paspauskite langelį šalia: gailabel:Darbuotojas, kad pasirinktumėte visas ataskaitas sąraše.
Svarbu
Patvirtinti galima tik ataskaitas, kurių būsena yra Pateikta. Rekomenduojama rodyti tik pateiktas ataskaitas, koreguojant būsenos filtrą kairėje pusėje, įjungiant tik Pateikta filtrą.
Jei pasirenkama ataskaita, kurios negalima patvirtinti, mygtukas Patvirtinti ataskaitą nepasirodys, nurodant, kad yra problema su pasirinkta(-omis) ataskaita(-omis).
Toliau spustelėkite mygtuką Patvirtinti ataskaitą.

Norėdami patvirtinti ataskaitą, spustelėkite ant ataskaitos, kad patektumėte į detalią jos peržiūrą. Šioje peržiūroje pateikiamos kelios parinktys: Patvirtinti, Ataskaita kitame atlyginime, Atmesti arba Grąžinti į juodraštį. Paspauskite Patvirtinti, kad patvirtintumėte ataskaitą.
Jei spustelėsite Atmesti, pasirodys iššokantis langas. Įveskite trumpą atsisakymo paaiškinimą laukelyje Priežastis atmesti išlaidas, tada spustelėkite Atmesti.
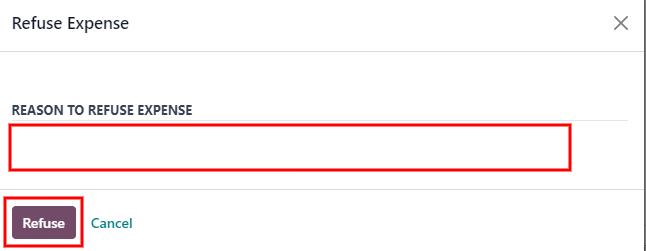
Komandos vadovai gali lengvai peržiūrėti visus išlaidų pranešimus savo komandos nariams. Būdami Išlaidų Pranešimai rodinyje, spustelėkite išskleidžiamąją rodyklę dešinėje paieškos laukelio pusėje ir spustelėkite Mano Komanda Filtrai skyriuje. Tai parodo visus vadovo komandos pranešimus.
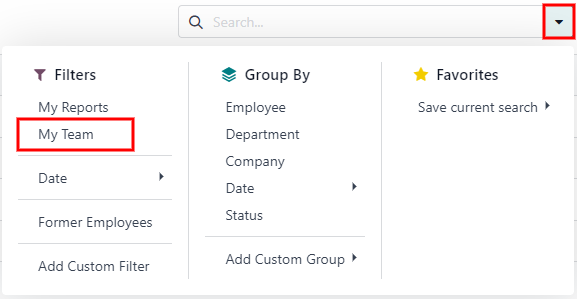
Patarimas
Jei reikia daugiau informacijos, pavyzdžiui, trūkstamo kvito, lengva susisiekti per pokalbį. Individualioje ataskaitoje tereikia spustelėti mygtuką Siųsti žinutę, kad atidarytumėte žinutės teksto laukelį. Įveskite žinutę, pažymėdami reikiamą asmenį (jei reikia), ir paskelbkite ją pokalbyje spustelėję mygtuką Siųsti. Žinutė bus paskelbta pokalbyje, ir pažymėtas asmuo gaus pranešimą elektroniniu paštu apie žinutę, kaip ir bet kurie sekėjai.
Vieninteliai asmenys, kuriuos galima pažymėti žinutėje, yra pasekėjai. Norėdami pamatyti, kas yra pasekėjai, spustelėkite 👤 (asmuo) piktogramą, kad būtų rodomi išlaidų pasekėjai.
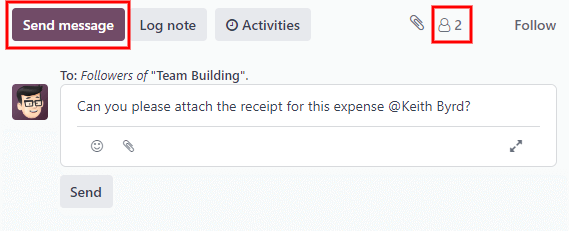
Paskelbkite išlaidas apskaitoje¶
Kai išlaidų ataskaita yra patvirtinta, kitas žingsnis yra įrašyti ataskaitą į buhalterijos žurnalą. Norėdami peržiūrėti visas išlaidų ataskaitas, eikite į . Norėdami peržiūrėti tik patvirtintas išlaidų ataskaitas, kurias reikia įrašyti, koreguokite filtrus kairėje pusėje taip, kad būtų įgalinta tik Patvirtinta būsena.
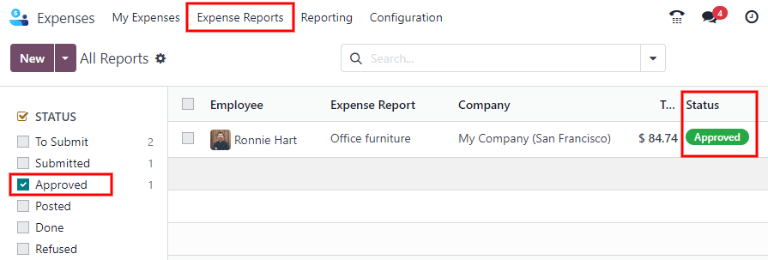
Kaip ir patvirtinimus, išlaidų ataskaitas galima paskelbti dviem būdais (individualiai arba kelias iš karto). Norėdami iš karto paskelbti kelias išlaidų ataskaitas, pasilikite sąrašo rodinyje. Pirmiausia pasirinkite ataskaitas, kurias norite paskelbti, pažymėdami langelį prie kiekvienos ataskaitos, arba spustelėkite langelį šalia Employee, kad pasirinktumėte visas sąrašo ataskaitas. Tada spustelėkite Post Entries.

Norėdami paskelbti ataskaitą, spustelėkite ataskaitą, kad pereitumėte į išsamią šios ataskaitos peržiūrą. Šioje peržiūroje pateikiamos kelios galimybės:Paskelbti žurnalo įrašus, Ataskaita kitame atlyginimų lapelyje, Atsisakyti arba Atstatyti į juodraštį. Spustelėkite Paskelbti žurnalo įrašus, kad paskelbtumėte ataskaitą.
Jei paspaudžiama :guilabel: Atsisakyti, atsiranda iššokantis langas. Įveskite trumpą atsisakymo paaiškinimą laukelyje :guilabel: Priežastis atsisakyti išlaidų, tada paspauskite :guilabel: Atsisakyti. Atsisakytas ataskaitas galima peržiūrėti einant į :menuselection: Išlaidų programa --> Išlaidų ataskaitos, tada reguliuojant filtrus kairėje, kad būtų pasirenkama tik :guilabel: Atsisakyta. Tai parodys tik atsisakytas išlaidų ataskaitas.
Svarbu
Norėdamas skelbti išlaidų ataskaitas apskaitos žurnale, vartotojas turi turėti šias prieigos teises:
Buhalterija: buhalteris ar patarėjas
Išlaidos: Vadovas
Kompensuokite darbuotojams¶
Pateikus išlaidų ataskaitą buhalterinei knygai, kitas žingsnis yra grąžinti darbuotojui išlaidas. Norėdami peržiūrėti visas mokėtinas išlaidų ataskaitas, eikite į .
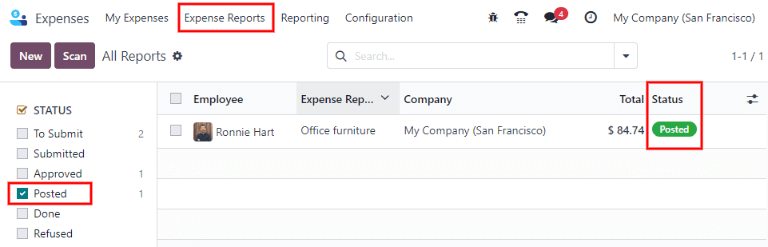
Kaip ir patvirtinimai bei pateikimai, išlaidų ataskaitos gali būti apmokėtos dviem būdais (individualiai arba keliomis vienu metu). Norėdami apmokėti kelias išlaidų ataskaitas vienu metu, likite sąrašo rodinyje. Pirmiausia pasirinkite ataskaitas, kurias norite apmokėti, spustelėdami žymės langelį šalia kiekvienos ataskaitos arba spustelėkite langelį šalia Darbuotojas, kad pasirinktumėte visas ataskaitas sąraše. Tada spustelėkite Registruoti mokėjimą.
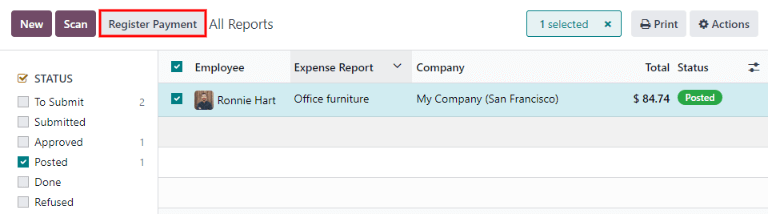
Norėdami apmokėti individualią ataskaitą, spustelėkite ant ataskaitos, kad pereitumėte į išsamų tos ataskaitos vaizdą. Spustelėkite Registruoti mokėjimą, kad apmokėtumėte darbuotojui.
Atsiranda iššokantis langas Register Payment, kuriame galima keisti Journal, Payment Method ir Payment Date, jei reikia. Kai pasirinkimai yra teisingi, spustelėkite Create Payment, kad išsiųstumėte mokėjimą darbuotojui.
Norėdami apmokėti individualią ataskaitą, paspauskite ant ataskaitos sąrašo peržiūroje, kad patektumėte į išsamią tos ataskaitos peržiūrą. Paspauskite Registruoti Mokėjimą, kad sumokėtumėte darbuotojui. Atsidarys iškylantis langas Registruoti Mokėjimą, tačiau mokant už individualią išlaidų ataskaitą vietoj kelių iš karto, iškylančiame lange atsiras daugiau parinkčių. Be Žurnalo, Mokėjimo Būdas ir Mokėjimo Data laukelių, atsiras Gavėjo Banko Sąskaita, Suma ir Pastaba laukai. Pasirinkite darbuotojo banko sąskaitą iš išskleidžiamojo meniu, kad mokėjimą tiesiogiai pervestumėte į jo sąskaitą. Kai bus teisingai pasirinkti visi kiti parametrai, paspauskite Sukurti Mokėjimą, kad išsiųstumėte mokėjimą darbuotojui.

Perfaktūruoti išlaidas klientams¶
Jei išlaidos yra stebimos klientų projektuose, išlaidos gali būti automatiškai perkeltos klientui. Tai daroma sukuriant išlaidas, nurodant SO prie kurio turi būti pridėtos išlaidos, ir tada sukuriant išlaidų ataskaitą. Tada vadovai patvirtina išlaidų ataskaitą, o apskaitos skyrius paskelbia apskaitos įrašus. Galiausiai, kai išlaidų ataskaita paskelbiama apskaitos žurnale, išlaidos atsiranda SO prie kurio buvo nurodytos. Tada pardavimo užsakymas gali būti faktūruojamas, taip faktūruojant klientui už išlaidas.
Sąranka¶
Pirma, nurodykite sąskaitų faktūrų išrašymo politiką kiekvienai išlaidų kategorijai. Eikite į . Spustelėkite išlaidų kategoriją, kad atidarytumėte išlaidų kategorijos formą. Skiltyje Sąskaitų faktūrų išrašymas, spustelėkite radijo mygtuką šalia norimo pasirinkimo dėl Išlaidų perrašymas. Parinktys yra: Nėra, Sąnaudomis, ir Pardavimo kaina.
Pakartotinis sąskaitų faktūrų išrašymas:
Nėra: Išlaidų kategorija nebus iš naujo išrašyta.
Kaina: Išlaidų kategorija sąskaitas faktūras pateiks pagal realią jų kainą.
„Pagal pardavimo kainą“: Išlaidų kategorija sąskaituoja kainą, nurodytą pardavimo užsakyme.
Sukurti išlaidas¶
Pirma, kuriant naują išlaidą, reikia įvesti teisingą informaciją, kad klientas galėtų būti perpajamuotas iš naujo. Pasirinkti pardavimo užsakymą, kuriame išlaidos bus rodoma, skiltyje Klientas, kurį reikia perpajamuoti, iš išskleidžiamojo meniu. Tada pasirinkti Analitinę sąskaitą, kuriai bus priskirta išlaida. Sukūrus išlaidas, ataskaitą apie išlaidas reikia sukurti ir pateikti įprastai.
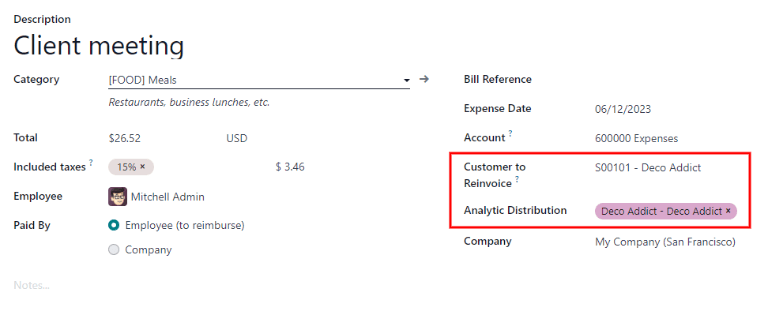
Svarbu
Pasirinkimas Klientas perkainoti kuriant išlaidas yra labai svarbus, nes tai lemia, kad išlaidos automatiškai išrašomos faktūromis, patvirtinus išlaidų ataskaitą.
Laukelį Klientas, kuriam išrašoma nauja sąskaita galima keisti kol išlaidų ataskaita yra patvirtinta, tada šio lauko nebegalima keisti.
Patvirtinti ir paskelbti išlaidas¶
Tik darbuotojai, turintys leidimus (paprastai vadovai arba prižiūrėtojai), gali patvirtinti išlaidas. Prieš patvirtinant išlaidų ataskaitą, įsitikinkite, kad kiekvienoje ataskaitos eilutėje būtų nustatytas Analitinio paskirstymo laukas. Jei trūksta Analitinio paskirstymo, pasirinkite teisingą (-us) sąskaitą (-as) iš išskleidžiamojo meniu, tada spustelėkite Patvirtinti arba Atsisakyti.
Apskaitos skyrius paprastai yra atsakingas už žurnalų įrašų paskelbimą. Kai išlaidos ataskaita yra patvirtinta, ji gali būti paskelbta. SO yra tik tada atnaujinama po to, kai žurnalų įrašai yra paskelbti. Kai žurnalų įrašai yra paskelbti, išlaidos dabar rodomos nurodytoje SO.
Sąskaitos išlaidos¶
Kai bus atnaujintas SO (pardavimo užsakymas), būtų laikas išrašyti sąskaitą klientui. Patvirtinus išlaidų ataskaitą ir paskelbus apskaitos įrašus, paspauskite Sales Orders išmanųjį mygtuką, kad atidarytumėte SO (pardavimo užsakymą). Išlaidos, kurias reikia perrašyti sąskaitoje, dabar yra SO (pardavimo užsakyme).

Pastaba
Daugiau nei vienas SO gali būti nurodytas išlaidų ataskaitoje. Jei nurodyta daugiau nei vienas SO, Pardavimo užsakymų mygtukas parodys SO’ių skaičių. Jei nurodyta keli SO’iai, Pardavimo užsakymų mygtukas atvers visų išlaidų ataskaitoje esančių SO’ių sąrašą. Spustelėkite ant SO, kad atidarytumėte atskirą SO.
Išlaidos išvardytos SO Užsakymo Eilučių skirtuke.
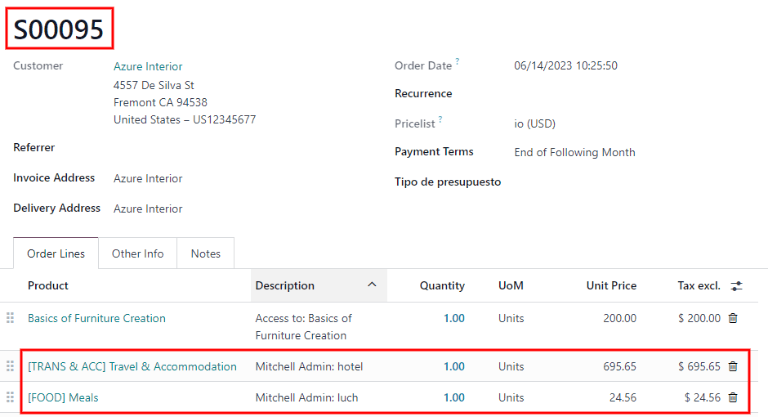
Toliau spustelėkite Sukurti sąskaitą, ir pasirinkite, ar sąskaita yra Reguliari sąskaita, Avansinis mokėjimas (procentinis), ar Avansinis mokėjimas (fiksuota suma) paspaudę ant radijo mygtuko šalia pasirinkimo. Tada, spustelėkite Sukurti sąskaitą. Klientui dabar buvo išrašyta sąskaita už išlaidas.