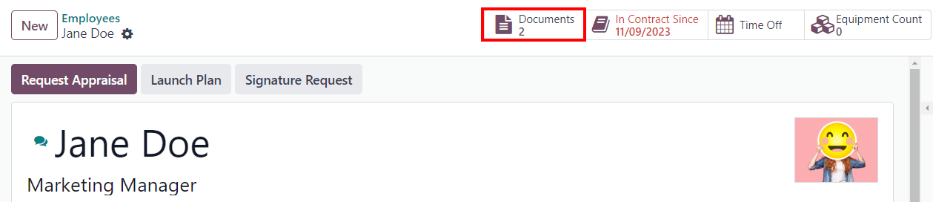Nauji darbuotojai¶
Kai naujas darbuotojas yra priimamas į darbą, pirmasis žingsnis yra sukurti naują darbuotojo įrašą. Šis įrašas yra centralizuota vieta, kurioje saugoma visa svarbi informacija apie darbuotoją, įskaitant bendrąją informaciją, darbo istoriją ir įgūdžius, įvairią darbo informaciją, asmenines detales, dokumentus ir kitą.
Norėdami pradėti, atidarykite programą , tada spustelėkite New mygtuką viršutiniame kairiajame kampe. Tai padarius, atveriamas tuščias darbuotojo formos lapas.
Prašome užpildyti reikiamą informaciją ir pridėti bet kokias papildomas detales.
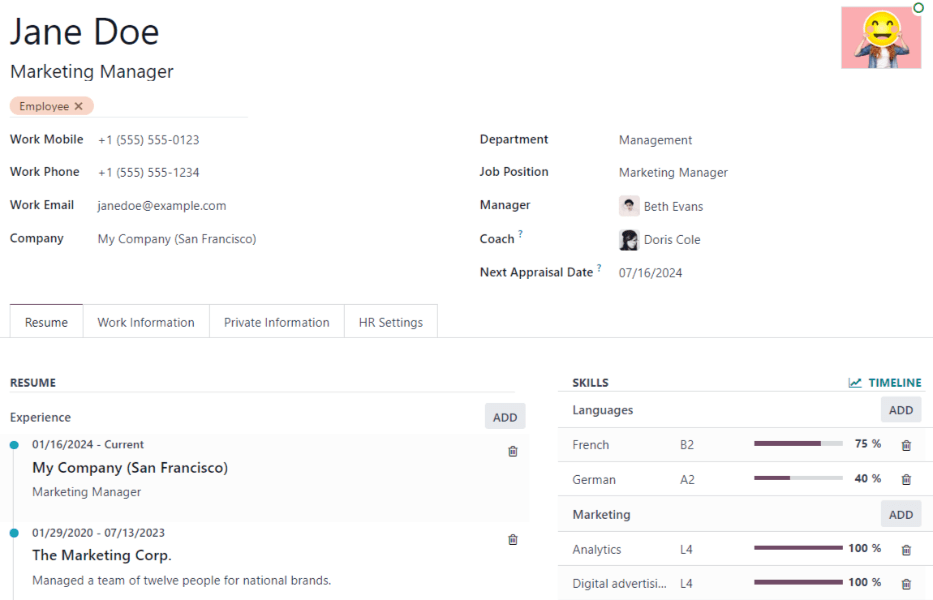
Pastaba
Dabartinis įmonės telefono numeris ir pavadinimas užpildyti Darbo telefonas ir Įmonė laukeliuose. Jei yra įdiegta Vertinimai programa, Kitos vertinimo datos laukas užpildomas data, praėjus šešiems mėnesiams nuo dabartinės datos.
Bendra informacija¶
Darbuotojo forma automatiškai išsaugoma, kai įvedami duomenys. Tačiau formą bet kada galima išsaugoti rankiniu būdu, paspaudžiant parinktį Išsaugoti rankiniu būdu, kuri pavaizduota kaip (debesis su rodykle į viršų) ikona.
Privalomi laukai¶
Darbuotojo vardas: įveskite darbuotojo vardą.
Įmonė: pasirinkite įmonę iš išskleidžiamojo meniu šioje srityje, į kurią buvo įdarbintas naujas darbuotojas, arba sukurkite naują įmonę įrašydami pavadinimą lauke ir spustelėdami Sukurti arba Sukurti ir redaguoti… iš atsirandančio mini išskleidžiamojo meniu.
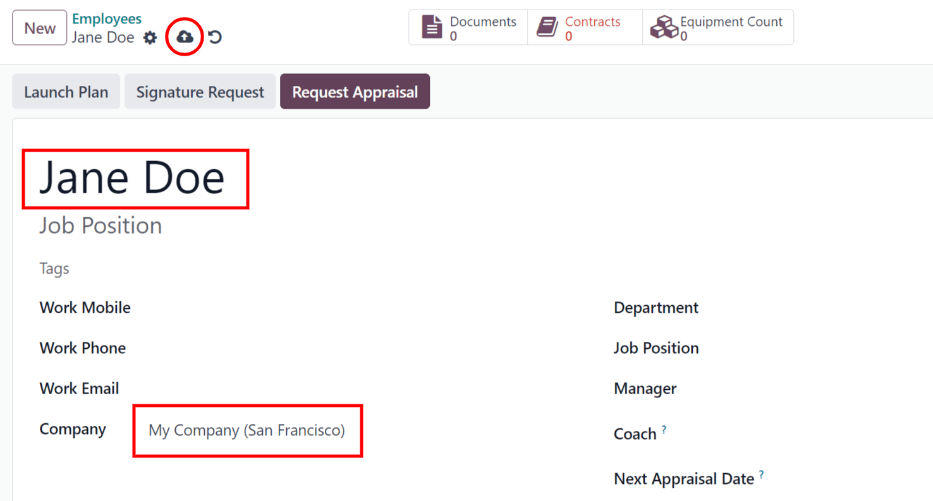
Pasirenkami laukai¶
Nuotrauka: viršutiniame dešiniajame darbuotojo aprašo vaizdo langelyje spustelėkite ✏️ (pieštuko) redagavimo piktogramą, kad pasirinktumėte nuotrauką, kurią norite įkelti.
Pareigos: įveskite darbuotojo pareigų pavadinimą po jo vardu arba pasirinkite jį iš Pareigos lauko išskleidžiamojo meniu žemiau, kad šis viršutinis laukas būtų automatiškai užpildytas. Pareigos lauko po darbuotojo vardu galima keisti, ir jis neturi atitikti pasirinkimo, padaryto Pareigos išskleidžiamajame meniu esančiame lauke žemiau.
Example
Nors rekomenduojama, kad darbo pareigybės sutaptų, įrašytame aprašyme šiame viršutiniame lauke gali būti pateikta daugiau specifinės informacijos nei pasirinktoje išskleidžiama lauke Darbo Pozicija, jei pageidaujama.
Pavyzdžiui, jei kažkas yra pasamdytas į pardavimų atstovo poziciją, konfigūruotą kaip Sales Representative programėlėje Recruitment, galima pasirinkti išskleidžiamajame Job Position laukelyje.
Suvestame Pareigybės laukelyje po Darbuotojo vardas laukeliu, pareigybė galėtų būti konkretesnė, pavyzdžiui,
Pardavimų atstovas - Prenumeratos, jei darbuotojas orientuojasi vien tik į prenumeratų pardavimus.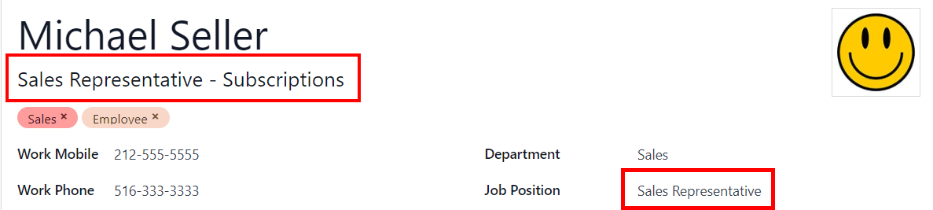
Žymės: pasirinkite žymę iš išskleidžiamojo meniu, kad pridėtumėte atitinkamas žymes darbuotojui. Šiame lauke galima sukurti bet kokią žymę ją įvedant. Sukūrus naują žymę, ji tampa prieinama visiems darbuotojų įrašams. Nėra jokių apribojimų dėl pridėtinų žymių kiekio.
Darbo kontaktinė informacija: įveskite darbuotojo Darbo mobilųjį telefoną, Darbo telefoną, Darbo el. paštą ir/arba Įmonės pavadinimą, jei jie nėra automatiškai užpildyti.
Skyrius: pasirinkite darbuotojo skyrių iš išskleidžiamojo meniu.
Darbo pozicija: pasirinkite darbuotojo darbo poziciją iš išskleidžiamojo meniu. Pasirinkus, laukelis Darbo pozicija po laukeliu Darbuotojo vardas automatiškai atnaujinamas, kad atspindėtų šiuo metu pasirinktą darbo poziciją. Šios pozicijos yra iš Įdarbinimo programos ir atspindi šiuo metu sukonfigūruotas darbo pozicijas.
Vadovas: pasirinkite darbuotojo vadovą iš išskleidžiamojo meniu.
Treneris: pasirinkite darbuotojo trenerį iš išskleidžiamojo meniu.
Kita vertinimo data: šis laukas yra tik matomas, jei Vertinimų programa yra įdiegta. Data automatiškai užpildoma pagal nustatymus, sukonfigūruotus Vertinimų programoje. Šią datą galima pakeisti naudojant kalendoriaus selektorių.
Pastaba
Pasirinkus Vadybininką, jei Trenerio laukas yra tuščias, pasirinktas vadybininkas automatiškai užpildo Trenerio lauką.
Patarimas
Norėdami atlikti pasirinkto Skyrius, Vadovas, Treneris arba Įmonė redagavimus, paspauskite Vidinė nuoroda rodyklę šalia atitinkamo pasirinkimo. Vidinė nuoroda rodyklė atidaro pasirinktą formą, leidžiančią atlikti pakeitimus. Po bet kokių redagavimų paspauskite Išsaugoti.
Papildomos informacijos skirtukai¶
Gyvenimo aprašymo kortelė¶
Gyvenimo aprašymas¶
Tada įveskite darbuotojo darbo istoriją skirtuke Gyvenimo aprašymas. Kiekviena gyvenimo aprašymo eilutė turi būti įvesta atskirai. Kai kuriate įrašą pirmą kartą, spustelėkite Sukurti naują įrašą ir pasirodys forma Sukurti gyvenimo aprašymo eilutes. Įrašius įrašą, mygtuką Sukurti naują įrašą pakeičia mygtukas Pridėti. Įveskite šią informaciją kiekvienam įrašui.
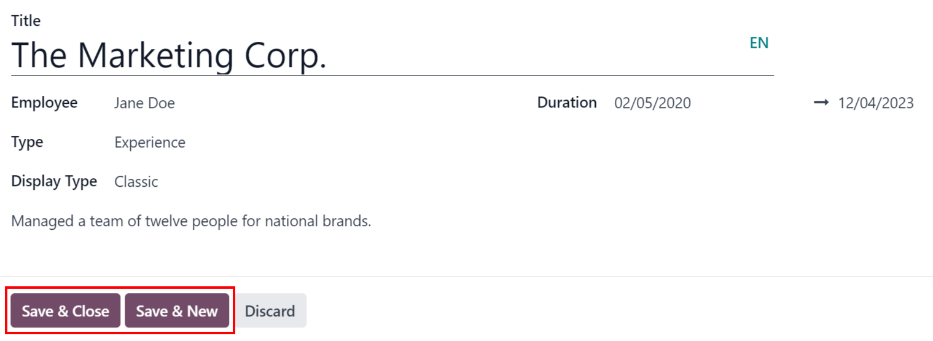
Pavadinimas: įrašykite ankstesnės darbo patirties pavadinimą.
Darbuotojas: pasirinkite darbuotoją iš išskleidžiamojo meniu.
Tipas: iš išskleidžiamojo sąrašo pasirinkite Patirtis, Išsilavinimas, Asmeniniai projektai, Vidinis sertifikavimas, Baigti vidiniai mokymai arba įveskite naują įrašą, tada spustelėkite Sukurti „(Tipas)“.
Ekrano tipas: iš išskleidžiamojo meniu pasirinkite Klasikinis tipinei darbo patirčiai, Sertifikacijos patirčiai, įgytai per sertifikaciją, arba Kursas nepatvirtintiems kursams.
Trukmė: įveskite darbo patirties pradžios ir pabaigos datas. Norėdami pasirinkti datą, spustelėkite pirmą tuščią lauką, kad būtų parodytas kalendoriaus iššokantis langas. Naudokite < (kairė rodyklė) ir > (dešinė rodyklė) piktogramas, kad slinktumėte iki norimo mėnesio, tada spustelėkite dieną, kad ją pasirinktumėte. Pakartokite šį procesą, kad surastumėte ir pasirinktumėte pabaigos datą. Kai pasirinksite norimas datas, spustelėkite ✔️ Taikyti.
Aprašymas: įrašykite šiame lauke bet kokią svarbią informaciją.
Kai visa informacija yra suvestas, spustelėkite mygtuką Išsaugoti ir uždaryti, jei reikia pridėti tik vieną įrašą, arba spustelėkite mygtuką Išsaugoti ir naujas, kad išsaugotumėte esamą įrašą ir sukurtumėte kitą gyvenimo aprašymo eilutę.
Pastaba
Kai naujo darbuotojo forma išsaugoma, esama pareigybė ir įmonė automatiškai pridedama prie Resumé skirtuko, o pabaigos data nurodoma kaip dabar.
Įgūdžiai¶
Darbuotojo įgūdžiai gali būti įvesti skirtuke Gyvenimo aprašymas taip pat, kaip kuriama gyvenimo aprašymo eilutė.
Norint pridėti įgūdį prie darbuotojo įrašo, pirmiausia turi būti sukonfigūruotos įgūdžių rūšys. Jei įgūdžių rūšys nėra sukonfigūruotos, Sukurti naujus įgūdžius mygtukas pasirodo Įgūdžiai sekcijoje skirtuke Resumé. Sukonfigūruokite įgūdžių rūšis prieš pridėdami bet kokius įgūdžius prie darbuotojo įrašo.
Jei įgūdžių tipai yra sukonfigūruoti, vietoj to atsiranda mygtukas Pasirinkti įgūdį iš sąrašo. Spustelėkite mygtuką Pasirinkti įgūdį iš sąrašo ir pasirinkite šią informaciją kiekvienam įgūdžiui.
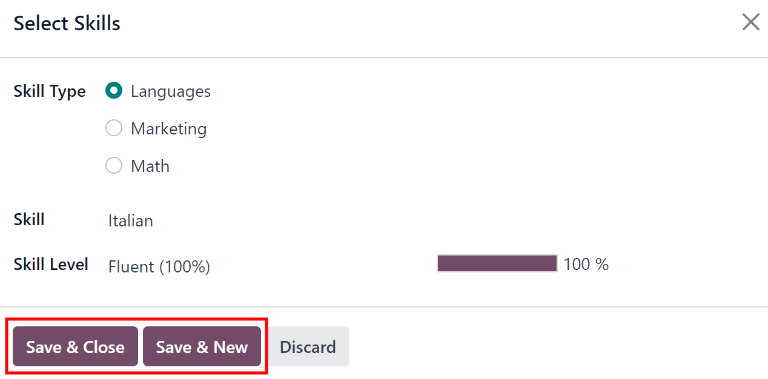
Įgūdžio Tipas: pasirinkite įgūdžio tipą spustelėdami radijo mygtuką šalia įgūdžio tipo.
Įgūdis: pasirinkus Įgūdžio Tipą, išskleidžiamajame meniu pasirodo atitinkami su pasirinktu Įgūdžio Tipu susiję įgūdžiai. Pavyzdžiui, pasirinkus Kalba kaip Įgūdžio Tipą, Įgūdžiai lauke bus rodomi įvairūs pasirinktiniai kalbų įgūdžiai. Pasirinkite tinkamą iš anksto sukonfigūruotą įgūdį arba įveskite naują įgūdį, tada spustelėkite Sukurti „(naują įgūdį)“.
Įgūdžių lygis: iš anksto nustatyti įgūdžių lygiai, susieti su pasirinktu Įgūdžių tipu, pasirodo išskleidžiamajame meniu. Pirmiausia pasirinkite Įgūdžių lygį, tada progreso juosta automatiškai parodys iš anksto nustatytą progresą tam tikram įgūdžių lygiui. Įgūdžių lygius ir progresą galima koreguoti Įgūdžių lygio iškylančiajame formoje, kurią galima pasiekti per Vidinę nuorodą rodyklę šalia Įgūdžių lygio lauko.
Paspauskite mygtuką Išsaugoti ir Uždaryti, jei reikia pridėti tik vieną įgūdį, arba spustelėkite mygtuką Išsaugoti ir Naujas, kad išsaugotumėte dabartinį įrašą ir iš karto pridėtumėte kitą įgūdį.
Norėdami ištrinti bet kurią eilutę iš Gyvenimo aprašymas skirtuko, spustelėkite 🗑️ (šiukšliadėžės) piktogramą, kad ištrintumėte įrašą. Pridėkite naują eilutę spustelėdami Pridėti mygtuką šalia atitinkamos skilties.
Svarbu
Tik naudotojai, turintys Pareigūnas: Tvarkyti visus darbuotojus arba Administratorius teises Darbuotojų programėlėje, gali pridėti arba redaguoti įgūdžius.
Įgūdžių tipai¶
Norint pridėti įgūdį darbuotojo formoje, turi būti sukonfigūruoti Įgūdžių tipai. Eikite į , kad peržiūrėtumėte šiuo metu sukonfigūruotus įgūdžių tipus ir sukurtumėte naujus įgūdžių tipus.
Pastaba
Numatytasis Kalbų įgūdis yra iš anksto sukonfigūruotas kaip įgūdžio tipas, tačiau šio įgūdžio tipo ribose nėra išvardinta jokių specifinių kalbų įgūdžių. Kalbų įgūdžio tipas turi būti visiškai sukonfigūruotas prieš jį naudojant.
Spustelėkite Naujas ir pasirodys nauja Įgūdžių tipo forma. Užpildykite visą informaciją apie naująjį įgūdžių tipą. Pakartokite tai visiems reikalingiems įgūdžių tipams.
Gebėjimo tipas: įveskite gebėjimo tipo pavadinimą. Tai veikia kaip pagrindinė kategorija konkretesniems gebėjimams ir turėtų būti bendra.
Įgūdžiai: spustelėkite Pridėti eilutę ir įveskite naujo įgūdžio Pavadinimą, tada pakartokite visiems kitiems reikalingiems įgūdžiams.
Lygiai: spustelėkite Pridėti eilutę ir įveskite lygio Pavadinimą. Tada spustelėkite Progresas lauką ir įveskite procentinę dalį (0-100) tam lygiui. Pakartokite visus papildomus lygius, kaip reikia.
Numatytasis lygis: spustelėkite perjungiklį ant lygio eilutės, kad nustatytumėte tą lygį kaip numatytąjį. Paprastai žemiausias lygis nustatomas kaip numatytasis, bet galima pasirinkti bet kurį lygį. Perjungiklis tampa žalias, nurodant, kad tai yra numatytasis to įgūdžio lygis. Tik vienas lygis gali būti nustatytas kaip numatytasis.
Example
Norėdami pridėti matematikos įgūdžių rinkinį, įveskite
Mathį Pavadinimas lauką. Tada, į Įgūdžiai lauką įveskiteAlgebra,Calculus, irTrigonometry. Galiausiai, į Lygiai lauką įveskitePradedantysis,Vidutinis, irEkspertas, su Progresas nurodytu kaip25,50, ir100, atitinkamai. Galiausiai, spustelėkite Nustatyti numatytąją priePradedantysiseilutės, kad nustatytumėte tai kaip numatytąjį įgūdžių lygį.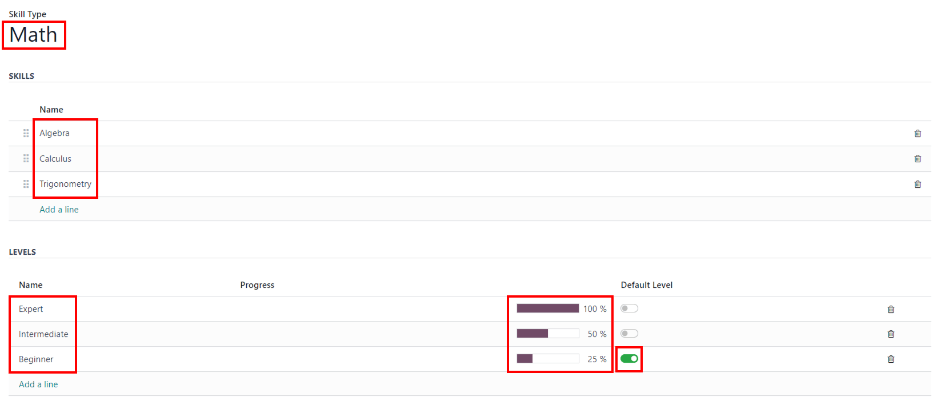
Forma Įgūdžių tipas automatiškai išsaugoja įvestus duomenis.
Patarimas
Kai forma būna visiškai užpildyta, spustelėkite mygtuką Išsaugoti rankiniu būdu, pavaizduotą kaip debesis su rodykle aukštyn piktogramą ekrano viršuje, ir Lygių tvarka pasikeis į mažėjančią, su aukščiausiu lygiu viršuje ir žemiausiu lygiu apačioje, nepaisant numatytojo lygio ir tvarkos, kuria jie buvo įvesti.
Darbo informacijos skirtukas¶
Skiltyje Darbo informacija pateikiama su darbuotojo konkrečiu darbu susijusi informacija. Čia rasite jų darbo grafiką, įvairius vaidmenis, kas patvirtina konkrečius jų prašymus (atostogas, laiko apskaitos žiniaraščius ir išlaidas), nuotolinio darbo grafiką ir konkrečios darbo vietos detales.
Spustelėkite Darbo informacija skirtuką, kad pasiektumėte šį skyrių, ir įveskite šią informaciją apie naują darbuotoją:
Vieta: pasirinkite Darbo adresas iš išskleidžiamojo meniu. Norėdami pakeisti adresą, užveskite pelės žymeklį ant pirmosios adreso eilutės (jei yra kelios eilutės), kad būtų rodyklė Vidinė nuoroda. Spustelėkite rodyklę Vidinė nuoroda, kad atidarytumėte įmonės formą ir atliktumėte pakeitimus.
Baigę naudokite sausainių nuorodas, kad grįžtumėte į naujo darbuotojo formą.
Jei reikalingas naujas darbo adresas, įveskite adresą į lauką, tada spustelėkite Sukurti (naujas adresas) norėdami pridėti adresą, arba Sukurti ir redaguoti… norėdami pridėti naują adresą ir redaguoti adreso formą.
Tvirtintojai: norėdami matyti šią sekciją, vartotojas turi turėti arba Administratorius, arba Pareigūnas: valdyti visus darbuotojus teises nustatytas Darbuotojai aplikacijoje. Naudodami išskleidžiamus meniu, pasirinkite vartotojus, atsakingus už Išlaidų, Atostogų prašymo, Darbo laiko apskaitos įrašų ir Lankomumo įrašų tvirtinimą darbuotojui.
Užveskite pelės žymeklį virš bet kurio pasirinkimo, kad pamatytumėte Vidinės nuorodos rodyklę.
Spustelėkite Vidinės nuorodos rodyklę, kad atidarytumėte formą su tvirtintojo Vardu, Elektroninio pašto adresu, Įmone, Telefonu, Mobiluoju telefonu ir Numatyto sandėlio laukeliais. Jei reikia, šiuos laukelius galima keisti.
Baigę naudokite sausainių nuorodas, kad grįžtumėte į naujo darbuotojo formą.
Svarbu
Vartotojai, kurie matomi išskleidžiamajame meniu skiltyje Patvirtintojai, privalo turėti Administratorius teises nustatytas atitinkamam žmogiškųjų išteklių vaidmeniui.
Norėdami patikrinti, kas turi šias teises, eikite į . Tada spustelėkite darbuotoją ir patikrinkite Žmogiškieji ištekliai skiltyje esančius Prieigos teises tabą.
Kad vartotojas būtų rodomas kaip išlaidų tvirtintojas (Expenses), jis turi turėti nustatytą Team Approver, All Approver arba Administrator vaidmenį Expenses kategorijoje.
Kad vartotojas būtų rodomas kaip patvirtintojas Išeiginės, jie turi turėti arba Pareigūnas:Valdyti visus prašymus arba Administratorius nustatytą Išeiginės roles.
Kad naudotojas būtų matomas kaip Timesheets tvirtintojas, jie privalo turėti Manager, Officer:Manage all contracts arba Administrator nustatytą Payroll vaidmeniui.
Nuotolinis darbas: naudokite išskleidžiamąjį meniu, kad pasirinktumėte numatytąją vietą, iš kurios darbuotojas dirba kiekvieną savaitės dieną. Numatytosios parinktys yra Namuose, Biure arba Kitur.
Galima įvesti naują vietą į laukelį, tada paspauskite arba Sukurti (naują vietą) norėdami pridėti vietą, arba Sukurti ir redaguoti… norėdami pridėti naują vietą ir redaguoti formą.
Atlikus redagavimus, spustelėkite Išsaugoti ir uždaryti, ir nauja vieta bus pridėta bei užpildys lauką.
Palikite lauką tuščią (Nenurodyta) ne darbo dienoms, tokioms kaip šeštadienis ir sekmadienis.
Pastaba
Taip pat galima pridėti arba keisti darbo vietas, eidami per šiuos meniu punktus: . Norėdami keisti vietą, spustelėkite esamą vietą, tada atlikite visus pakeitimus formoje.
Spustelėkite Naujas, kad sukurtumėte naują vietą, tada įveskite šią informaciją į formą. Visi laukai yra privalomi.
Darbo vieta: įveskite vietovės pavadinimą. Jis gali būti toks bendras arba tikslus, kaip reikia, pavyzdžiui,
Namuosearba1 pastatas, antras aukštas.Darbo adresas: naudodami išskleidžiamąjį meniu, pasirinkite vietos adresą.
Viršelio vaizdas: spustelėkite piktogramą, kad ją pasirinktumėte kaip Viršelio vaizdą. Galimybės yra namų piktograma, biuro pastato piktograma ir GPS vietos žymeklio piktograma.
Įmonė: naudodamiesi išskleidžiamuoju meniu, pasirinkite įmonę, kuriai taikoma vietovė. Pagal numatytuosius nustatymus šį lauką užpildo esama įmonė.

Tvarkaraštis: pasirinkite Darbo Valandas ir Laiko Juostą darbuotojui. Vidinė Nuoroda rodyklė atidaro išsamų konkrečių dienos darbo valandų vaizdą. Čia galima keisti arba ištrinti darbo valandas.
Pastaba
Darbo valandos yra susijusios su įmonės darbo grafiku, ir Darbuotojas negali turėti darbo valandų, kurios yra už įmonės darbo grafiko ribų.
Kiekvienas individualus darbo grafikas yra įmonės specifinis. Taigi, daugiakompanijinėse duomenų bazėse kiekviena įmonė turi turėti savo darbo grafikus.
Jei darbuotojo darbo valandos nėra nustatytos kaip įmonės darbo grafikas, galima pridėti naujus darbo grafikus arba modifikuoti esamus darbo grafikus.
Darbo valandas galima pakeisti Payroll programoje, kur jos vadinamos Darbo grafikai.
Daugiau informacijos apie tai, kaip sukurti ar modifikuoti Darbo grafikus Atlyginimų programoje, rasite Darbo užmokestis dokumentacijoje.
Planuoti: pasirinkite vaidmenį iš išskleidžiamojo meniu tiek Vaidmenys, tiek Numatytasis vaidmuo laukams. Jei Numatytasis vaidmuo yra pasirenkamas kaip vaidmuo, jis automatiškai pridedamas prie Vaidmenys sąrašo.
Svarbu
Vartotojai, kurie matomi išskleidžiamajame meniu skiltyje Patvirtintojai, privalo turėti Administratorius teises nustatytas atitinkamam žmogiškųjų išteklių vaidmeniui.
Norėdami patikrinti, kas turi šias teises, eikite į . Spustelėkite ant darbuotojo ir patikrinkite Žmogiškųjų išteklių skiltį Prieigos teisės skirtuke.
Kad vartotojas būtų rodomas kaip išlaidų tvirtintojas (Expenses), jis turi turėti nustatytą Team Approver, All Approver arba Administrator vaidmenį Expenses kategorijoje.
Kad naudotojas pasirodytų kaip patvirtinantis asmuo už Atostogas, jis turi turėti arba Pareigūnas arba Administratorius nustatytą Atostogų vaidmenyje.
Kad vartotojas būtų matomas kaip Timesheets patvirtintojas, jis turi turėti Payroll rolyje nustatytą vieną iš šių rolių: Manager, Officer arba Administrator.
Pastaba
Darbo valandos yra susijusios su įmonės darbo laiku, ir darbuotojas negali dirbti valandomis, kurios yra už įmonės darbo laiko ribų.
Kiekvieno asmens darbo laikas yra specifinis konkrečiai įmonei. Taigi, daugiakompanijinėse duomenų bazėse kiekviena įmonė turi nustatyti savo darbo valandas.
Jei darbuotojo darbo valandos nėra sukonfigūruotos kaip įmonės darbo laikas, nauji darbo laikai gali būti pridėti arba esami darbo laikai gali būti pakeisti.
Norėdami pridėti arba pakeisti darbo laiką, eikite į . Tada arba pridėkite naują darbo laiką spustelėdami Naujas, arba redaguokite esamą pasirinkdami Darbo laikas iš sąrašo, kad jį pakeistumėte.
Dėl išsamesnės informacijos apie darbo grafikų kūrimą ir redagavimą kreipkitės į darbo užmokesčio dokumentacijos skyrių Darbo grafikai.
Sukūrus naują darbo laiką arba modifikavus esamą, galima nustatyti darbuotojo Darbo Valandos formoje. Skiltyje Tvarkaraštis skyriuje Darbo informacija pasirinkite darbuotojo darbo valandas naudodami išskleidžiamąjį meniu.
Privatumo informacijos skirtukas¶
Nors skirtuke „Privati informacija“ nereikia pateikti duomenų, kad būtų sukurta darbuotojo kortelė, kai kurie šioje dalyje esantys duomenys gali būti labai svarbūs bendrovės darbo užmokesčio skyriui. Siekiant tinkamai apdoroti atlyginimų lapelius ir užtikrinti, kad visos išskaitos būtų įskaičiuotos, reikia suvesti darbuotojo asmeninę informaciją.
Čia įvedama darbuotojo Privati Kontaktinė, Šeimyninė Padėtis, Skubaus Atvejo kontaktinė informacija, Išsilavinimas, Darbo Leidimas ir Pilietybė. Laukai užpildomi pasirinkus iš išskleidžiamo meniu, pažymint žymimąjį langelį arba įvedant informaciją ranka.
Privatus Kontaktas: įveskite darbuotojo Privatų Adresą, El. paštą ir Telefoną. Tuomet, naudodamiesi išskleidžiamuoju meniu, įveskite darbuotojo Banko Sąskaitos Numerį.
Jei bankas dar nėra sukonfigūruotas (tipiška situacija kuriant naują darbuotoją), įveskite banko sąskaitos numerį ir spustelėkite Sukurti ir redaguoti... Atsidarys forma Sukurti banko sąskaitos numerį. Užpildykite reikiamą informaciją, tada spustelėkite Išsaugoti ir uždaryti.
Tada pasirinkite darbuotojo pageidaujamą kalbą iš išskleidžiamojo meniu. Tada įveskite atstumo nuo namų iki darbo reikšmę laukelyje. Šis laukelis reikalingas tik tuo atveju, jei darbuotojui suteikiamos kokios nors transporto lengvatos.
Galiausiai įveskite darbuotojo automobilio numerio informaciją į laukelį Privataus automobilio numeris.
:žadilabelis:`Šeiminė padėtis`: išskleidžiamajame meniu pasirinkite dabartinę :žadilabelis:`Santuokinę padėtį`, t.y. :žadilabelis:`Nevedęs / Netekėjusi`, :žadilabelis:`Vedęs / Ištekėjusi`, :žadilabelis:`Teisėtas sugyventinis`, :žadilabelis:`Našlys / Našlė` arba :žadilabelis:`Išsiskyręs / Išsiskyrusi`. Jei darbuotojas turi išlaikytinių vaikų, įveskite laukelyje :žadilabelis:`Išlaikomų vaikų skaičius`.
Avarinis atvejis: įveskite Kontaktinis vardas ir Kontaktinis telefono numeris darbuotojo avarinio kontakto atitinkamuose laukuose.
Išsilavinimas: pasirinkite aukščiausią darbuotojo baigtą išsilavinimo lygį iš Sertifikato Lygio išskleidžiamojo meniu. Numatytos parinktys apima Absolventas, Bakalauras, Magistras, Daktaras arba Kita.
Įveskite Studijų kryptis ir Mokyklos pavadinimas į atitinkamus laukus.
Darbo leidimas: jei darbuotojas turi darbo leidimą, įveskite informaciją šiame skyriuje. Įveskite Vizų nr. (vizos numerį) ir/arba Darbo leidimo nr. (darbo leidimo numerį) į atitinkamus laukelius.
Naudojant kalendoriaus pasirinkimo įrankį, pasirinkite Vizų galiojimo pabaigos data ir/arba Darbo leidimo galiojimo pabaigos data, norėdami įvesti galiojimo datas.
Jei įmanoma, įkelkite skaitmeninę Darbo leidimo kopiją. Paspauskite Įkelti jūsų failą, naršykite iki darbo leidimo failo failų naršyklėje, ir paspauskite Atidaryti.
Pilietybė: šiame skyriuje pateikiama visa su darbuotojo pilietybe susijusi informacija. Kai kurie laukai naudoja išskleidžiamąjį meniu, kaip Tautybė (Šalis), Lytis ir Gimimo Šalis.
Laukelis Gimimo data naudoja kalendoriaus pasirinkiklį datai pasirinkti. Pirmiausia spustelėkite mėnesio pavadinimą, tada metus, kad galėtumėte pasiekti metų diapazonus. Naudodamiesi < (kairė) ir > (dešinė) rodyklių piktogramomis, naršykite iki reikiamo metų diapazono ir spustelėkite metus. Tada spustelėkite mėnesį. Galiausiai spustelėkite dieną, kad pasirinktumėte datą.
Įveskite duomenis į laukus Identifikacijos Nr (identifikacijos numeris), Paso Nr (paso numeris) ir Gimimo vieta.
Galiausiai, jei darbuotojas nėra šalies, kurioje dirba, gyventojas, pažymėkite varnelę šalia Ne gyventojas laukelio.
Pastaba
Priklausomai nuo lokalizacijos nustatymų, gali būti ir kitų laukų. Pavyzdžiui, Jungtinėse Amerikos Valstijose yra laukelis SSN Nr (Social Security Number).
Žmogiškųjų išteklių nustatymų skirtukas¶
Šis skirtukas pateikia įvairias laukų zonas skirtingai informacijai, priklausomai nuo šalies, kurioje įmonė yra įsikūrusi. Skirtingoms vietoms sukonfigūruoti skirtingi laukai, tačiau kai kurie skyriai pasirodo visada.
Statusas: pasirinkite Darbuotojo tipą ir, jei taikoma, Susijusį vartotoją iš išskleidžiamųjų meniu. Darbuotojo tipo parinktys apima Darbuotojas, Studentas, Stažuotojas, Rangovas arba Laisvai samdomas darbuotojas.
Svarbu
Darbuotojai neturi būti ir vartotojai. Darbuotojai neįtraukiami į Odoo prenumeratos sąskaitą, o Vartotojai įtraukiami į sąskaitą. Jei naujas darbuotojas taip pat turi būti vartotoju, vartotoją būtina sukurti.
Sukūrus darbuotoją, spustelėkite piktogramą ⚙️ (krumpliaratis), tada spustelėkite Sukurti vartotoją. Atsiras forma Sukurti vartotoją.
Įveskite Vardą ir El. pašto adresą. Tada pasirinkite Įmonę iš išskleidžiamojo meniu.
Tada atitinkamuose laukuose įveskite Telefonas ir Mobilusis numerius.
Jei yra nuotrauka, spustelėkite Redaguoti piktogramą (kuri rodoma kaip ✏️ (pieštukas) piktograma) apatinėje kairėje nuotraukos laukelio kampe, kuris yra viršutiniame dešiniajame formos kampe.
Atsidaro failų naršyklė. Naršykite po failus ir spustelėkite Atidaryti, kad pasirinktumėte failą. Galiausiai spustelėkite Išsaugoti įvedus visą informaciją, ir darbuotojo įrašas bus automatiškai atnaujintas su naujai sukurtu vartotoju, užpildančiu Susijęs vartotojo laukas.
Vartotojai taip pat gali būti sukurti rankiniu būdu. Daugiau informacijos apie tai, kaip pridėti vartotoją rankiniu būdu, rasite Vartotojai dokumente.
Apsilankymas/Pardavimo taškas/Gamyba: darbuotojo PIN kodą ir Ženkliuko ID galima įvesti čia, jei darbuotojui reikia/jei jis jį turi. Spustelėkite Generuoti šalia Ženkliuko ID, kad sukurtumėte ženkliuko ID.
PIN kodas naudojamas prisijungti ir atsijungti iš Attendance programėlės kiosko bei POS sistemos.
Darbo užmokestis: jei taikoma, įveskite Darbuotojo registracijos numerį šiame skyriuje.
Priklausomai nuo lokalizacijos nustatymo, kiti elementai, kurie atsiranda šioje srityje, gali skirtis priklausomai nuo vietos. Be to, šiame skirtuke gali atsirasti ir kitų skyrių, priklausomai nuo vietos. Rekomenduojama pasitikrinti su darbo užmokesčio ir (arba) apskaitos skyriais, kad įsitikintumėte, jog šis skyrius, kaip ir bet kurie kiti darbo užmokesčiui skirti skyriai, yra užpildyti teisingai.
Programos nustatymai: įveskite darbuotojo Sąskaitų išrašymo laiko tikslą į sąskaitų išrašymo normų lyderių lentelę Laiko apskaitos žiniaraščiuose. Tuo pat metu įveskite Valandinė kaina XX.XX formatu. Tai bus apskaičiuojama, kai darbuotojas dirba darbo centre.
Jei taikoma, įveskite Fleet Mobility Card numerį.
Pastaba
Gamybos sąnaudos pridedamos prie produkto gamybos sąnaudų, jei pagaminto produkto vertė nėra fiksuota suma. Šios sąnaudos neturi įtakos Darbo užmokesčio programai.
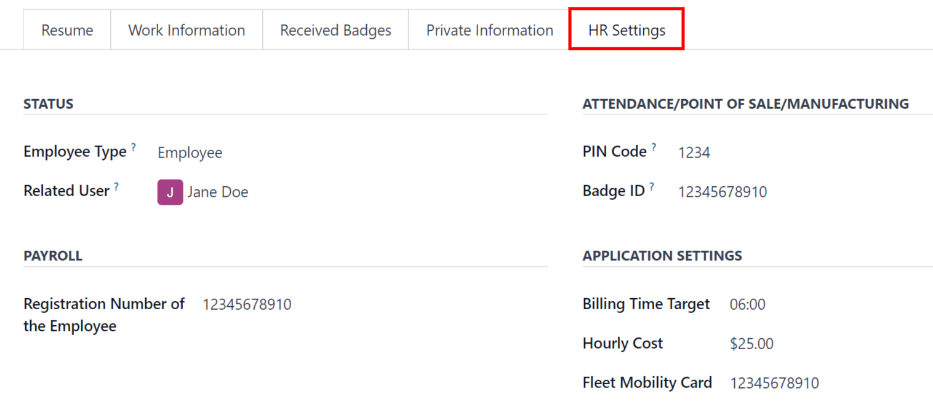
Dokumentai¶
Visi su darbuotojais susiję dokumentai saugomi Documents programėlėje. Susijusių dokumentų skaičius rodomas išmaniajame mygtuke Documents virš darbuotojo įrašo. Spustelėkite išmanųjį mygtuką norėdami pasiekti visus dokumentus.
Prašome kreiptis į dokumentaciją programėlėje Dokumentai daugiau informacijos.