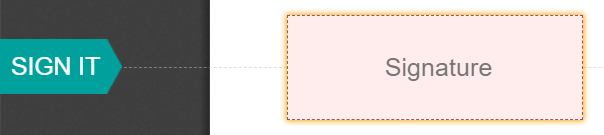Pasirašyti¶
Odoo Sign leidžia siųsti, pasirašyti ir patvirtinti dokumentus internetu, naudojant elektroninius parašus.
Elektroninis parašas rodo asmens sutikimą su dokumento turiniu. Kaip ir ranka parašytas parašas, elektroninis parašas reiškia teisinį įsipareigojimą pagal pasirašyto dokumento sąlygas.
Naudodamiesi „Sign“, galite įkelti bet kurį PDF failą ir pridėti laukus. Šiuos laukus galima automatiškai užpildyti naudotojo duomenimis, esančiais jūsų duomenų bazėje.
Taip pat žiūrėkite
Elektroninių parašų galiojimas¶
Dokumentai, pasirašyti naudojant Sign programėlę, yra galiojantys elektroniniai parašai Europos Sąjungoje ir Jungtinėse Amerikos Valstijose. Jie taip pat atitinka elektroninių parašų reikalavimus daugumoje šalių. Elektroninių parašų, sugeneruotų naudojant Odoo, teisinis galiojimas priklauso nuo jūsų šalies teisės aktų. Įmonės, vykdančios veiklą užsienyje, turėtų atsižvelgti ir į kitų šalių elektroninių parašų įstatymus.
Europos Sąjunga¶
eIDAS reglamentas nustato elektroninių parašų sistemą 27 Europos Sąjungos valstybėse narėse. Jis skiria tris elektroninių parašų tipus:
Paprasti elektroniniai parašai
Išplėstiniai elektroniniai parašai
Kvalifikuoti elektroniniai parašai
Odoo generuoja pirmojo tipo, paprastus elektroninius parašus; šie parašai yra teisiškai galiojantys ES, kaip nurodyta eIDAS reglamente.
Elektroniniai parašai gali būti neautomatiškai pripažinti galiojančiais. Gali reikėti pateikti papildomų įrodymų dėl parašo galiojimo. Nors Sign programėlė suteikia paprastą elektroninį parašą, tam tikri papildomi įrodymai automatiškai surenkami parašo proceso metu, pavyzdžiui:
El. pašto ir SMS patikra (jei įjungta)
Stipri tapatybės patvirtinimo priemonė per itsme® (prieinama Belgijoje ir Nyderlanduose)
Laiko žyma pažymėtos, IP ir geografiškai atsekamos prieigos žurnalų prie dokumentų ir jų susijusių parašų.
Dokumento atsekamumas ir nekeičiamumas (bet kokie pakeitimai pasirašytame dokumente yra aptinkami Odoo naudojant kriptografinius įrodymus)
Jungtinės Amerikos Valstijos¶
ESIGN įstatymas (Elektrōninių parašų globaliojoje ir nacionalinėje prekyboje aktas) tarpvalstybiniu ir tarptautiniu lygmenimis, ir UETA (Vienodoji elektroninių sandorių akta) valstijos lygmeniu, nustato teisinį pagrindą elektroniniams parašams. Atkreipkite dėmesį, kad Ilinojus ir Niujorkas nepriėmė UETA, bet vietoj to – panašius aktus.
Apskritai, kad būtų pripažinti kaip galiojantys, elektroniniai parašai turi atitikti penkis kriterijus:
Pasirašantysis turi aiškiai parodyti ketinimą pasirašyti. Pavyzdžiui, naudojantis pele norint piešti parašą gali parodyti ketinimą. Pasirašantysis taip pat turi turėti galimybę atsisakyti elektroninio dokumento.
Pasirašantysis pirmiausia turi išreikšti arba aiškiai parodyti savo sutikimą vykdyti verslą elektroniniu būdu.
Parašas turi būti aiškiai priskirtas. Odoo sistemoje prie parašo pridedama metaduomenų, tokių kaip pasirašančiojo IP adresas, kuriuos galima naudoti kaip papildomus įrodymus.
Parašas turi būti susijęs su pasirašytu dokumentu, pavyzdžiui, laikant įrašą, kuriame išsamiai paaiškinama, kaip buvo padarytas parašas.
Elektroniškai pasirašyti dokumentai turi būti saugomi ir laikomi visų dalyvaujančių šalių; pavyzdžiui, suteikiant pasirašiusiam asmeniui pilnai įvykdytą kopiją arba galimybę atsisiųsti kopiją.
Svarbu
Pirmiau pateikta informacija neturi teisinės vertės; ji pateikiama tik bendroms informacinėms reikmėms. Kadangi su elektroniniais parašais susiję įstatymai greitai keičiasi, negalime garantuoti, kad visa informacija yra naujausia. Patariame kreiptis į vietos teisininką dėl teisinių patarimų apie elektroninių parašų atitiktį ir galiojimą.
Išsiųskite dokumentą pasirašyti¶
Vienkartinis parašas¶
Jūs galite spustelėti Įkelti PDF pasirašymui iš savo prietaisų skydelio vienkartiniam parašui. Pasirinkite savo dokumentą, atidarykite jį ir vilkite reikiamus laukus į savo dokumentą. Galite pakeisti laukui priskirtą vaidmenį spustelėję ant jo ir pasirinkdami norimą.
Kai būsite pasiruošę, spustelėkite Siųsti, ir užpildykite reikiamus laukus. Išsiuntus dokumentą, jis lieka prieinamas. Eikite į , kad pamatytumėte savo dokumentą ir parašų būseną.

Galiojimo datos ir priminimai¶
Galite nustatyti galiojimo datas riboto trukmės sutarties dokumentams arba siųsti automatinius el. pašto priminimus, kad laiku gautumėte parašus. Iš savo prietaisų skydelio spustelėkite Siųsti ant savo dokumento. Naujoje puslapyje eikite į skiltį Parinktys ir užpildykite laukus Galioja iki ir Priminimas.
Šablonai¶
Galite kurti dokumento šablonus, kai tą patį dokumentą tenka siųsti kelis kartus. Valdymo skydelyje spustelėkite Įkelti PDF šabloną. Pasirinkite dokumentą ir pridėkite reikalingus laukelius. Pakeisti laukelio vaidmenį galite spustelėdami ant jo ir pasirinkdami norimą.
Spustelėkite Šablono ypatybės, kad pridėtumėte Žymas prie savo šablono, nustatytumėte Pasirašyto dokumento darbo sritį, pridėtumėte Pasirašyto dokumento žymas, nustatytumėte Nukreipimo nuorodą, kuri bus prieinama parašo patvirtinimo žinutėje, gautoje po parašo, arba nustatytumėte Įgaliotus vartotojus, jei norite apriboti savo šablono naudojimą konkretiems įgaliotiems vartotojams ar grupėms.
Pagal nutylėjimą jūsų šablonai matomi jūsų prietaisų skydelyje. Galite spustelėti Siųsti, kad greitai išsiųstumėte dokumento šabloną pasirašytojui, arba Pasirašyti dabar, jei esate pasiruošę tuoj pat pasirašyti savo dokumentą.
Patarimas
Jūs galite sukurti šabloną iš anksčiau siųsto dokumento. Norėdami tai padaryti, eikite į . Atidarę norimą dokumentą, spustelėkite vertikalų elipsės simbolį (⋮), tada pasirinkite Šablonas. Vėl spustelėkite vertikalų elipsės simbolį (⋮), tada pasirinkite Atkurti. Jūsų dokumentas dabar atsidurs jūsų prietaisų skydelyje šalia kitų šablonų.
Vaidmenys¶
Kiekvienas laukas Sign dokumente yra susijęs su tam tikru vaidmeniu, kuris atitinka konkrečią asmenį. Kai dokumentas yra pasirašomas, asmuo, priskirtas vaidmeniui, turi užpildyti jam priskirtus laukus ir pasirašyti.
Norėdami pasiekti vaidmenis, eikite į .
Galima atnaujinti esamus vaidmenis arba sukurti naujus vaidmenis paspaudus Naujas. Pasirinkite Vaidmens Pavadinimą, pridėkite Papildomą Autentifikavimo Žingsnį, kad patvirtintumėte pasirašančio asmens tapatybę, ir jeigu dokumentą galima perdavimui kitam kontaktui, pasirinkite Perdavimo Leidimas vaidmeniui. Taip pat galima pasirinkti vaidmens Spalvą. Ši spalva gali padėti suprasti, kurie vaidmenys yra atsakingi už kurią sritį konfigūruojant šabloną.
Užtikrinta tapatybės nustatymas¶
Kaip dokumento savininkas, galite užsakyti Papildomą Autentifikacijos Žingsnį per SMS patvirtinimą arba per Itsme® (prieinama Belgijoje ir Nyderlanduose). Abiem autentifikacijos galimybėms reikalingi kreditai. Jei nebeturite kreditų, autentifikacijos žingsniai bus praleisti.
Taip pat žiūrėkite
Programoje atliekamas pirkimas (IAP)
SMS patvirtinimas¶
Eikite į . Spustelėkite stulpelyje Papildomas autentifikavimo žingsnis šalia vaidmens ir pasirinkite Unikalus kodas per SMS.
Pastaba
Prieš galėdami siųsti SMS žinutes, turite užregistruoti savo telefono numerį. Norėdami tai padaryti, eikite į ir paspauskite Pirkti kreditus po Autentifikacija per SMS.
Eikite į dokumentą pasirašyti, pridėkite lauką, kuriam reikalingas SMS patvirtinimas, pavyzdžiui, Parašo lauką, ir spustelėkite Siųsti. Naujoje puslapyje pasirinkite klientą ir spustelėkite Siųsti.
Asmuo, pasirašantis dokumentą, užpildo Parašas lauką, tada paspaudžia Pasirašyti, ir paspaudžia Patvirtinti ir išsiųsti užbaigtą dokumentą. Atsidaro Galutinio patvirtinimo puslapis, kuriame reikia pridėti savo telefono numerį. Vienkartiniai kodai siunčiami SMS žinute.
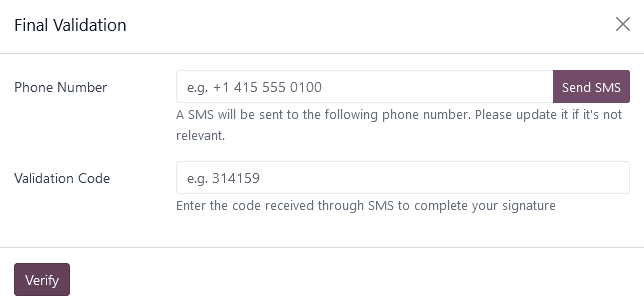
Pastaba
Ši funkcija įjungta pagal numatytuosius nustatymus.
Kai tik Papildomas Autentifikavimo Žingsnis yra pritaikytas vaidmeniui, šis patvirtinimo žingsnis yra reikalaujamas bet kuriam laukui, priskirtam šiam vaidmeniui.
Itsme®¶
Itsme® autentifikavimas gali būti naudojamas siekiant leisti pasirašantiems asmenims patvirtinti savo tapatybę naudojant itsme®. Ši funkcija prieinama tik Belgijoje ir Nyderlanduose.
Šią funkciją galima įjungti Sign Settings ir ji automatiškai taikoma Customer (identified with itsme®) vaidmeniui. Norėdami ją įjungti kitiems vaidmenims, eikite į . Spustelėkite Extra Authentication Step stulpelyje šalia vaidmens ir pasirinkite Via itsme®.
Eikite į dokumentą, kurį reikia pasirašyti, ir pridėkite Parašo lauką. Perjunkite bet kurį vaidmenį, sukonfigūruotą naudoti šią funkciją, ir spustelėkite Patvirtinti ir Siųsti.
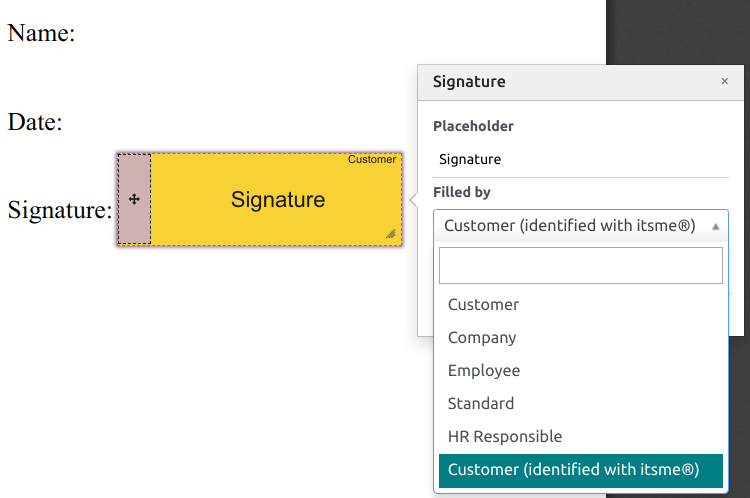
Pasirašęs dokumentą, pasirašantysis užpildo Parašo lauką ir tęsia spausdamas Patvirtinti ir išsiųsti baigtą dokumentą, kas sukelia Galutinis patikrinimas puslapį, kuriame reikalaujama autentifikacija per itsme®.
Pasirašiusiojo maiša¶
Kiekvieną kartą, kai kas nors pasirašo dokumentą, sugeneruojama maiša - unikalus operacijos skaitmeninis parašas - siekiant užtikrinti atsekamumą, vientisumą ir nekeičiantumą. Šis procesas garantuoja, kad bet kokie pakeitimai, padaryti po parašo pridėjimo, gali būti lengvai aptikti, taip išlaikant dokumento autentiškumą ir saugumą viso jo gyvavimo ciklo metu.
Prie parašų pridedamas vaizdinis saugumo rėmelis su nurodytu hash pradžia. Vidiniai vartotojai gali jį paslėpti arba parodyti, įjungdami arba išjungdami Rėmelis parinktį dokumento pasirašymo metu.
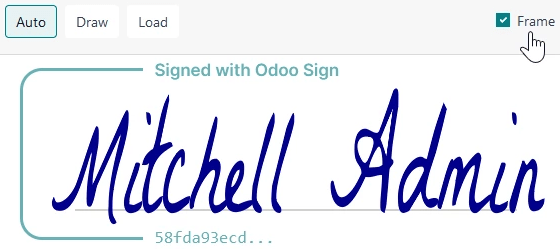
Pasirašyti užsakymą¶
Kai dokumentą reikia pasirašyti skirtingoms šalims, pasirašymo tvarka leidžia jums kontroliuoti, kokia tvarka jūsų gavėjai jį gaus pasirašymui.
Įkėlus PDF dokumentą, kuriame yra bent du parašų laukai su skirtingomis rolėmis, ir paspaudus Siųsti, perjunkite Nustatyti parašų eilę mygtuką ir ieškokite pasirašančiojo vardo ar el. pašto informacijos, kad juos pridėtumėte. Parašų eiliškumą galite nustatyti įvesdami 1 arba 2 pirmoje skiltyje.
Kiekvienas gavėjas gauna parašo prašymo pranešimą tik tada, kai ankstesnis gavėjas baigia savo veiksmą.
Taip pat žiūrėkite
„Odoo Quick Tips: Pasirašykite užsakymą [video] <https://www.youtube.com/watch?v=2KUq7RPt1cU/>“_
Laukų tipai¶
Laukai naudojami dokumente, siekiant nurodyti, kokią informaciją turi užpildyti pasirašantys asmenys. Laukus galite pridėti prie savo dokumento, tiesiog juos nuvilkdami iš kairės skilties į dokumentą.
Įvairūs lauko tipai gali būti naudojami dokumentų pasirašymui (vietos rezervacija, automatinis užpildymas ir kt.). Konfigūruodami savo lauko tipus, taip pat žinomus kaip parašo elementų tipai, galite paspartinti pasirašymo procesą savo klientams, partneriams ir darbuotojams.
Norėdami sukurti ir redaguoti laukų tipus, eikite į .
Jūs galite pasirinkti esamą lauką, spustelėję jį, arba galite Sukurti naują. Pirmiausia, redaguokite Lauko pavadinimą. Tada pasirinkite Lauko tipą:
Parašas: vartotojai prašomi įvesti savo parašą, piešiant jį, automatiškai generuojant pagal jų vardą arba įkeliant vietinį failą (dažniausiai vaizdą). Kiekvienas vėlesnis Parašo laukelio tipas tada pakartotinai naudoja duomenis, įvestus pirmame lauke.
Pradinės: vartotojai turi įvesti savo inicialus, panašiai kaip Parašo lauke.
Tekstas: vartotojai įveda tekstą vienoje eilutėje.
Daugiaeilis tekstas: vartotojai įveda tekstą keliose eilutėse.
Žymimasis langelis: naudotojai gali pažymėti langelį (pvz., kad pažymėtų savo sutikimą ar patvirtinimą).
Pasirinkimas: vartotojai pasirenka vieną variantą iš įvairių galimų pasirinkimų.
Nustatymas Auto-fill Partner Field naudojamas automatiškai užpildyti lauką pasirašymo proceso metu. Jis naudoja vieno iš laukų, esančių kontaktų (res.partner) modelyje pasirašančiojo asmens, reikšmę. Tam reikia įvesti kontaktų modelio lauko techninį pavadinimą.
Patarimas
Norėdami sužinoti lauko techninį pavadinimą, įjunkite kūrėjo režimą ir užveskite pelę ant klaustuko šalia lauko.
Pastaba
Automatiškai užpildytos vertės yra pasiūlymai ir gali būti pakeistos pagal pasirašančio asmens poreikius.
Laukų dydis taip pat gali būti pakeistas redaguojant Default Width ir Default Height. Abu dydžiai yra apibrėžti kaip viso puslapio procentas išreikštas dešimtaine, kur 1 atitinka viso puslapio plotį arba aukštį. Pagal nutylėjimą, naujai sukurti laukų plotis yra nustatyti kaip 15% (0,150) nuo viso puslapio pločio, o jų aukštis - 1,5% (0,015) nuo viso puslapio aukščio.
Toliau, parašykite Patarimą. Patarimai rodomi rodyklėse kairėje naudotojo ekrano pusėje pasirašymo proceso metu, kad padėtų suprasti, ką žingsnis apima (pvz., „Pasirašykite čia“ arba „Įveskite savo gimimo datą“). Taip pat galite naudoti Laikiklio tekstą, kuris rodomas lauke prieš jį užpildant.