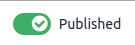e. mokymasis¶
eLearning programėlė leidžia lengvai įkelti turinį, apibrėžti mokymosi tikslus, valdyti dalyvius, vertinti studentų pažangą ir netgi nustatyti apdovanojimus. Dalyvių įtraukimas į prasmingą mokymosi patirtį didina jų dėmesingumą ir skatina didesnį produktyvumą.
Svarbu
Jūs galite valdyti savo e. mokymosi turinį per priekį arba galą. Priekis leidžia greitai kurti turinį iš jūsų svetainės, tuo tarpu galas suteikia papildomų galimybių ir leidžia bendradarbiauti. Ši dokumentacija orientuota į galinės dalies naudojimą kuriant jūsų turinį.
Taip pat žiūrėkite
Kursai¶
Eidami į , galite peržiūrėti visus savo kursus.
Spustelėkite kurso pavadinimą, kad galėtumėte redaguoti kursą galinėje dalyje. Spustelėkite Peržiūrėti kursą, kad pasiektumėte kursą priekinėje dalyje.
Kursų kūrimas¶
Spustelėkite Naujas, kad sukurtumėte naują kursą. Pasirodžius puslapiui, galite pridėti savo Kurso pavadinimą ir vieną ar daugiau Žymių, kad apibūdintumėte savo kursą. Galite pridėti paveikslėlį kurso iliustravimui užvesdami pelę ant kameros vietos paveikslėlio ir spustelėdami redagavimo piktogramą. Keturi skirtukai leidžia toliau redaguoti jūsų kursą: Turinys, Aprašymas, Parinktys, ir Karma.
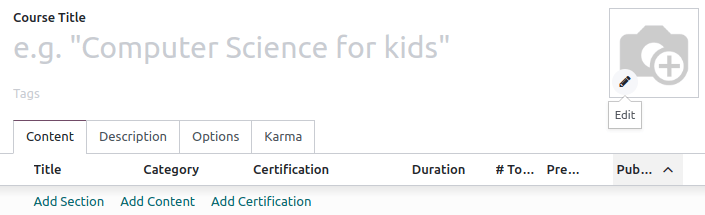
Turinio skirtukas¶
Šiame skirtuke galite tvarkyti savo kurso turinį. Spustelėkite Pridėti skyrių, kad suskirstytumėte kursą į skirtingus skyrius. Spustelėkite Pridėti turinį, kad sukurtumėte turinį. Spustelėkite Pridėti sertifikatą, kad įvertintumėte dalyvių supratimo lygį, sertifikuotumėte jų įgūdžius ir motyvuotumėte juos. Sertifikavimas yra Apklausų programos dalis.
Aprašymo kortelė¶
Kurso aprašymą ar su juo susijusią informaciją galite pridėti skirtuke Description. Jis rodomas po jūsų kurso pavadinimu jūsų svetainėje.
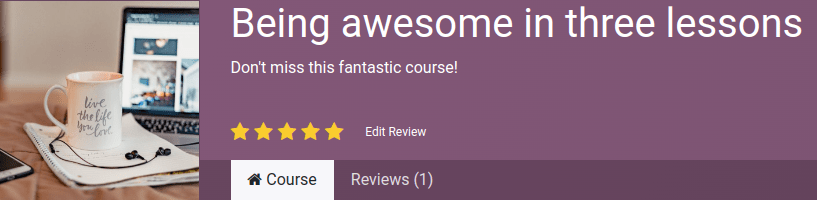
Parinkčių skirtukas¶
Skirtuke Parinktys yra prieinami įvairūs nustatymai: Kursas, Komunikacija, Prieigos teisės ir Rodymas.
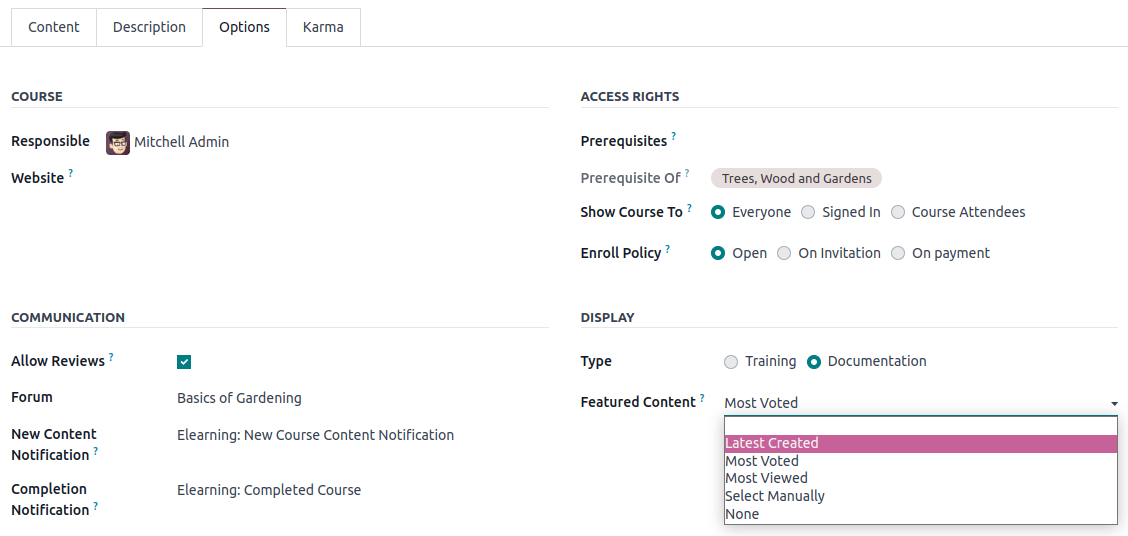
Kursas¶
Priskirkite savo kursui Atsakingą naudotoją. Jei turite kelias svetaines, naudokite lauką Svetainė ir rodykite kursą tik pasirinktoje svetainėje.
Komunikacija¶
Leisti atsiliepimus: pažymėkite langelį, kad leistumėte dalyviams patikti ir komentuoti jūsų turinį bei pateikti atsiliepimus apie jūsų kursą.
Forumas: priskirkite savo kursui specialų forumą (rodoma tik tada, jei programėlės nustatymuose įjungta Forumo funkcija);
Naujo turinio pranešimas: pasirinkite el. pašto šabloną, kuris bus išsiųstas jūsų dalyviams, kai įkelsite naują turinį. Spustelėkite vidinio saito mygtuką (➜), kad galėtumėte pasiekti el. pašto šablonų redaktorių;
Baigimo pranešimas: pasirinkite el. pašto šabloną, kuris bus išsiųstas dalyviams pasibaigus jūsų kursui. Spustelėkite vidinės nuorodos mygtuką (➜) norėdami pasiekti el. pašto šablonų redaktorių.
Prieigos teisės¶
- Būtinos sąlygos: nustatykite vieną ar daugiau kursų, kuriuos vartotojai patariami baigti prieš
prisijungimas prie jūsų kurso
Rodyti kursą: nustatyti, kas gali pasiekti jūsų kursą ir jų turinį, pasirinkus tarp Visi, Prisijungę arba Kurso dalyviai;
Užregistruoti politiką: apibrėžkite, kaip žmonės užsiregistruoja į jūsų kursą. Pasirinkti:
Atidaryti: jei norite, kad jūsų kursas būtų prieinamas visiems;
Pagal kvietimą: jei į kursą gali užsiregistruoti tik tie žmonės, kurie gavo kvietimą. Jei pasirinkta, užpildykite Registracijos žinutė, kurioje paaiškinamas kurso registracijos procesas. Ši žinutė bus rodoma jūsų svetainėje po kurso pavadinimu;
Dėl apmokėjimo: jei jūsų kursą gali dalyvauti tik tie, kurie jį įsigijo. Funkcija Apmokami kursai turi būti įjungta, kad ši parinktis būtų prieinama. Jei pasirinksite Dėl apmokėjimo, turite pridėti Produktą savo kursui.
Pastaba
Rodo tik tuos produktus, kurių Produkto tipas yra nustatytas kaip Kursas.
Ekranas¶
Instruktažas: kurso turinys pateikiamas kaip mokymo programa, ir kursus reikia lankyti siūloma tvarka.
Dokumentacija: turinys gali būti pateikiamas bet kokia tvarka. Jei pasirinksite šią parinktį, galėsite pasirinkti, kuris puslapis turėtų būti paryškintas kurso pagrindiniame puslapyje naudojant laukelį Paryškintas turinys.
Karmos įrašas¶
Šis skirtukas yra apie žaidybinimo naudojimą, kad e. mokymasis būtų smagus ir interaktyvus.
Skiltyje Apdovanojimai pasirinkite, kiek karma taškų norite suteikti savo studentams, kai jie Peržiūri arba Baigia kursą.
Skiltyje Prieigos teisės nurodykite reikalingą karmą norint Pridėti apžvalgą, Pridėti komentarą arba Balsuoti už kursą.
Pastaba
Iš savo kurso spustelėkite mygtuką Susisiekti su dalyviais, kad susisiektumėte su žmonėmis, kurie yra įrašyti į kursą.
Kurso grupės¶
Naudokite Kursų Grupes, kad informuotumėte vartotojus ir leistumėte jiems filtruoti kursus iš Visi Kursai valdymo skydelio.
Galite jais valdyti pasirinkę . Spauskite Naujas, norėdami sukurti naują kursų grupę. Pridėkite Kursų grupės pavadinimą, pažymėkite langelį Meniu įrašas, kad vartotojai galėtų ieškoti pagal kursų grupę svetainėje, ir pridėkite žymes stulpelyje Žymės pavadinimas. Kiekvienai žymei galite pasirinkti atitinkamą spalvą.
Nustatymai¶
Galite įjungti įvairias funkcijas, kad pritaikytumėte savo kursus, eidami į :
Sertifikatai: vertinti dalyvių žinias ir patvirtinti jų įgūdžius;
Mokami kursai: parduoti prieigą prie savo kursų svetainėje ir sekti pajamas;
Paštas: atnaujinti visus jūsų dalyvius vienu metu per masinį paštą;
Forumas: sukurti bendruomenę ir leisti dalyviams atsakyti į vienas kito klausimus.
Supratau. Prašau pateikti tekstą.¶
Valdykite savo turinį eidami į . Spustelėkite Naujas, kad sukurtumėte turinį. Pridėkite savo Turinio pavadinimas, ir jei norite Žymos, tada užpildykite susijusią informaciją skirtinguose skirtukuose.
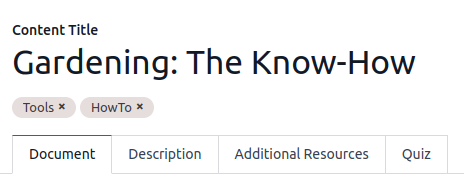
Aš suprantu. Pateikite man tekstą.¶
Kursas: pasirinkite kursą, kuriam priklauso jūsų turinys;
Turinio tipas: pasirinkite savo turinio tipą;
Responsible: add a responsible person for your content;
Trukmė: nurodykite laiką, reikalingą kursui užbaigti;
Leisti atsisiųsti: leisti vartotojams atsisiųsti skaidrės turinį. Ši parinktis matoma tik tada, kai turinys yra dokumentas;
Leisti Peržiūrą: kursas yra prieinamas visiems.
# viešų peržiūrų: rodo neįtrauktų dalyvių peržiūrų skaičių;
# Viso peržiūrų: rodo bendrą peržiūrų skaičių (neužsiregistravusių ir užsiregistravusių dalyvių).
Aprašymo kortelė¶
Galite pridėti savo turinio aprašymą, kuris bus rodomas kurso turinio priekinėje dalyje Apie skiltyje.
Papildomų išteklių skirtukas¶
Paspauskite Pridėti eilutę, kad pridėtumėte nuorodą arba failą, kuris padės jūsų dalyviams mokytis. Tai pasirodys kurso turinyje jūsų svetainėje.
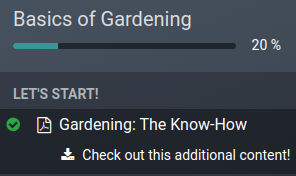
Viktorina skirtukas¶
Iš šio skirtuko galite sukurti viktoriną, kad įvertintumėte savo studentus kurso pabaigoje.
Šiame Taškų apdovanojimų skyriuje galite suteikti tam tikrą skaičių karmų taškų, priklausomai nuo to, kiek bandymų prireiks teisingai atsakyti į klausimą. Tada, kurkite savo klausimus ir galimus atsakymus spustelėdami Pridėti eilutę. Atsidarys naujas langas, pridėkite klausimą užpildydami Klausimo pavadinimą ir pridėkite kelis atsakymus spustelėdami Pridėti eilutę. Pažymėkite Teisingas atsakymas, kad nurodytumėte vieną ar kelis atsakymus kaip teisingus. Taip pat galite užpildyti Komentaro lauką, kad būtų rodoma papildoma informacija, kai dalyvis pasirinks atsakymą.
Publikuokite savo turinį¶
Viskas, kas sukurta galinėje dalyje, turi būti publikuojama iš priekinės dalies. Nepublikuotas turinys visada matomas jūsų svetainėje, tačiau vis tiek turi būti publikuotas, kad taptų prieinamas jūsų auditorijai.
Turite būti savo svetainės pagrindiniame puslapyje, kad paskelbtumėte turinį. Norėdami tai padaryti, spustelėkite išmanųjį mygtuką Eiti į svetainę ir pažymėkite parinktį Paskelbti, esančią dešiniajame kampe.