Registratūra¶
Odoo Frontdesk programa suteikia būdą lankytojams užsiregistruoti pastate ar vietoje ir informuoti apie savo atvykimą asmenį, su kuriuo susitinka. Be to, jie gali paprašyti, kad būtų atneštas iš anksto sukonfigūruotas gėrimas, kol jie laukia.
Ši programa idealiai tinka verslams, kurie neturi asmens, dirbančio priimamojo poste, ir vietoms be svečiams ir lankytojams skirtos laukiamosios zonos.
Konfigūracija¶
Pirmasis dalykas, kurį reikia sukonfigūruoti naudojant Frontdesk programą, yra stotis, po to - bet kokie gėrimų pasirinkimai, kurie gali būti siūlomi kaip papildomi.
Stotys¶
Odoo Frontdesk programoje Stotis gali būti laikoma bet kokia vieta, kur žmogus gali prisiregistruoti ir laukti darbuotojo. Paprastai tai yra savotiška laukiamoji salė, pvz., vestibiulis. Kiekviena stotis turi kioską, kuriame lankytojai registruojasi.
Diegiant Frontdesk programėlę, reikia sukonfigūruoti bent vieną stotį, tačiau nėra ribos, kiek stočių gali būti sukurta ir sukonfigūruota.
Norėdami sukurti stotį, eikite į ir spustelėkite Naujas. Spustelėjus pasirodo tuščia fronto formelė.
Įveskite šią informaciją į formą:
Registratūros pavadinimas: įveskite konkretų registratūros vietos pavadinimą. Jis turėtų būti trumpas ir lengvai atpažįstamas, pvz.,
Registratūros stalelisarbaPagrindinis vestibiulis. Šis laukas yra privalomas norint sukurti stotį.Atsakingi asmenys: pasirinkite asmenį (ar asmenis), kurie bus įspėti, kai lankytojas užsiregistruos naudodamasis šiuo konkrečiu registratūros terminalu. Galima pasirinkti kelis variantus. Šis laukas yra būtinas norint sukurti stotį.
Kiosko URL: šis laukas automatiškai užpildomas išsaugojus registratūros formą, užpildžius bent Registratūros pavadinimas ir Atsakingieji laukus. Norėdami išsaugoti rankiniu būdu, spustelėkite (debesėlis su rodykle į viršų) piktogramą, esančią formos viršuje.
Išsaugojus adresą, URL yra sugeneruojamas lauke Kiosk URL. Šis URL yra vienas iš būdų, kaip pasiekti prieškambario kioską.
Norėdami pasiekti kioską, spustelėkite Kopijuoti mygtuką URL pabaigoje ir naršyklėje eikite į tą URL. Šis URL atidaro tos konkrečios stoties priimamojo prisijungimo puslapį.
Patarimas
Norėdami pridėti vaizdą / nuotrauką prie registratūros formos, užveskite pelę virš (kamera su ‚+‘ ženklu) piktogramos formos viršutiniame dešiniajame kampe, kad atskleistumėte ✏️ (pieštukas) piktogramą.
Spustelėkite ✏️ (pieštuko) piktogramą, kad atidarytumėte failų naršyklę, raskite norimą vaizdo/nuotraukos failą, tada spustelėkite Atidaryti, kad jį pasirinktumėte.
Pasirinktas vaizdas stoties nuotraukai pasirodo kaip foninis vaizdas stoties kioske.
Parinkčių kortelė¶
Priimančiojo pasirinkimas: jei lankytojas dalyvauja susitikime, ši parinktis leidžia lankytojui pasirinkti susitikimo šeimininką iš pateikto sąrašo ir apie tai pranešti tam asmeniui. Kai suaktyvinta, atsiranda papildomų laukų, kaip nurodyta žemiau.
Autentikuoti svečią: jei, svečiui registruojantis, reikia papildomos informacijos, įjunkite šią parinktį ir pasirinkite, kurie iš šių dalykų yra reikalingi:
El. paštas: pasirinkite, ar svečio el. pašto adresas yra Privalomas, Pasirinktinai, ar informacija visai neprašoma (Nėra).
Telefono numeris: pasirinkite, ar svečio telefono numeris yra Privalomas, Pasirenkamas, ar informacija visai neprašoma (Nėra).
Organizacija: pasirinkite, ar svečio organizacija yra Privaloma, Neprivaloma, arba jei informacija nėra reikalaujama visai (Nėra).
Tema: pasirinkite kiosko spalvų rėžimą. Pasirinkite arba Šviesus, arba Tamsus. Pasirinkus Šviesus, kioske bus rodomas šviesiai pilkas fonas, o pasirinkus Tamsus, bus rodomas tamsiai pilkas ir juodas fonas.
Savarankiškas įsiregistravimas: įjunkite šią parinktį, kad kioske būtų rodomas įsiregistravimo QR kodas. Šis QR kodas leidžia svečiams įsiregistruoti naudojant savo mobilųjį įrenginį, o ne kioską. Ši parinktis rekomenduojama užimtame kioske, kuriame bet kuriuo metu įsiregistruoja daugybė svečių.
Pasiūlyti gėrimus: aktyvuokite šią pasirinktį, kad būtų galima pasiūlyti svečiams gėrimą registracijos metu. Jei ši pasirinktis yra įjungta, būtina konfigūruoti siūlomus gėrimus, naudojant Konfigūruoti gėrimus nuorodą, kuri atsiranda, kai pasirinktis yra įjungta. Kai visi gėrimų pasirinkimai yra sukonfigūruoti, pasirinkite kiekvieną siūlomą gėrimą iš išskleidžiamojo meniu.
Pastaba
Šios parinktys yra matomos tik Parinkčių skirtuke, jei yra įjungta Hosto pasirinkimo parinktis.
Pranešti el. paštu: įjunkite šią parinktį, kad lankytojo atvykimo metu žmogui, kurį lankytojas aplanko, būtų išsiųstas el. laiškas. Įjungus, po šia parinktimi atsiras laukelis El. pašto šablonas, kur pagal nutylėjimą bus pasirinktas Registratūros el. pašto šablonas.
Norėdami pakeisti numatytąjį el. laiško šabloną, spustelėkite išskleidžiamąjį meniu lauke El. laiško šablonas, tada pasirinkite kitą el. laiško šabloną.
Norėdami modifikuoti šiuo metu pasirinktą šabloną, paspauskite piktogramą Vidinė nuoroda (rodyklė) eilutės pabaigoje ir atlikite bet kokius šablono pakeitimus.
Pranešti SMS žinute: įjunkite šią parinktį, kad atvykus svečiui būtų išsiųsta SMS žinutė asmeniui, pas kurį svečias atvyksta. Įjungus, po šiuo lauku atsiranda SMS šablonas laukas su pasirinktu numatytuoju Registratūros SMS šablonu.
Norėdami pakeisti numatytąjį SMS šabloną, spustelėkite išskleidžiamąjį meniu SMS Template laukelyje ir pasirinkite kitą SMS šabloną.
Norėdami pakeisti šiuo metu pasirinktą šabloną, spustelėkite piktogramą Vidinė nuoroda (rodyklė) linijos pabaigoje ir atlikite norimus šablono turinio pakeitimus. SMS žinutė gali turėti daugiausiai 242 simbolius, kurie telpa į 4 SMS (UNICODE) žinutes.
Pranešti per „Discuss“: ši parinktis yra įjungta pagal numatytuosius nustatymus, kai įjungta parinktis Šeimininko Pasirinkimas. Ši parinktis atidaro Discuss programos pranešimo langą asmeniui, kurį svečias aplanko registracijos metu.
Kai įjungta, pasirodo numatytoji žinutė asmeniui, kurį svečias lankosi. Kad ši parinktis veiktų, turi būti įdiegta Discuss programa.
Pastaba
Discuss yra įdiegta pagal numatytuosius nustatymus, kai kuriama Odoo duomenų bazė, ir nėra įtraukta į sąskaitą. Kol Discuss programa nėra tyčia pašalinta, Pranešti per Discuss parinktis veikia.
Example
Numatytasis pranešimo formatas, skirtas parinkčiai Pranešti per Discuss, yra: (Priėmimo stotis) Registracija: (Svečio vardas) (Svečio telefono numeris) (Organizacija) susitikti su (Darbuotojo vardas).
Pavyzdys, kaip tai gali pasirodyti Discuss žinutėje: Pagrindinis fojė registracija: John Doe (123-555-1234) (Odoo, Inc.) susitikti su Marc Demo.
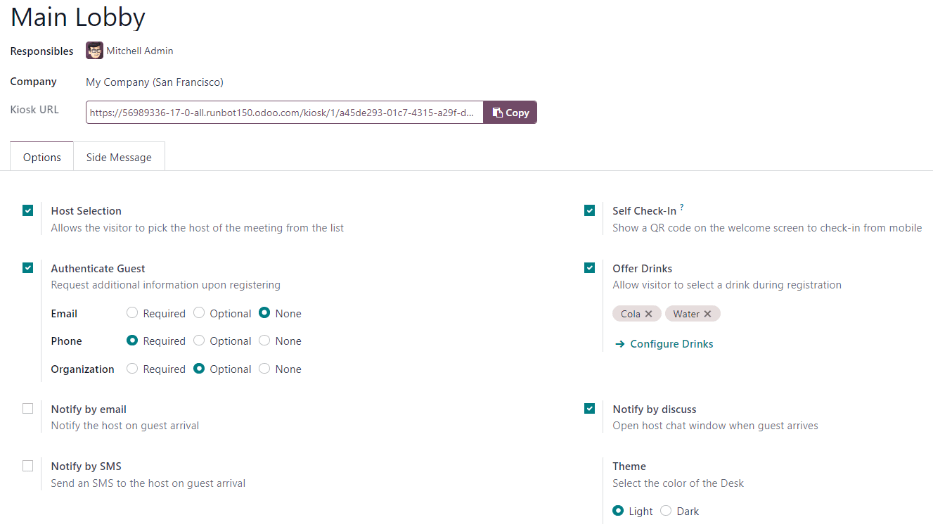
Šoninio pranešimo skirtukas¶
Įveskite bet kokį norimą tekstą, kuris pasirodys stoties kioske po svečio registracijos, pvz., sveikinimo žinutę ar bet kokias būtinas instrukcijas. Tekstas bus rodomas patvirtinimo puslapyje, dešinėje ekrano pusėje, svečiui užbaigus registracijos procesą.
Gėrimai¶
Po stoties sukūrimo, kitas žingsnis yra sukonfigūruoti gėrimus, kuriuos siūlysite lankytojams, jei pageidaujama. Šis žingsnis nėra būtinas ar privalomas, kad Frontdesk programa veiktų, ir jį reikia konfigūruoti tik tuo atveju, jei svečiams siūlomi gėrimai.
Norėdami pridėti gėrimo parinktį, eikite į ir spustelėkite New. Tai padarius, atsidarys tuščia gėrimo konfigūravimo forma.
Įveskite šią informaciją gėrimo formoje:
Gėrimo pavadinimas: įveskite pasirinkto gėrimo pavadinimą šiame lauke. Šis laukas yra privalomas.
Žmonės, kuriuos reikia informuoti: naudokitės išskleidžiamuoju meniu šiame lauke, kad pasirinktumėte, kas bus informuotas, kai gėrimas bus pasirinktas. Į šį lauką galima įvesti kelis žmones. Šis laukas yra privalomas.
Sekos numeris: įveskite skaitinę reikšmę į šį lauką nurodydami, kurioje gėrimų pasirinkimų sąrašo vietoje pasirodys ši konkreti parinktis. Kuo mažesnis skaičius, tuo aukščiau sąraše pasirodo gėrimas. Pavyzdžiui, įvedant vieną numerį, tas gėrimas atsidurtų sąrašo viršuje ir pasirodytų pirmas eilėje.
Patarimas
Norėdami pridėti atvaizdą/nuotrauką prie gėrimo formos, užveskite pelės žymeklį virš (fotoaparato su ‚+‘ ženklu) piktogramos formos viršuje dešinėje, kad atskleistumėte ✏️ (pieštuko) piktogramą.
Spustelėkite ✏️ (pieštuko) piktogramą, kad atidarytumėte failų naršyklę, raskite norimą vaizdo/nuotraukos failą, tada spustelėkite Atidaryti, kad jį pasirinktumėte.
Pasirinktas vaizdas dabar rodomas paveikslėlio lauke ir nustatytas kaip gėrimo vaizdas.
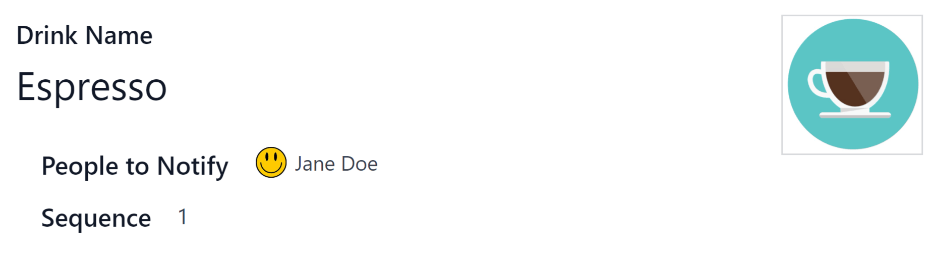
Stoties informacijos suvestinė¶
Patarimas
Norėdami pridėti atvaizdą/nuotrauką prie gėrimo formos, užveskite pelės žymeklį virš (fotoaparato su ‚+‘ ženklu) piktogramos formos viršuje dešinėje, kad atskleistumėte ✏️ (pieštuko) piktogramą.
Spustelėkite ✏️ (pieštuko) piktogramą, kad atidarytumėte failų naršyklę, raskite norimą vaizdo/nuotraukos failą, tada spustelėkite Atidaryti, kad jį pasirinktumėte.
Pasirinktas vaizdas dabar rodomas paveikslėlio lauke ir nustatytas kaip gėrimo vaizdas.
Lankytojai¶
Norėdami pasiekti visą sąrašą lankytojų, kurie šiuo metu yra užregistruoti, eikite į .
Svečiai yra išdėstyti sąrašo peržiūroje su šiais duomenimis, kurie buvo įvesti prisiregistruojant:
Pastaba
Pagal numatytuosius nustatymus, filtrai Planuotas arba Užregistruotas ir Šiandien rodomi Paieška… juostoje.
Pavadinimas: svečio vardas.
Svečio įmonė: įmonė, kurią atstovauja svečias.
Telefonas: svečio telefono numeris.
Gėrimai: gėrimas, kurio prašė svečias.
Šeimininkas: kas yra svečio laukiama pamatyti.
Registracija: data ir laikas, kada svečias užsiregistravo.
Išsiregistravimas: data ir laikas, kada svečias išsiregistravo. Kaip minėta, numatytajame rodinyje matomi tik svečiai su Užsiregistravo arba Planuojama statusu. Svečiai su išsiregistravimo laiku matomi tik tuo atveju, jei Šiandien filtras nėra aktyvus.
Trukmė: laikas, kurį svečias yra prisiregistravęs.
Stotis: vieta, kur svečias užregistravo savo apsistojimą.
Statusas: svečio statusas. Pasirinkimai yra Registruotas, Planuojamas, Išsiregistravęs arba Atšauktas. Pagal numatytąjį vaizdą, matomi tik svečiai su Registruotas arba Planuojamas statusu.
El. paštas: svečio el. pašto adresas.
Tolimiausiame dešiniajame pagrindinių stulpelių krašte Lankytojų puslapyje yra nepažymėtas stulpelis, kuriame galima atnaujinti svečio būseną.
Kai svečias išvyksta, spustelėkite galimą Atsiskaitymas mygtuką, kad atnaujintumėte svečio įrašą ir užregistruotumėte išvykimo datą bei laiką.
Jei atvyksta suplanuotas svečias ir jie neužsiregistravo naudodamiesi Frontdesk kiosku, galite juos užregistruoti čia, spustelėdami mygtuką Check in, kad užfiksuotumėte jų atvykimo datą ir laiką.
Šalia be pavadinimo būklės stulpelio atsiranda mygtukas Drink Served, bet tik tuo atveju, jei tas konkretus lankytojas paprašė gėrimo.
Kai jų gėrimas bus patiektas, paspauskite mygtuką Gėrimas Patiektas, kad nurodytumėte, jog gėrimas buvo pristatytas svečiui. Paspaudus, tas mygtukas dingsta.
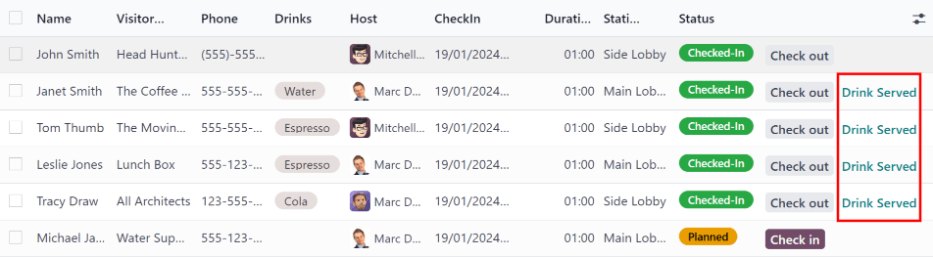
Jei kuris nors stulpelis nėra matomas arba jei pageidaujama paslėpti matomą stulpelį, spustelėkite piktogramą Papildomos parinktys (dvi horizontalios linijos su taškais), esančią sąrašo pabaigoje prie stulpelių pavadinimų.
Paspaudus tai, atsiras išskleidžiamasis meniu su stulpelių parinktimis, kurias galima įjungti arba išjungti. ✅ (varnelės) piktograma nurodo, kad stulpelis yra matomas.
Planuoti lankytojai¶
Jei svečias tikimasi atvykti nustatytą ateities datą ir laiką, galima iš anksto įvesti jo informaciją į Frontdesk programą.
Norėdami sukurti planuotą svečią, eikite į :menuselection:` Frontdesk programėlė –> Lankytojai –> Naujas`. Tada įveskite tą pačią informaciją kaip ir bet kokiam kitam :ref:` lankytojui <frontdesk/lankytojai>`. Vieninteliai privalomieji laukai yra lankytojo :guilabel:` Vardas` ir :guilabel:` Stotis`, kurioje jis tikimasi atvykti.
Svarbu
Jei svečias planuojamas iš anksto, jis turi būti užregistruotas iš sąrašo Lankytojai puslapyje Registratūros programoje (). Jei planuotas svečias užsiregistruoja naudodamasis kiosku, jis bus užregistruotas atskirai, o jo planuotas lankytojo įrašas liks pažymėtas kaip Planuojamas.
Tik kai suplanuotas svečias yra užregistruotas aplikacijos lankytojų sąraše, jų Planuojama statusas pasikeičia į Užregistruota.
Jei svečias įsiregistruoja naudodamasis kiosku, užtikrinkite, kad visi įrašai būtų atnaujinti ir esamų svečių sąrašas būtų teisingas. Būtinai užregistruokite ir/arba išregistruokite teisingus įrašus, kad lankytojų sąrašas teisingai atspindėtų, kas šiuo metu yra patalpose.
Užtikrinkite, kad planuojami svečiai būtų informuoti, jog neturėtų registruotis kiosku, jei jie iš anksto yra įrašyti kaip planuojami svečiai.
Registratūros eiga¶
Įdiekite kiekvieną kioską naudojimui po to, kai sukonfigūruosite įvairias stotis. Rekomenduojama kiekvienam registracijos kiosko prietaisui naudoti skirtą įrenginį, pavyzdžiui, planšetinį kompiuterį.
Pasiekite kioską vienu iš dviejų būdų:
Eikite į pagrindinį Frontdesk programos prietaisų skydelį ir spustelėkite Open Desk mygtuką ant norimos stoties kortelės. Kioskas atidaromas naujame naršyklės skirtuke.
Naršykite iki , ir spustelėkite norimą stotį. Tada, spustelėkite Kopijuoti mygtuką eilutės Kiosk URL pabaigoje ir įklijuokite URL į naują naršyklės skirtuką arba langą.
Svarbu
Rekomenduojama atsijungti nuo duomenų bazės ir uždaryti skirtuką po to, kai pereinate prie kiosko. Tokiu būdu nėra galimybės lankytojui pasiekti duomenų bazės registruojantis.
Lankytojų srautas¶
Kai lankytojas atvyksta į įstaigą, jis prieina prie registratūros kiosko ir įveda savo informaciją. Prašoma informacija yra tokia, kokia buvo sukonfigūruota konkrečiai registratūros stotyje. Jei reikia kokios nors informacijos, laukas rodo raudoną žvaigždutę (*). Lankytojas privalo įvesti reikiamą informaciją, kad galėtų užsiregistruoti.
Kai visa informacija įvesta, lankytojas paspaudžia mygtuką Check In.
Jei stotyje buvo sukonfigūruoti gėrimai, paspaudus Check In, įkeliama registracijos patvirtinimo ekrano ir užduodamas klausimas: Ar norite ką nors atsigerti?
Lankytojas gali paspausti arba Taip, prašau, arba Ne, ačiū.
Jei jie pasirinks Taip, prašom, atsidarys gėrimų pasirinkimo ekranas ir bus pateiktos iš anksto sukonfigūruotos parinktys. Tada lankytojas paliečia norimą pasirinkimą arba, jei nieko nenori, gali paliesti ekrano apačioje esantį mygtuką Nieko, ačiū.
Jei buvo pasirinktas gėrimas, pasirodys pranešimas Ačiū, kad užsiregistravote! Jūsų gėrimas jau pakeliui.
Bet kuriuo registracijos proceso metu, jei per dešimt sekundžių nėra pasirinkimo, kioskas grįžta į pagrindinį pasveikinimo ekraną.
Kai lankytojas užsiregistruoja, asmuo, pas kurį jis atvyko, ir bet kurie kiti naudotojai, kurie buvo sukonfigūruoti būti informuoti apie registracijas kioske, gauna pranešimą. Pranešimas gali būti siunčiamas el. paštu, SMS žinute, per Discuss pokalbių programą arba bet kurios iš šių trijų galimybių kombinacija.
Jeigu lankytojas paprašė gėrimo, vartotojai, nustatyti kaip Pranešimų gavėjai gėrimo formoje, yra informuojami per Discuss programėlę. Žinutė, kuri pasirodo, yra tokia: (Lankytojo vardas) ką tik prisiregistravo. Jie paprašė (gėrimo pavadinimas).
Kai gėrimas yra pristatytas svečiui, asmuo, pristatęs gėrimą, yra atsakingas už tai, kad pažymėtų gėrimą kaip pristatytą.
Norėdami pažymėti gėrimą kaip pristatytą, eikite į ant norimos stoties kortelės.
Tai atidaro visų lankytojų, kurie užsiregistravo toje stotyje ir laukia gėrimo, sąrašą. Spustelėkite mygtuką Gėrimas pateiktas eilutės pabaigoje prie aptarnauto lankytojo. Kai jie pažymimi kaip gavę savo gėrimą, lankytojas dings iš sąrašo.
Kai lankytojas baigia savo reikalus ir palieka patalpas, svarbu jį pasižymėti, kad būtų tiksliai tvarkomi įrašai.
Norėdami tinkamai patikrinti lankytojus, eikite į: . Tai atvers visų šiuo metu šiame poste užregistruotų lankytojų sąrašą.
Paspauskite mygtuką Atžymėti išvykimą prie linijos pabaigos to lankytojo, kuris išvyko. Kai jie bus pažymėti kaip išvykę, lankytojas išnyks iš sąrašo.
Svarbu
Lankytojai nesiregistruoja išvykdami patys. Svarbu išregistruoti lankytojus, kad būtų tiksliai tvarkoma apskaita.
Visada turėkite tikslų sąrašą, kas yra patalpose tam tikru momentu. Tai svarbu dėl saugumo ir avarijos atveju.
Ataskaitos¶
Frontdesk programoje yra dvi ataskaitos: Lankytojai ir Gėrimai.
Norėdami pasiekti bet kurią iš šių ataskaitų, eikite į , kad atskleistumėte išskleidžiamąjį meniu su parinktimis: Visitors ir Drinks.
Ataskaita Lankytojai rodo lankytojų skaičių pagal mėnesius, einamaisiais metais. Ataskaita Gėrimai parodo, kiek užklausų buvo pateikta kiekvienam gėrimui.
Kaip ir visuose Odoo ataskaitose, filtrus ir grupes galima keisti, kad būtų rodomi kiti rodikliai.