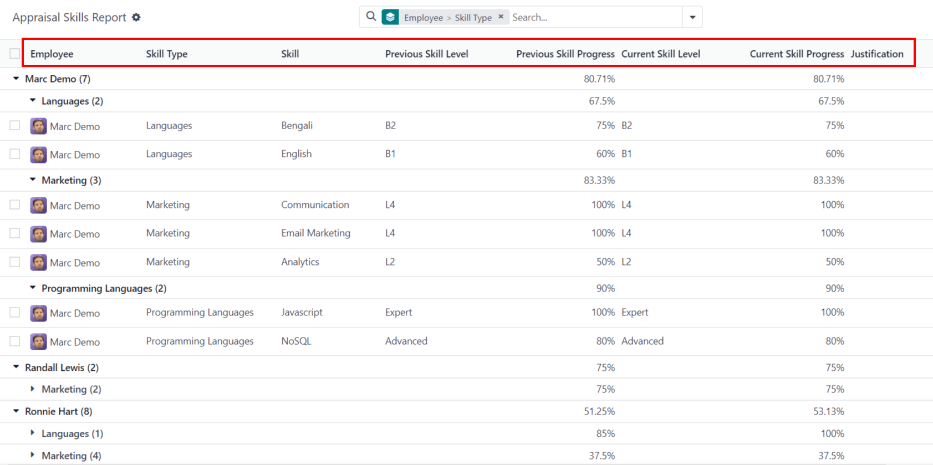Vertinimai¶
Odoo programoje Vertinimų modulis gali būti naudojamas darbuotojų veiklos vertinimui periodiškai vykdyti. Vadovai gali vertinti savo darbuotojų veiklos rezultatus, taip pat suteikti galimybę darbuotojams atlikti savęs vertinimą. Vertinimai yra pritaikomi pagal poreikius ir gali būti nustatyti bet kokiam norimam grafikui.
Vertinimai suteikia darbuotojams vertingą grįžtamąjį ryšį, įskaitant konkrečius tikslus, kurių siekti, ir įgūdžius, kuriuos tobulinti. Be to, vertinimai gali būti pagrindas atlyginimų didinimui, paaukštinimams ir kitoms naudoms.
Reguliarūs vertinimai yra naudingi tiek darbuotojams, tiek įmonei, nes jie gali tiksliai įvertinti veiklą pagal įmonės tikslus ir parodyti darbuotojams, kur reikia tobulėti.
Konfigūracija¶
Programėlės Įvertinimai meniu Konfigūracija yra ta vieta, kur galima nustatyti parametrus, redaguoti atsiliepimų šablonus, nustatyti dažnius, valdyti vertinimo skalas, saugoti duomenis 360 laipsnių atsiliepimams ir peržiūrėti/sukurti tikslų žymes.
Nustatymai¶
Norėdami pasiekti Nustatymų meniu, eikite į .
Atsiliepimų šablonai¶
Ataskaitų šablonai yra formos kontūrai, naudojami darbuotojų vertinimo metu. Bet kokie šablono redagavimai galiausiai atsispindi darbuotojams siunčiamuose vertinimuose.
Yra du numatytieji šablonai, iš anksto sukonfigūruoti Odoo Vertinimai: vienas skirtas darbuotojų atsiliepimams, kitas – vadovų atsiliepimams. Kiekviename yra keli skyriai, klausimai ir trumpi paaiškinimai, kaip atsakyti į klausimus.
The Employee Feedback Template has the following sections: My work, My future, and My feelings.
:label:`Vadovo atsiliepimų šablonas` turi šiuos skyrius: :label:`Atsiliepimai`, :label:`Vertinimas` ir :label:`Patobulinimai`.
Bet kokius pageidaujamus pakeitimus numatytose atsiliepimų šablonuose galima atlikti tiesiogiai keičiant kiekvieną šabloną.
Vertinimai¶
Nustatymų meniu skiltyje Vertinimai nustatomas vertinimų atlikimo dažnumas ir galimybė prašyti papildomo atsiliepimo.
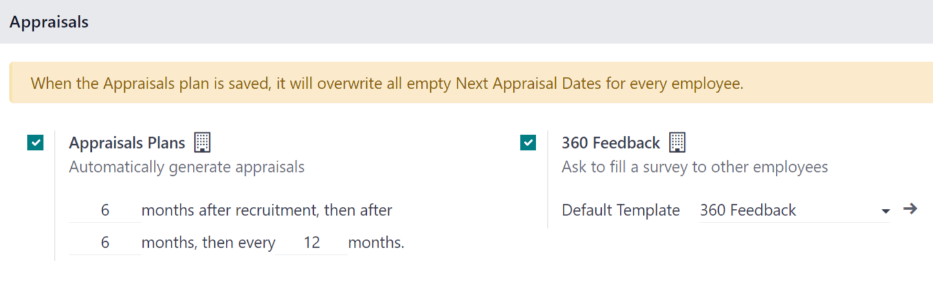
Vertinimo planai¶
Pagal numatytuosius nustatymus, vertinimai yra iš anksto sukonfigūruoti taip, kad būtų automatiškai sukurti po šešių mėnesių nuo darbuotojo įdarbinimo, o antrasis vertinimas – tiksliai po šešių mėnesių po pirmojo.
Kai per pirmuosius metus yra atlikti tie du pradininiai vertinimai, vėlesni vertinimai atliekami tik kartą per metus (kas dvylika mėnesių).
Norėdami pakeisti šį tvarkaraštį, pakeiskite mėnesių skaičių tuščiuose laukuose skyriuje Vertinimo planai.
Svarbu
Jei Vertinimų planų skyrius yra pakeistas, visos tuščios Kito vertinimo datos yra pakeistos visiems darbuotojams.
360 laipsnių grįžtamasis ryšys¶
Parinktis 360 Feedback gali būti įjungta, kad vadovai galėtų bet kuriuo metu prašyti atsiliepimų iš kitų darbuotojų, naudodami kitą apklausos formą, nepriklausomai nuo vertinimo grafiko.
Paprastai vadovai prašo grįžtamojo ryšio iš kitų žmonių, kurie dirba su jų valdomu darbuotoju. Tai apima darbuotojo įvairius vadovus, kolegas ir tiesioginius pavaldinius.
Norėdami peržiūrėti 360 grįžtamojo ryšio apklausą, spustelėkite → Vidinė nuoroda piktogramą, esančią Numatyto šablono lauko pabaigoje. Užsikraus 360 grįžtamojo ryšio apklausa, ir bus galima atlikti bet kokius pageidaujamus pakeitimus.
Norėdami gauti daugiau informacijos apie tai, kaip redaguoti apklausą, žiūrėkite Sukurti apklausas dokumentą.
Svarbu
Forma 360 Apžvalga yra iš anksto sukonfigūruota apklausa Apklausos programėlėje. Norint naudoti 360 Apžvalgos parinktį, įskaitant galimybę redaguoti apklausą, Apklausos programėlė turi būti įdiegta.
Vertinimo skalė¶
Kiekvienoje darbuotojo vertinimo formoje pagal numatytuosius nustatymus rodomos galutinės vertinimo parinktys. Norėdami peržiūrėti ir redaguoti šias parinktis, eikite į: meniu pasirinkimą: Vertinimų programa --> Konfigūracija --> Vertinimo skalė. Tai pateikia vertinimus sąrašo rodinyje.
Iš anksto sukonfigūruoti vertinimai yra: Reikia tobulinti, Atitinka lūkesčius, Viršija lūkesčius ir Labai viršija lūkesčius. Norėdami pridėti kitą vertinimą, spustelėkite mygtuką Naujas.
Kai paspaudžiamas mygtukas New puslapyje Evaluation Scale, sąrašo apačioje atsiranda tuščia eilutė. Įveskite įvertinimo pavadinimą į lauką.
Norėdami pakeisti įvertinimų tvarką, spustelėkite piktogramą (šeši maži pilki kvadratai) kairėje nuo įvertinimo ir vilkdami įvertinimą į norimą vietą sąraše.
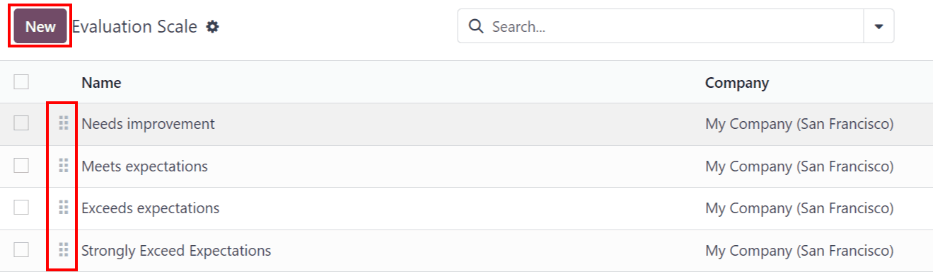
360 laipsnių grįžtamasis ryšys¶
Skiltyje 360 Feedback pateikiama informacija apie visus šiuo metu Vertinimų programoje sukonfigūruotus apklausas. Norėdami peržiūrėti apklausas ir jų statistiką, eikite į .
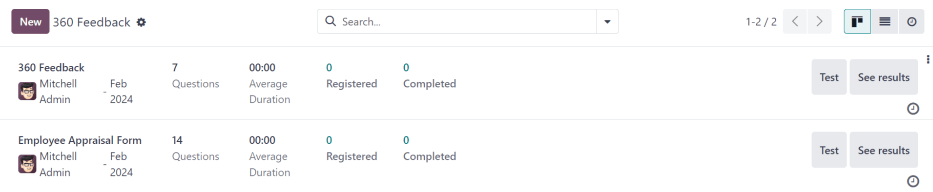
Kiekvienas vertinimas (ar apklausa) pateikiamas savo eilutėje 360 Feedback puslapyje, kartu su įvairia informacija, susijusia su konkrečiu vertinimu.
Kiekvienas vertinimas apima šią informaciją:
Apklausos pavadinimas: konkrečios apklausos pavadinimas.
Atsakingas: darbuotojas, atsakingas už apklausą, įskaitant mėnesį ir metus, kada jam buvo suteiktas šis paskyrimas.
Klausimai: klausimų skaičius konkrečioje apklausoje.
Vidutinė trukmė: vidutinis laikas, kurį vartotojas praleidžia pildydamas apklausą.
Registruotas: asmenų, kuriems buvo išsiųsta apklausa, skaičius.
Užbaigtos: žmonių, kurie užpildė apklausą, skaičius.
Kiekvienas vertinimas taip pat turi du mygtukus kiekvienos eilutės pabaigoje: Testas mygtukas ir Peržiūrėti rezultatus mygtukas.
Norėdami pamatyti, kaip vertinimas atrodo galutiniam vartotojui (t. y. darbuotojui), paspauskite mygtuką Test. Vertinimas bus įkeltas naujame naršyklės skirtuke. Įkeliamas visas vertinimas, kurį galima peržiūrėti nesuteikiant atsakymų.
Norėdami išeiti, uždarykite skirtuką. Arba spustelėkite :guilabel: „Tai yra testo apklausa → Redaguoti apklausą“ puslapio viršuje, kad būtumėte nukreipti į tos konkrečios apklausos išsamią formą.
Norėdami peržiūrėti visų, kurie užpildė vertinimą, rezultatus, spustelėkite mygtuką Rodyti rezultatus. Tai atidarys visas apklausos atsakymus naujame skirtuke. Kiekvienas klausimas pateikia informaciją, kiek žmonių atsakė į klausimą ir kiek žmonių jį praleido. Visi atsakymai į kiekvieną klausimą yra matomi.
Norėdami išeiti, uždarykite skirtuką. Arba spustelėkite: „→ Redaguoti apklausą“ puslapio viršuje, kad būtumėte nukreipti į tos konkrečios apklausos išsamią formą.
Be to, kad galite peržiūrėti ankstesnių vertinimų ir apklausų atsakymus, naujas apklausas taip pat galima sukurti iš 360 Atsiliepimų puslapio. Tereikia spustelėti Naujas mygtuką puslapio viršuje, kairėje, norint sukurti naują apklausą.
Daugiau informacijos apie apklausos kūrimą rasite dokumente Sukurti apklausas.
Pastaba
Ankstesnėse Odoo versijose ši dalis buvo vadinama Survey.
Vertinimai¶
Norėdami pereiti prie pagrindinio Vertinimų tinklaraščio, atidarykite Vertinimų programą. Vertinimų tinklaraštis yra numatytoji peržiūra.
Norėdami bet kuriuo metu peržiūrėti prietaisų skydelį programoje, eikite į .
Visi vertinimai pagal numatytuosius nustatymus rodomi prietaisų skydelyje Kanban rodinyje, su kairėje prietaisų skydelio pusėje esančiu grupavimų sąrašu, įskaitant Įmonė, Skyrius, ir Būsena.
Spustelėkite bet kurią grupavimo parinktį, kad peržiūrėtumėte vertinimus tik pasirinktame atrankos.
Pastaba
Sąraše rodomos tik grupės su keliais pasirinkimais. Pavyzdžiui, jei duomenų bazėje yra tik viena įmonė, Įmonės grupė ne rodoma, nes nėra kitos įmonės pasirinkti.
Kiekvienoje vertinimo kortelėje pateikiama ši informacija:
Vardas: darbuotojo vardas.
Skyrius: skyrius, su kuriuo darbuotojas yra susijęs.
Įmonė: įmonė, kurioje dirba darbuotojas. Tai rodoma tik kelių įmonių duomenų bazėje.
Data: data, kai buvo pateiktas vertinimo prašymas arba kai jis numatytas ateityje.
Veiklos: bet kokios veiklos, kurios yra suplanuotos vertinimui, pavyzdžiui, Susitikimai arba Skambučiai. Jei veiklų nėra suplanuota, veiklą galima suplanuoti iš 🕘 (laikrodžio) piktogramos, esančios vertinimo kortelės kairiajame apatiniame kampe.
Vadovas: darbuotojo vadovas, nurodytas vertinimo kortelės apatiniame dešiniajame kampe esančia profilio piktograma.
Statuso baneris: vertinimo būklė. Baneris pasirodo, jei vertinimas yra pažymėtas kaip Atšauktas arba Atliktas. Jei baneris nėra rodomas, tai reiškia, kad vertinimas neįvyko arba dar nebuvo suplanuotas.
Jei norite peržiūrėti bet kokios vertinimo detalės, spustelėkite kortelę, kad atidarytumėte vertinimo formą.
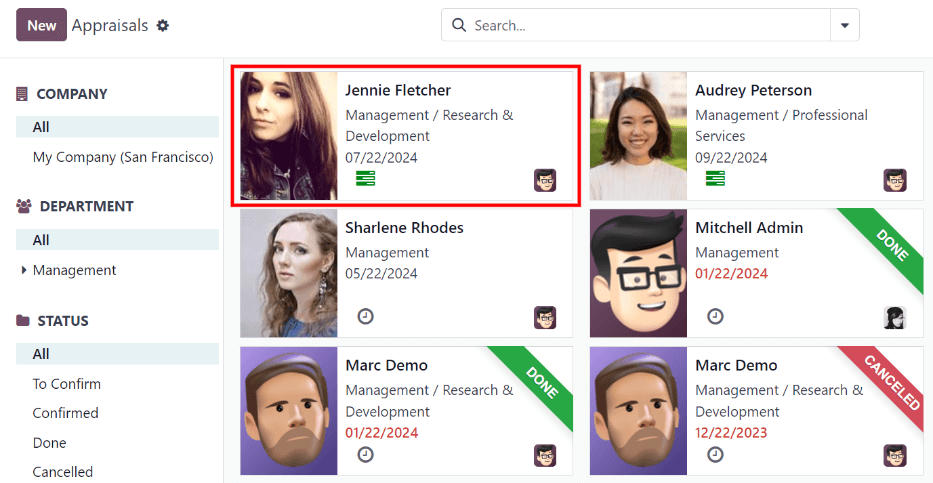
Naujas įvertinimas¶
Norėdami sukurti naują vertinimą, virš Vertinimų ataskaitų srities spustelėkite Naujas mygtuką, kad įkeltumėte tuščią vertinimo formą. Tada įveskite šią informaciją į formą:
Vardas: įveskite darbuotojo vardą.
Vadovas: išskleidžiamajame meniu pasirinkite darbuotojo vadovą. Vadovas yra atsakingas už vertinimo Vadovo atsiliepimo skyriaus užpildymą. Šis laukas bus automatiškai užpildytas, jei darbuotojas turi nustatytą vadovą savo darbuotojo profilyje.
Vertinimo data: šiame lauke automatiškai įvedama einamoji data. Šis laukas atnaujinamas automatiškai, kai vertinimas yra baigtas arba atšauktas, su atitinkama baigimo arba atšaukimo data.
Departamentas: pasirinkite darbuotojo departamentą iš išskleidžiamojo meniu. Šis laukas automatiškai užpildomas po darbuotojo pasirinkimo, jei jų profilyje yra nustatytas departamentas.
Įmonė: pasirinkite darbuotojo įmonę iš išskleidžiamojo meniu. Šis laukas automatiškai užpildomas, kai pasirenkamas darbuotojas, jei jo darbuotojo profilyje nurodyta įmonė.
Pastaba
Vieninteliai privalomi laukeliai vertinimo formoje yra darbuotojo Vardas, Vadovas ir Įmonė.
Kai užpildysite formą, spustelėkite Patvirtinti mygtuką, kad patvirtintumėte vertinimo užklausą.
Patvirtinus, darbuotojas gauna el. laišką, kuriame nurodoma, kad buvo prašyta įvertinimo, ir tada jam siūloma nustatyti įvertinimo datą.
Būsena pasikeičia į Patvirtinta, o Darbuotojo Atsiliepimai skyriau Vertinimas kortelėje yra įjungtas. Informacija apie šią sritį pasirodo tik tada, kai darbuotojas publikuoja savo savęs vertinimą. Galutinio Įvertinimo laukas taip pat atsiranda, kai vertinimo užklausa yra patvirtinta.
Jeigu yra kokių nors esamų darbuotojo vertinimų, puslapio viršuje atsiranda išmanusis mygtukas Vertinimas, kuriame nurodytas bendras darbuotojo vertinimų skaičius.
Prašykite atsiliepimų¶
Vertinimo proceso dalimi, vadovas gali prašyti atsiliepimų apie darbuotoją iš bet kurio įmonės asmens. Atsiliepimų paprastai prašoma iš bendradarbių ir kitų asmenų, kurie sąveikauja arba dirba su darbuotoju. Tai siekiama gauti išsamesnį darbuotojo vaizdą ir padėti vadovui bendrai įvertinti.
Norint prašyti atsiliepimų, vertinimas turi būti patvirtintas. Patvirtinus, formos viršuje atsiras Prašyti atsiliepimų mygtukas.
Kai paspaudžiamas mygtukas Praši parodyti atsiliepimus, atsiranda Praši parodyti atsiliepimus el. laiško iškilęs langas, naudojantis Vertinimas: Praši parodyti atsiliepimus el. laiško šabloną, kuris siunčia 360 atsiliepimų apklausą.
Į Recipientai laukelį įveskite darbuotojus, kuriems prašoma užpildyti apklausą. Galima pasirinkti kelis darbuotojus.
El. pašto šablone yra dinaminiai vietos rezervavimo ženklai, skirti suasmeninti pranešimą. Jei norite, pridėkite papildomo teksto prie el. pašto.
Jei reikia, galima pridėti ir Atsakymo Terminą.
Jei reikia priedų, spustelėkite mygtuką Priedai, ir pasirodys failų naršyklės langas. Naršykite iki reikiamų failų, pasirinkite juos, tada spustelėkite Atidaryti.
Kai el. laiškas bus paruoštas siuntimui, spustelėkite Siųsti.
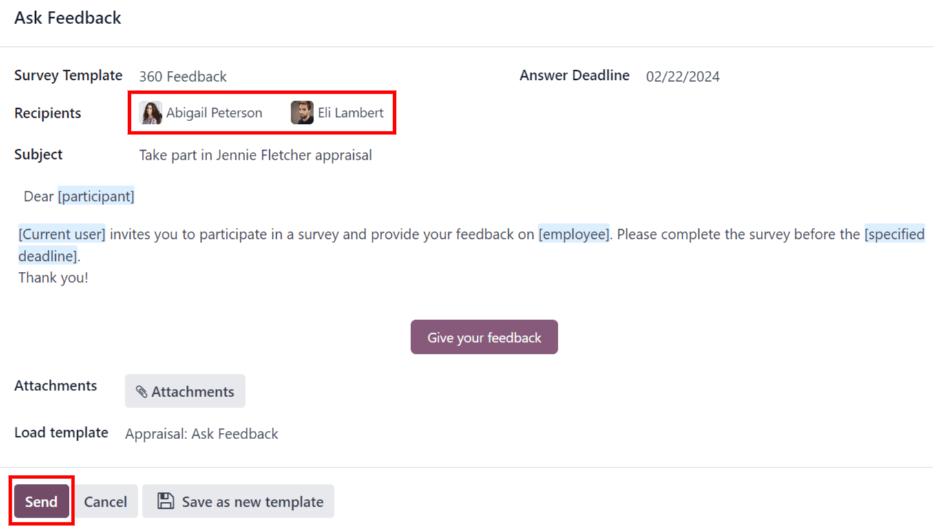
Vertinimo forma¶
Kai vertinimas patvirtinamas, kiti žingsniai yra tokie: darbuotojas turi užpildyti savęs įvertinimą, po to vadovas baigia savo vertinimą.
Darbuotojo atsiliepimai¶
Norėdami užpildyti savo grįžtamojo ryšio dalį, darbuotojai turėtų pereiti prie pagrindinio prietaisų skydelio, kur matomi tik tie įvertinimai, kurie skirti darbuotojui pačiam ir/arba tiems, kuriems jie vadovauja ir turi pateikti vadovo atsiliepimus.
Spustelėkite vertinimą, kad atidarytumėte vertinimo formą. Įrašykite atsakymus skiltyje Darbuotojo atsiliepimai, esančioje po Vertinimas kortele.
Kai bus baigta, spustelkite Neatskleista vadovui jungiklį (numatytasis nustatymas, kai vertinimas yra patvirtintas). Spustelėjus, jungiklis pasikeičia į Atskleista vadovui.
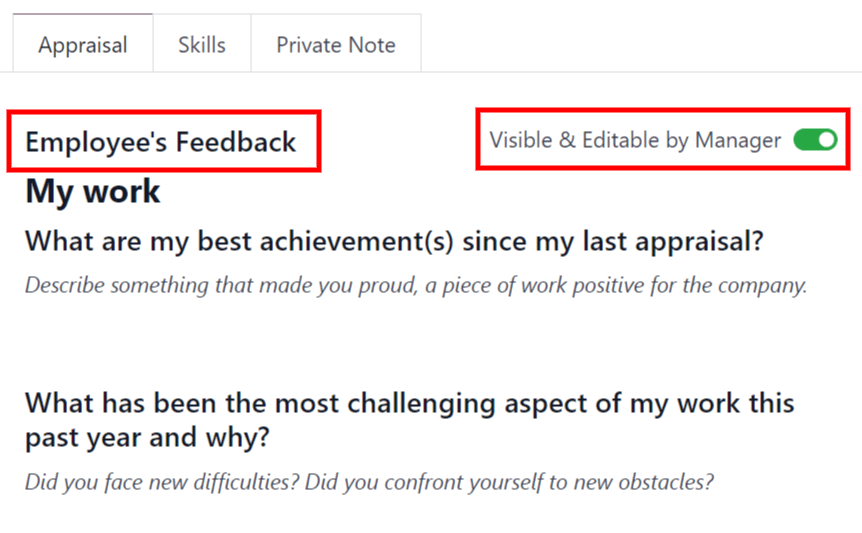
Vadovo atsiliepimai¶
Kai darbuotojas užpildė skyrių Darbuotojo atsiliepimai, esančią po Vertinimas kortelėje, metas vadovui užpildyti skyrių Vadovo atsiliepimai.
Vadovas įveda savo atsakymus į laukus taip pat, kaip darbuotojas pateikia savo atsiliepimus.
Kai atsiliepimų skiltis užpildoma, spustelėkite jungiklį Nematoma darbuotojui (numatytasis nustatymas, kai įvertinimas yra patvirtintas). Spustelėjus, jungiklis pakeičiamas į Matoma darbuotojui.
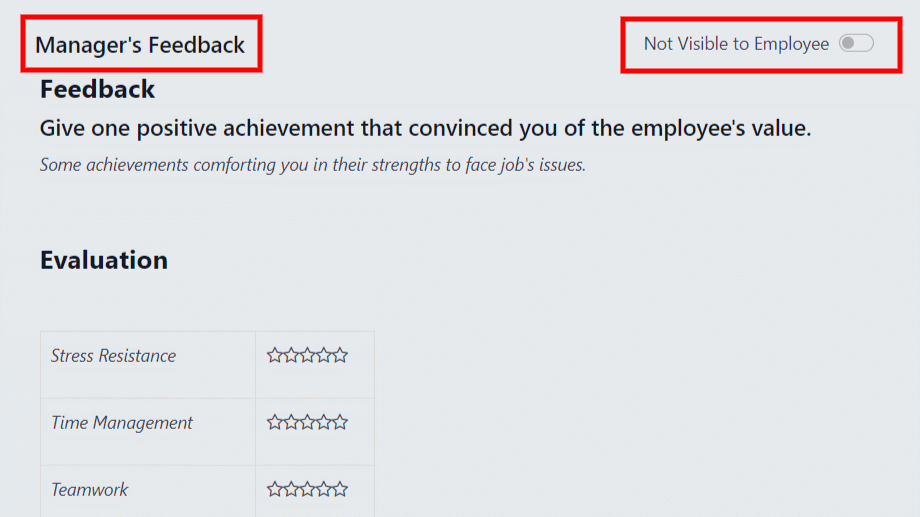
Įgūdžių kortelė¶
Dalis vertinimo yra darbuotojo įgūdžių vertinimas ir jų pažangos stebėjimas laikui bėgant. Įgūdžiai skirtukas vertinimo formoje automatiškai užpildomas įgūdžiais iš darbuotojo formos, kai tik vertinimas yra patvirtintas.
Kiekvienas įgūdis yra sugrupuotas kartu su panašiais įgūdžiais, o Įgūdžių lygis, Progresas ir Pateisinimas yra rodomi kiekvienam įgūdžiui.
Atnaujinkite bet kokius įgūdžius arba pridėkite naujų įgūdžių prie Įgūdžiai skirtuko.
Jei įgūdžių lygis padidėjo, pagerinto įvertinimo priežastis galima įrašyti į lauką Pagrindimas, pavyzdžiui, praėjo sklandumo kalbos testą arba gavo Javascript sertifikatą.
Peržiūrėkite Kurti naują darbuotoją dokumentą, kad gautumėte išsamius nurodymus, kaip pridėti ar atnaujinti įgūdžius.
Atlikus vertinimą ir atnaujinus įgūdžius, kitą kartą patvirtinus vertinimą, atnaujinti įgūdžiai bus rodomi sistemos skirtuke Įgūdžiai.
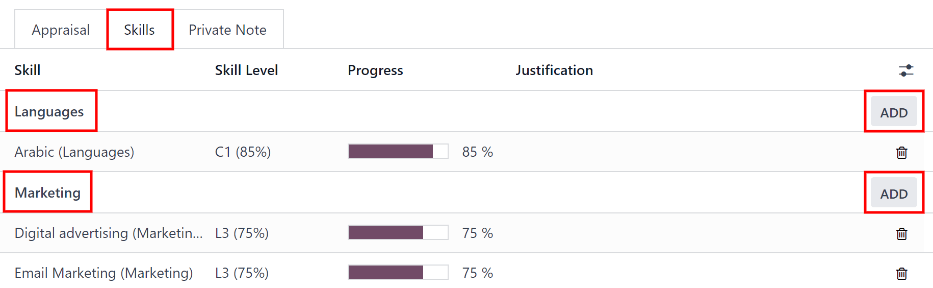
Privati pastabų kortelė¶
Jei vadovai nori palikti pastabas, kurios matomos tik kitiems vadovams, jas galima įvesti skiltyje Privati pastaba. Vertinamas darbuotojas neturi prieigos prie šios skilties, ir ši skiltis nepasireiškia jų vertinime.
Planuoti susitikimą¶
Kai abi vertinimo dalys yra atliktos (darbuotojo darbuotojas ir vadovo vadovas atsiliepimų skyriai), laikas darbuotojui ir vadovui susitikti ir aptarti vertinimą.
Susitikimas gali būti suplanuotas dviem būdais: arba iš Vertinimų programos prietaisų skydelio, arba iš individualios vertinimo kortelės.
Norėdami suplanuoti vertinimą iš Appraisals programos prietaisų skydelio, pirmiausia eikite į: .
Spustelėkite piktogramą 🕘 (laikrodis), esančią po vertinimo data norimoje vertinimo kortelėje, ir pasirodys iššokantis langas Planuoti veiklą. Tada spustelėkite + Planuoti veiklą, kad sukurtumėte tuščią veiklos formą.
Pasirinkite Susitikimas lauke Veiklos tipas iš išskleidžiamojo meniu. Tai padarius, forma pasikeičia, ir matomi tik laukai Veiklos tipas ir Santrauka.
Jei planuojama veikla skiriasi nuo susitikimo, pavyzdžiui, tai gali būti Skambutis arba Užduotis, atitinkamai keičiasi ir tie laukai, kurie atsiranda Planuoti veiklą iššokančiame lange.
Pastaba
Piktograma 🕘 (laikrodis) gali atrodyti kaip daugybė skirtingų piktogramų, priklausomai nuo to, kokia, jei tokia yra, suplanuota veikla yra įgyvendinta, o spalva nurodo atitinkamas jų terminų datas.
Jei jokie veiksmai nėra suplanuoti, tai bus pažymėta pilku 🕘 (laikrodžio) piktogramu.
Tačiau, jei yra suplanuota konkreti veikla, piktograma gali pasirodyti kaip 📞 (telefonas) piktograma telefono skambučiui, 👥 (žmonių grupė) piktograma susirinkimui ir panašiai.
Piktogramos spalva nurodo būseną; žalia piktograma reiškia, kad veikla yra suplanuota ateityje, o raudona piktograma reiškia, kad veikla yra pavėluota.
Daugiau informacijos apie veiklas rasite Veiklos dokumente.
Įveskite trumpą aprašymą lauke Santrauka iškylančiajame lange Tvarkaraščio Veikla, pvz., Metinis Vertinimas (Darbuotojui).
Tada spustelėkite mygtuką Atidaryti kalendorių. Iš atsiradusio kalendoriaus puslapio, naršykite iki norimos datos ir laiko susitikimui ir dukart spustelkite ant jų.
Tai padarius bus atidaryta iškylantysis formos langas New Event. Šioje iškylančiojoje formoje atlikite norimus pakeitimus, pavyzdžiui, nurodykite Start laiką arba suteikite susitikimui Name.
Įtraukite vertinamą asmenį į Dalyvių skyrių ir, jei reikia, pridėkite kitus žmones, kurie turėtų dalyvauti susitikime.
Norėdami paversti susitikimą vaizdo skambučiu, o ne asmeniniu susitikimu, spustelėkite + Odoo meeting, ir laukelyje pasirodys nuoroda Videocall URL.
Baigę visus norimus pakeitimus, spustelėkite Išsaugoti ir Uždaryti.
Susitikimas dabar rodomas kalendoriuje, o pakviestos šalys informuojamos el. paštu.
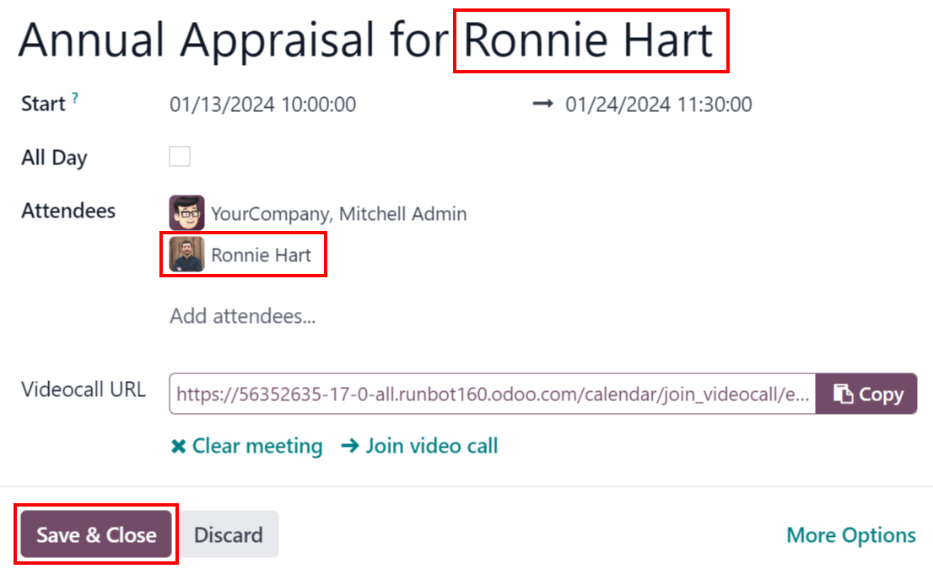
Kitas būdas suplanuoti susitikimą yra iš individualios vertinimo formos. Norėdami tai padaryti, eikite į informacijos suvestinę, tada spustelėkite vertinimo kortelę.
Tada spustelėkite Susitikimas išmanųjį mygtuką, ir kalendorius bus įkeltas. Laikykitės tų pačių aukščiau pateiktų nurodymų, kad sukurtumėte susitikimą.
Pastaba
Jei susitikimai nėra suplanuoti, išmanusis mygtukas Meeting rodo No Meeting.
Tikslai¶
Galimybė nustatyti tikslus, kurių darbuotojai turėtų siekti, yra svarbi Odoo Apžvalgų savybė. Tikslai paprastai nustatomi per apžvalgą, kad darbuotojas žinotų, į ką reikia siekti iki kitos apžvalgos.
Norėdami peržiūrėti visus tikslus, eikite į . Čia pateikiami visi darbuotojų tikslai numatytame Kanban rodinyje.
Kiekvienoje tikslo kortelėje yra ši informacija:
Įgūdis: tikslo pavadinimas.
Vardas: darbuotojas, kuriam priskiriamas tikslas.
Terminas: tikslui pasiekti skirtas įvykdymo terminas.
Progressas: procentas, nurodantis kompetencijos pasiekimo lygį tikslui.
Darbuotojas: darbuotojo, kuriam priskirtas tikslas, profilio piktograma.
Jei tikslas yra baigtas, viršutiniame dešiniajame kampelyje ant tikslo kortelės atsiranda Atlikta banneris.
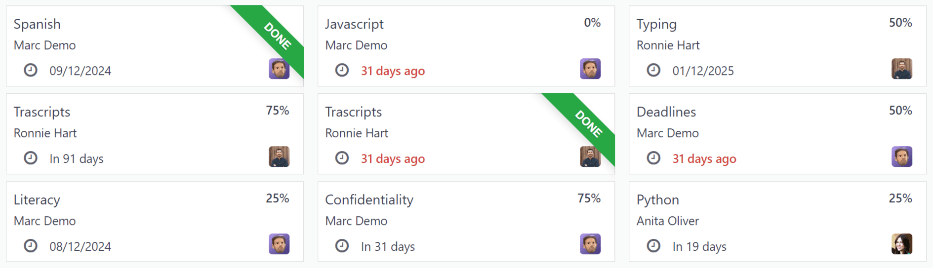
Pastaba
Kiekvienam darbuotojui kiekvienas individualus tikslas reikalauja atskiro įrašo. Jei darbuotojai turi tą patį tikslą, kiekvienam darbuotojui sąraše pasirodo po vieną tikslų kortelę. Pavyzdžiui, jei tiek Bobas, tiek Sara turi tą patį tikslą Rinkti tekstą, Kanban vaizde pasirodo dvi kortelės: vienas Rinkti tekstą tikslas Bobui, ir kitas Rinkti tekstą tikslas Sarai.
Naujas tikslas¶
Norėdami sukurti naują tikslą, eikite į ir spauskite Naujas, kad atidarytumėte tuščią tikslo formą.
Įveskite informaciją į kortelę. Prašoma informacija yra ta pati informacija, kuri rodoma tikslų kortelėje Kanban rodinyje, pridėjus lauką Žymos ir skirtuką Aprašymas.
Dabartinis naudotojas užpildo Darbuotojo lauką pagal numatytąją nustatymą, o Vadovo lauką užpildo vadovas, nurodytas darbuotojo profilyje.
Darykite visus būtinus pakeitimus formoje ir pridėkite visas pastabas, kurios gali būti naudingos tikslui išaiškinti Aprašymas skirtuke.
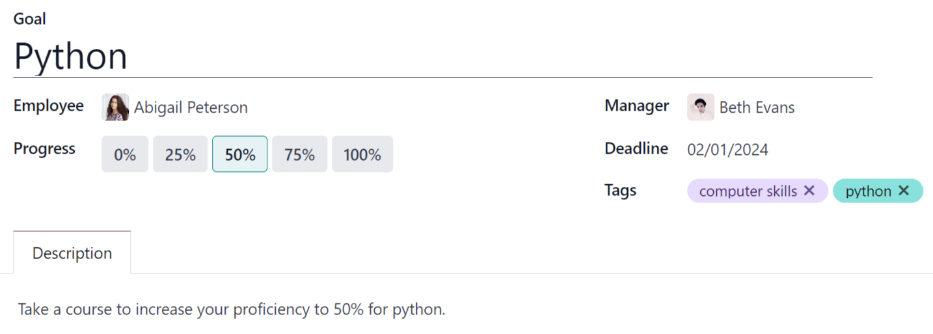
Užbaigti tikslai¶
Kai tikslas yra pasiektas, svarbu atnaujinti įrašą. Tikslą galima pažymėti kaip „Atlikta“ dviem būdais: iš pagrindinės Tikslų prietaisų skydelio arba iš individualios tikslo kortelės.
Norėdami pažymėti tikslą kaip “Atlikta” iš pagrindinio Tikslai valdymo skydelio, spustelėkite ⋮ (trys taškai) piktogramą tikslo kortelės viršutiniame dešiniajame kampe.
Svarbu
Piktograma ⋮ (trys taškai) tik pasirodo, kai pelė užveda virš tikslo kortelės kampo.
Tuomet iššokančiame meniu spustelėkite Pažymėti kaip atliktą. Viršutiniame dešiniajame tikslinės kortelės kampe atsiras žalias Atlikta ženklas.
Norėdami pažymėti tikslą kaip „Įvykdytas“ iš pačios tikslo kortelės, spustelėkite tikslo kortelę, kad atidarytumėte tos tikslo formą. Tada spustelėkite mygtuką Pažymėti kaip Įvykdytą viršutiniame kairiajame formos kampe. Kai paspaudžiamas, žalioje juostoje su užrašu Įvykdytas pasirodo viršutiniame dešiniajame tikslo formos kampe.
Ataskaitos¶
Vertinimo programa seka du rodiklius dviejose skirtingose ataskaitose: vertinimo analizė ir įgūdžių raida.
Vertinimo analizė¶
Norėdami pasiekti Vertinimo analizės ataskaitą, eikite į . Tai rodys visų duomenų bazėje esančių vertinimų ataskaitą, pažymėtą skirtingomis spalvomis, kad atspindėtų jų būklę.
Vertinimai geltona spalva yra užbaigti, vertinimai oranžine spalva yra vykstantys (vertinimas patvirtintas, bet dar nebaigtas), o vertinimai pilka spalva yra suplanuoti (pagal vertinimai/vertinimo-planas), bet dar nepatvirtinti.
Ataskaita pagal numatytuosius nustatymus rodo visus einamuosius metus, suskirstytus pagal departamentus.
Norėdami pakeisti kalendoriaus rodinį, pakeiskite datos nustatymus ataskaitos viršuje kairėje. Galimybės pasirinkti yra: Diena, Savaitė, Mėnuo ir Metai. Naudokite rodykles, kad pereitumėte į priekį arba atgal laike.
Bet kuriuo metu paspauskite mygtuką Šiandien, kad kalendoriuje būtų įtraukta šiandiena.
Ataskaitoje gali būti nustatyti kiti filtrai ir grupavimai Paieška… juostoje viršuje.
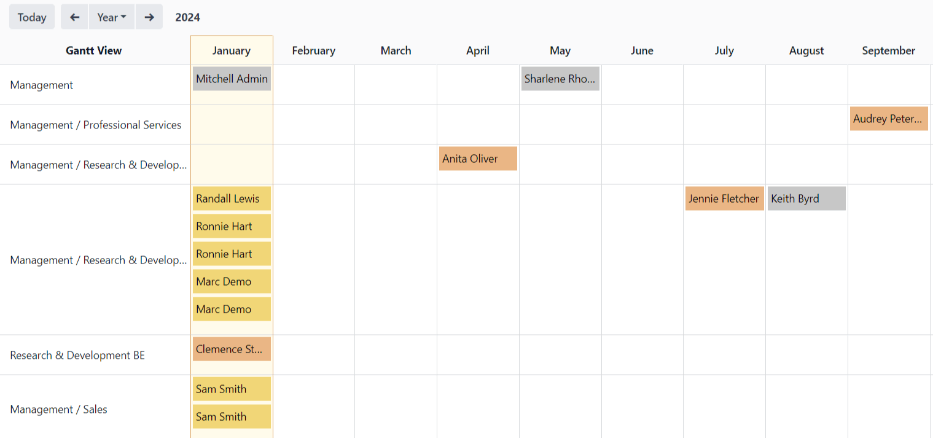
Įgūdžių evoliucija¶
Norėdami pasiekti Gebėjimų raidos ataskaitą, eikite į . Tai parodys visų įgūdžių ataskaitą, sugrupuotą pagal darbuotojus.
Numatytasis visos ataskaitos eilutės yra suglaustos. Norint peržiūrėti eilutės detales, paspauskite ant eilutės, kad išplėstumėte duomenis.
Kiekvienas įgūdis turi nurodytą šią informaciją:
Darbuotojas: darbuotojo vardas.
Įgūdžio tipas: kategorija, kuriai priklauso įgūdis.
Įgūdis: konkretus, individualus įgūdis.
Ankstesnis įgūdžių lygis: anksčiau darbuotojo pasiektas įgūdžių lygis.
Ankstesnis įgūdžių progresas: ankstesnis įgūdžių įsisavinimo procentas (pagal Įgūdžių lygį).
Dabartinis įgūdžių lygis: dabartinis lygis, kurį darbuotojas pasiekė šiam įgūdžiui.
Įgūdžių pažangos lygis: dabartinis įgūdžių įgijimo procentas.
Pagrindimas: visi įrašyti komentarai apie įgūdžių progresą.