Dokumentai¶
Odoo dokumentai leidžia saugoti, peržiūrėti ir tvarkyti failus Odoo sistemoje.
Galite įkelti bet kokį failą (maks. 64 MB vienam failui „Odoo Online“) ir tvarkyti juos įvairiose darbo erdvėse.
Taip pat žiūrėkite
„Odoo pamokos: Dokumentų pagrindai [video] <https://www.odoo.com/slides/slide/documents-basics-674>`_
Odoo pamokos: Dokumentų naudojimas su jūsų apskaitos programa [video]
Konfigūracija¶
Pasirinkę , galite įjungti prie tam tikros veiklos srities priskirtų failų centralizavimą. Pavyzdžiui, pažymėjus Žmogiškieji ištekliai, jūsų personalo dokumentai automatiškai bus prieinami personalo darbo srityje, o su atlyginimais susiję dokumentai bus automatiškai prieinami atlyginimų subdarbiniame srityje. Galite pakeisti numatytąją darbo sritį naudodami išskleidžiamąjį meniu ir redaguoti jos savybes paspaudę vidinio saito mygtuką (➔).
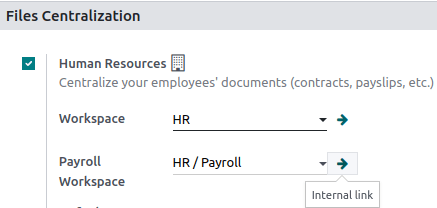
Pastaba
Jei įgalinate savo apskaitos bylų ir dokumentų centralizavimą, būtina spustelėti Žurnalai ir kiekvieną žurnalą apibrėžti atskirai, kad būtų galima automatinė sinchronizacija.
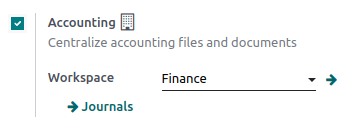
Jei pasirinksite naują darbo aplinką, esami dokumentai nebus perkelti. Tik naujai sukurti dokumentai bus rasti naujoje darbo aplinkoje.
Darbo vietos¶
Darbvietės yra hierarchiniai aplankai, turintys savo žymų rinkinį ir veiksmus. Egzistuoja numatytosios darbvietės, tačiau galite sukurti savo, eidami į ir spustelėdami New. Naujoje puslapyje užpildykite šią informaciją:
Vardas
Tėvų darbo sritis: jei norite sukurti posritį, pasirinkite Tėvų darbo sritis
Prieigos teisės¶
Norėdami tvarkyti savo darbo erdvės prieigos teises, eikite į , atidarykite darbo erdvę, kurią norite redaguoti, ir eikite į skirtuką Access Rights. Jūs galite pridėti Write Groups, kurie gali peržiūrėti, kurti ir redaguoti darbo erdvės dokumentus. Taip pat galite pridėti Read Groups, kurie gali tik peržiūrėti darbo erdvės dokumentus.
Aprašymas¶
Galite pridėti aprašomąją informaciją prie savo darbo aplinkos, eidami į , atidarę norimą aprašyti darbo aplinką ir eidami į Aprašymas skirtuką.
Pastaba
Darbo vietos taip pat gali būti sukurtos ir redaguotos spustelėjus pavaros piktogramą ⚙ kairiajame meniu.
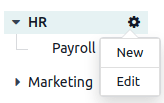
Dokumentų valdymas¶
Renkantis arba atidarant dokumentą, dešiniajame skydelyje rodomos įvairios parinktys. Viršuje gali būti papildomų parinkčių: Atsisiųsti, Dalintis, Pakeisti, Užrakinti arba Padalinti. Taip pat galima Atidaryti pokalbį arba naudotis Perkelti į šiukšliadėžę parinktimi.

Tuomet failo pavadinimą galite pakeisti paspaudę Name. Galima priskirti Contact arba Owner. Susijusi Workspace taip pat gali būti pakeista, taip pat galima pasiekti susijusią Journal Entry arba pridėti Tags.
Pastaba
Kontaktinis asmuo yra asmuo, susijęs su dokumentu ir jam priskirtas. Jis gali tik peržiūrėti dokumentą, bet negali jo keisti. T.y.: esamas tiekėjas jūsų duomenų bazėje yra sąlyčio taškas jų sąskaitai.
Asmuo, kuris sukuria dokumentą, pagal nutylėjimą yra jo Savininkas ir turi visas teises į jį. Galima pakeisti dokumento savininką. Kitaip tariant, darbuotojas turi būti dokumento savininkas, kad galėtų jį matyti savo „Mano profilis“ skiltyje.
Skirtingos veiksmai yra pasiekiami dešiniojo skydelio apačioje, priklausomai nuo darbo aplinkos, kurioje saugomas jūsų dokumentas.
Skirstyti PDF dokumentus¶
Pasirinkite PDF, kurį norite padalinti, ir spustelėkite žirklių piktogramą. Naujas vaizdas parodys visus dokumento puslapius.
Numatytai, kiekvienas dokumento puslapis bus padalytas paspaudus Split. Norėdami pašalinti padalijimą tarp dviejų puslapių, spustelėkite žirklių piktogramą.
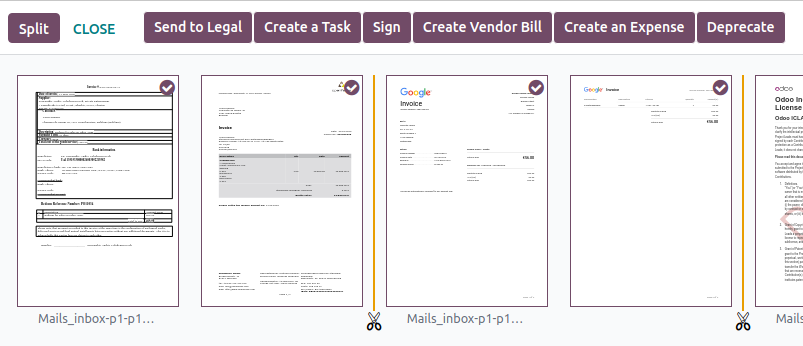
Patarimas
Norėdami sujungti dokumentus iš savo prietaisų skydelio, pasirinkite juos ir spustelėkite žirklių piktogramą. Spustelėkite žirkles tarp dviejų dokumentų ir spauskite Skirstymas, kad sujungtumėte dokumentus.
Papildomos funkcijos¶
Pasirinkite darbo vietą ir spustelėkite rodyklę šalia Įkelti mygtuko, kad pasiektumėte papildomas funkcijas:
Prašymas¶
Galite sukurti „trūkstamus dokumentus“ ir juos organizuoti kaip dokumentus, kad primintumėte naudotojams juos atsisiųsti.
Pasirinkite darbo erdvę, kurioje reikia išsaugoti failą, spustelėkite Įkelti, tada Prašymas. Įveskite Dokumento pavadinimą, pasirinkite asmenį, iš kurio jums reikia dokumento lauke Prašyti, užpildykite lauką Iki datos, patvirtinkite darbo erdvę, kuriai dokumentas turi priklausyti, ir, jei reikia, pridėkite Žymes bei Pastabą. Tada, spustelėkite Prašyti. Darbo erdvėje sukuriamas ieškomo dokumento vietos rezervas.
Kai jūsų dokumentas bus paruoštas, paspauskite vietos rezervavimo simbolį ir įkelkite jį.
Visus trūkstamus dokumentus galite matyti eikdami į Activity rodinį ir į Requested Document stulpelį.
Patarimas
Iš Veiklos rodinio galite išsiųsti primenantį el. laišką vartotojams, iš kurių laukiate dokumento. Eikite į Prašomų dokumentų stulpelį, spustelėkite ⋮ ir pasirinkite Dokumento prašymas: priminimas.
Spustelėkite datą, kad pamatytumėte konkretaus užklausos išsamią informaciją. Galite ją atnaujinti spustelėję pieštuko piktogramą, Peržiūrėti priminimo el. laiško turinį arba Siųsti dabar, kad išsiųstumėte priminimo el. laišką.
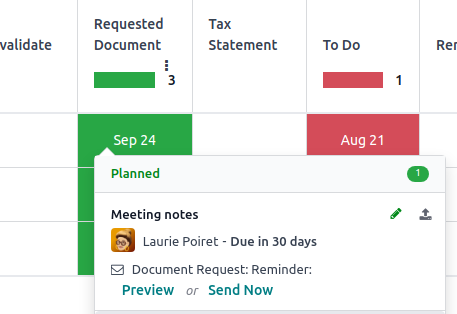
Pridėti nuorodą¶
Kad pridėtumėte nuorodą į savo dokumentų skydelį, spustelėkite Pridėti nuorodą, įveskite URL, ir Pavadinimą.
Nauja skaičiuoklė¶
Norėdami sukurti naują lentelę, spustelėkite Nauja lentelė. Galite pasirinkti Tuščią lentelę arba esamą šabloną.
Darbo eigos veiksmai¶
Veiksmų darbo eiga padeda valdyti dokumentus ir bendrąsias verslo operacijas. Tai yra automatizuoti veiksmai, kuriuos galima sukurti ir pritaikyti kiekvienai darbo vietai. Vienu paspaudimu galite, pavyzdžiui, sukurti, perkelti, pasirašyti ir pridėti žymes prie dokumento, taip pat apdoroti sąskaitas.
Šie darbo eigos veiksmai rodomi dešiniajame skydelyje, kai dokumentas atitinka nustatytus kriterijus.
Sukurti darbo eigos veiksmus¶
Norėdami sukurti srauto veiksmus, eikite į ir spustelėkite Naujas.
Pastaba
Veiksmas taikomas visiems poskyriams pagal pasirinktą Susijusią darbo erdvę.
Nustatykite sąlygas¶
Galite Sukurti naują Veiksmą arba redaguoti esamą. Galite nustatyti Veiksmo Pavadinimą ir tada nustatyti sąlygas, kurios sukelia veiksmo mygtuko (▶) atsiradimą dešiniojo šoninio skydelio, pasirinkus failą.
Yra trijų pagrindinių tipų sąlygos, kurias galite nustatyti:
Žymos: galite naudoti Turi ir Neturi sąlygas, reiškiančias, kad failai privalo turėti arba neturi turėti čia nustatytų žymų.
Kontaktas: failai turi būti susieti su čia nustatytu kontaktu.
Savininkas: failai turi būti susieti su čia nustatytu savininku.
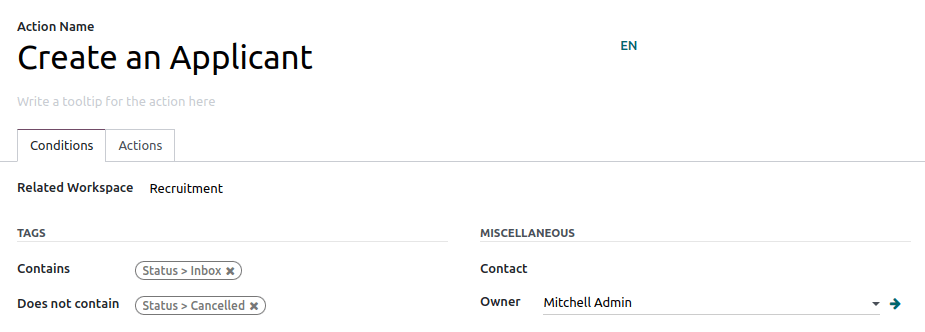
Patarimas
Jei nenustatysite jokių sąlygų, veiksmo mygtukas bus rodomas visiems pasirinktoje darbo vietoje esantiems failams.
Pažangi sąlygos rūšis: domenas¶
Svarbu
Rekomenduojama turėti šiek tiek žinių apie Odoo kūrimą, kad tinkamai sukonfigūruotumėte Domain filtrus.
Norint pasiekti Domeno sąlygą iš Veiksmų skirtuko, reikia įjungti kūrėjo režimą. Atlikę tai, pasirinkite Domeno sąlygos tipą ir spustelėkite Pridėti sąlygą.
Norėdami sukurti taisyklę, paprastai pasirenkate lauką, operatorių ir reikšmę. Pavyzdžiui, jei norite pridėti darbo eigos veiksmą prie visų PDF failų darbo erdvėje, nustatykite lauką į Mime Type, operatorių į contains ir reikšmę į pdf.
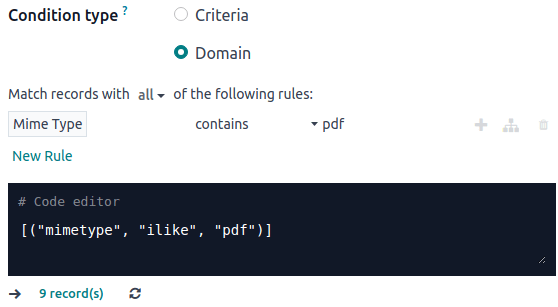
Spustelėkite Pridėti naują taisyklę (pliuso piktograma) ir Pridėti šaką, kad pridėtumėte sąlygas ir posąlygas. Tada galite nurodyti, ar jūsų taisyklė turėtų atitikti visas ar bet kurias sąlygas. Taip pat galite tiesiogiai redaguoti taisyklę naudodami Kodo redaktorių.
Konfigūruoti veiksmus¶
Pasirinkite Veiksmų skirtuką, kad nustatytumėte savo veiksmą. Jūs galite vienu metu:
Nustatyti kontaktą: pridėti kontaktą prie failo arba pakeisti esamą kontaktą nauju.
Nustatyti savininką: pridėkite savininką prie failo, arba pakeiskite esamą savininką nauju.
Perkelti į darbo erdvę: perkelkite failą į bet kurią darbo erdvę.
Sukurti: sukurkite vieną iš toliau išvardintų elementų, pridėtų prie failo jūsų duomenų bazėje:
Nuoroda į įrašą: susiekite dokumentą su įrašu (pvz., susiekite su transporto priemone Fleet);
Produkto šablonas: sukurtas produktas, kurį galite redaguoti tiesiogiai;
Užduotis: sukurkite Projekto užduotį, kurią galėsite redaguoti tiesiogiai;
Parašo PDF šablonas: sukurkite naują Parašo šabloną išsiuntimui;
PDF, kurį reikia pasirašyti: sukurkite PDF, kurį būtų galima pasirašyti;
Prašytojas: sukurkite naują personalo prašymą, kurį galite redaguoti tiesiogiai;
Tiekėjo sąskaita: sukurkite tiekėjo sąskaitą, naudodami OCR ir dirbtinį intelektą informacijai iš failo turinio išgauti.
Kliento sąskaita faktūra: sukurkite kliento sąskaitą faktūrą naudodami OCR ir dirbtinį intelektą informacijai iš failo išgauti;
Tiekėjo kredito raštas: sukurkite tiekėjo kredito raštą naudodami OCR ir DI informacijai nuskaityti iš failo;
Kreditinė nota: sukurkite klientui kreditinę notą naudodami OCR ir dirbtinį intelektą informacijai iš failo išgauti.
Įvairios operacijos: sukurti įrašą Įvairios operacijos apskaitoje;
Banko išrašas: sukurti banko išrašą finansų srityje;
Išlaida: sukurti išlaidą automatiškai pagal failo turinį.
Nustatyti žymas: pridėti, pašalinti ir pakeisti bet kokį žymų skaičių;
Veiklos - Pažymėti viską kaip Atliktą: pažymėti visas su byla susijusias veiklas kaip atliktas;
Veiklos - Suplanuoti veiklą: sukurti naują veiklą, susietą su byla, kaip sukonfigūruota veiksme. Galite pasirinkti nustatyti veiklą dokumento savininkui.
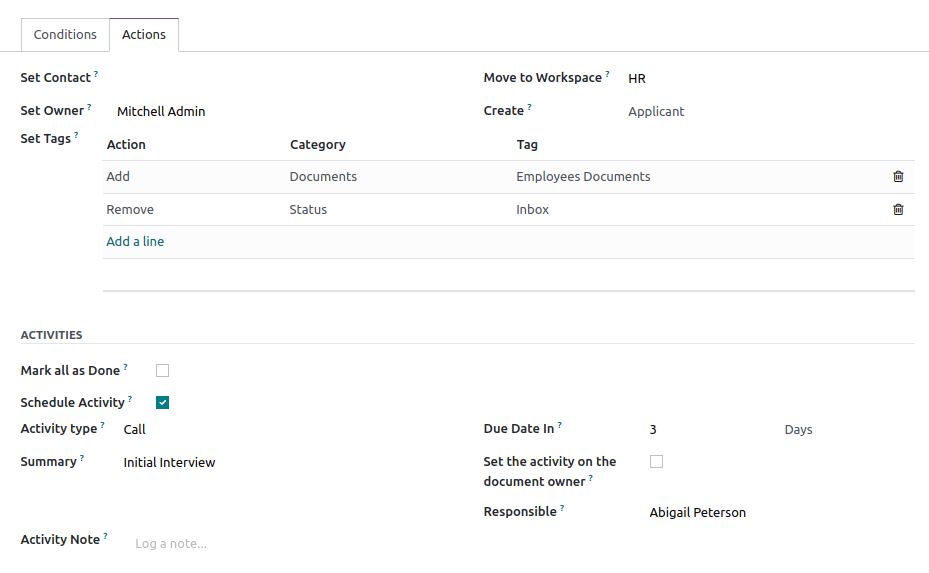
Skaitmeninkite dokumentus naudodami dirbtinį intelektą ir optinį simbolių atpažinimą (OCR)¶
Dokumentai, esantys finansų darbo srityje, gali būti skaitmeninami. Pasirinkite dokumentą, kurį norite skaitmeninti, spustelėkite Sukurti sąskaitą, Sukurti kliento sąskaitą arba Sukurti kreditinę sąskaitą, o tada spustelėkite Siųsti skaitmeninimui.
Taip pat žiūrėkite