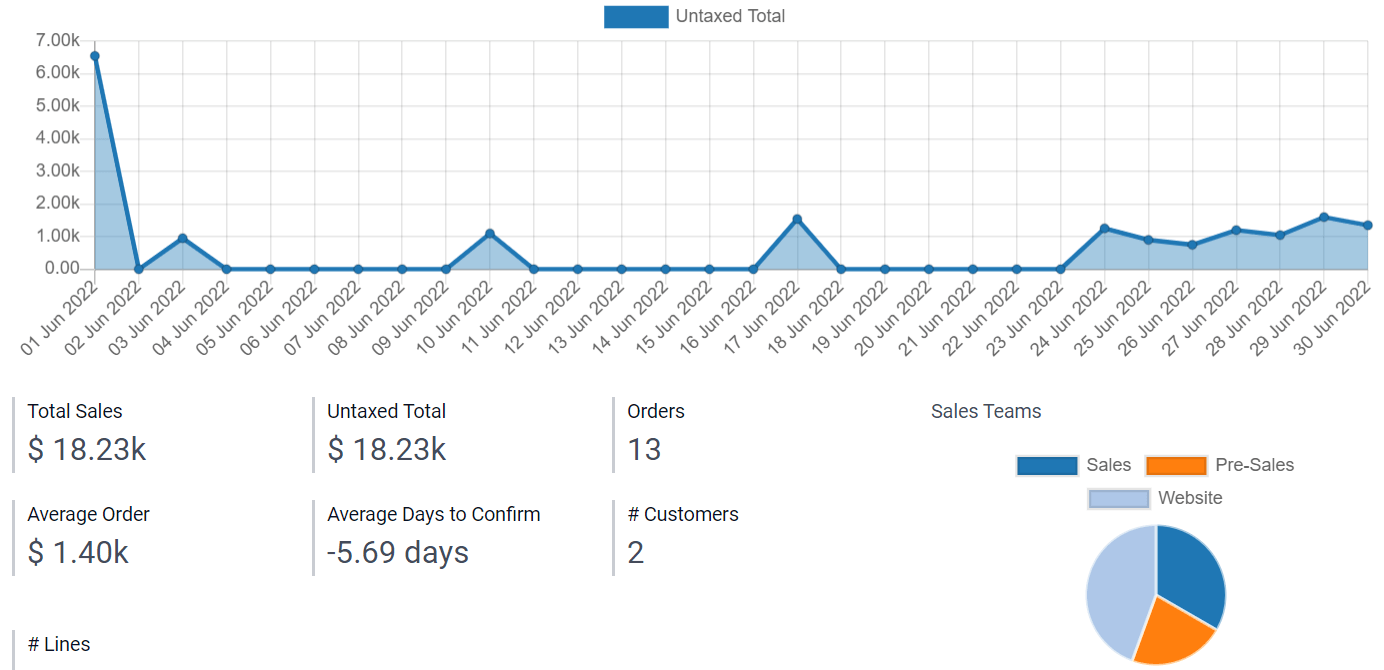Vaizdai¶
Rodiniai yra vartotojo sąsaja, leidžianti rodyti modelyje esančią informaciją. Vienas modelis gali turėti kelis rodinius, kurie tiesiog skirtingais būdais pateikia tą pačią informaciją. Studio rodiniai yra suskirstyti į keturias kategorijas: bendrieji, kelios įrašų, laiko juosta ir ataskaitos.
Patarimas
Norėdami pakeisti modeliui numatytąjį vaizdą, eikite į .
Pastaba
Jūs galite keisti rodinius naudodami integruotą XML redaktorių. Norėdami tai padaryti, įjunkite Kūrėjo režimą, eikite į rodinį, kurį norite redaguoti, pasirinkite Rodinys skirtuką ir tada spustelėkite </> XML.
Svarbu
Jei redaguojate vaizdą naudodami XML redaktorių, venkite tiesiogiai keisti standartinius vaizdus ir paveldėtus vaizdus, nes tie pakeitimai bus atstatyti ir neišsaugoti, jei vyks atnaujinimas arba modulio atnaujinimas. Visada įsitikinkite, kad pasirenkate teisingus Studio paveldėtus vaizdus. Iš tikrųjų, kai Studio padarysite vaizdo pakeitimus, įterpiant naują lauką vilkdami ir numesdami, bus automatiškai sugeneruotas specifinis Studio paveldėtas vaizdas ir jo XPath, kuris apibrėžia, kuri vaizdo dalis yra modifikuota.
Bendros nuomonės¶
Pastaba
Toliau aprašyti nustatymai yra randami Rodinio skirtuke, nebent nurodyta kitaip.
Forma¶
Vaizdas Forma naudojamas kuriant ir redaguojant įrašus, tokius kaip kontaktai, pardavimo užsakymai, produktai ir kt.
Norėdami sukurti formą, vilkite ir nuleiskite Skirtukai ir stulpeliai elementą, rastą po + Pridėti skirtuku.
Kad būtų išvengta naudotojų galimybės kurti, redaguoti ar ištrinti įrašus, nužymėkite Gali kurti, Gali redaguoti arba Gali ištrinti.
Example
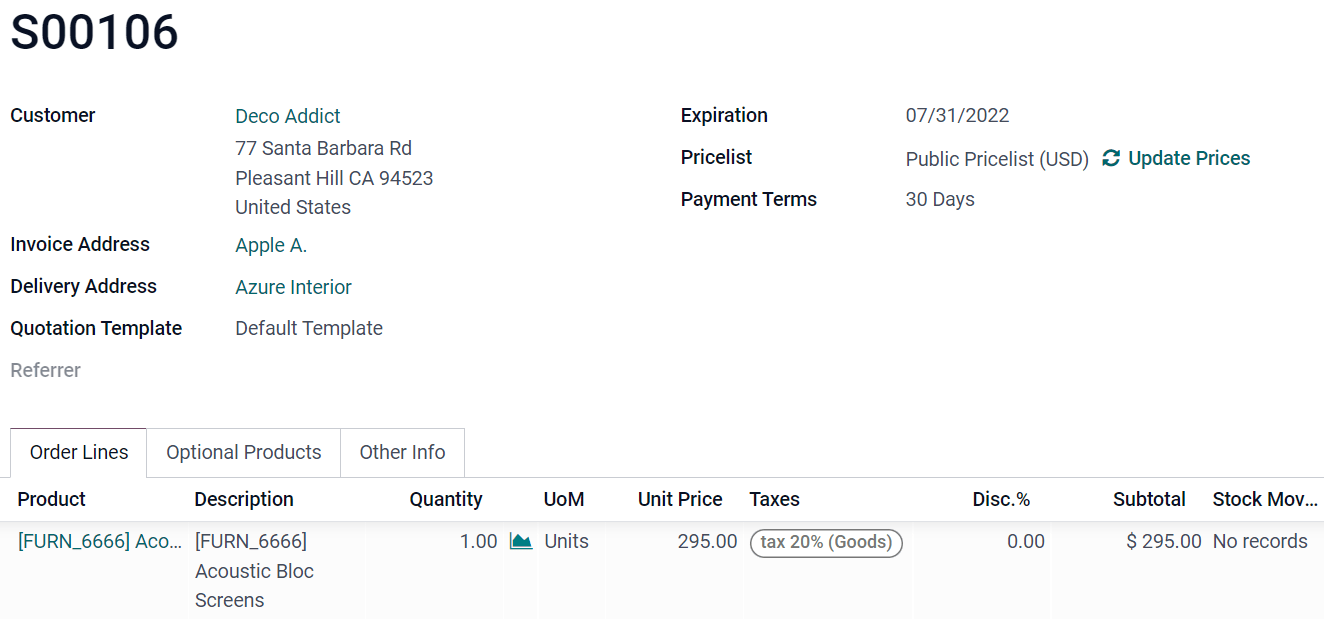
Veikla¶
Vaizdas Veikla naudojamas veikloms (el. laiškai, skambučiai ir pan.), susijusioms su įrašais, suplanuoti ir peržiūrėti.
Pastaba
Šį rodinį galima modifikuoti tik Studio aplinkoje redaguojant XML kodą.
Example
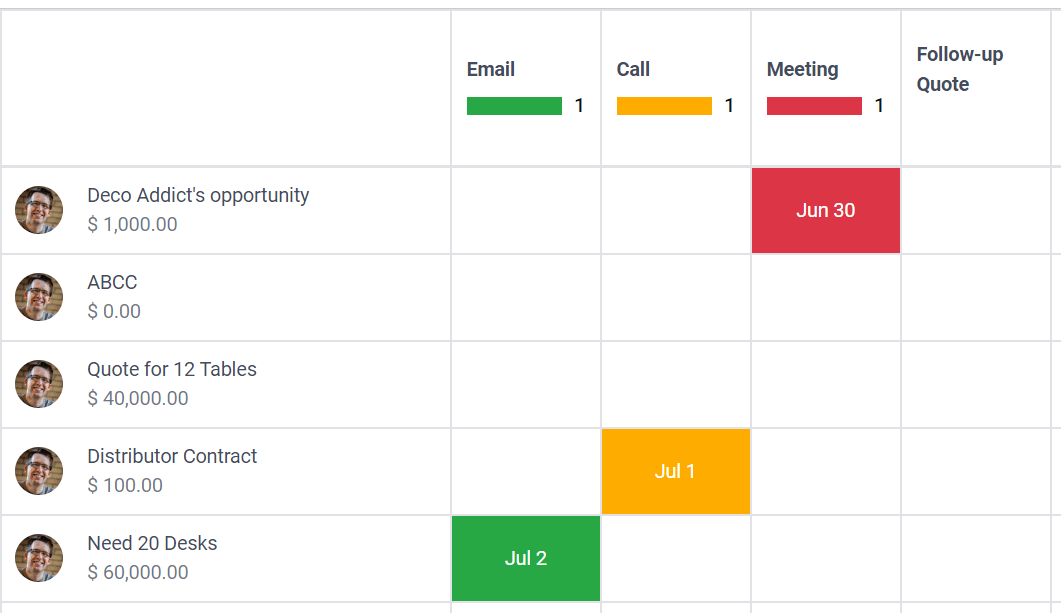
Paieška¶
:guilabel:`Paieškos vaizdas pridedamas virš kitų vaizdų, kad būtų galima filtruoti, grupuoti ir ieškoti įrašų.
Norėdami pridėti pasirinktinį Filtrai ir juos struktūrizuoti naudodami Skirtukai, eikite į skirtuką + Pridėti ir vilkite bei nuleiskite juos po Filtrai.
Norėdami pridėti esamą lauką po paieškos išskleidžiamuoju meniu, eikite į + Pridėti kortelę ir pertempkite jį po Automatinio užbaigimo laukai.
Example
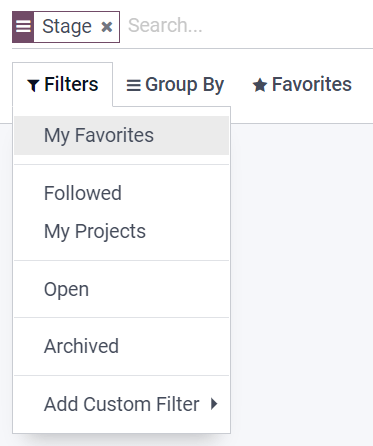
Kelių įrašų peržiūros¶
Pastaba
Toliau aprašyti nustatymai yra randami Rodinio skirtuke, nebent nurodyta kitaip.
Kanban¶
Kanban vaizdas dažnai naudojamas palaikyti verslo srautus, perkeliant įrašus per etapus arba kaip alternatyvus būdas rodyti įrašus kortelių formatu.
Pastaba
Jei Kanban vaizdas egzistuoja, jis naudojamas pagal numatytuosius nustatymus duomenims rodyti mobiliuosiuose įrenginiuose vietoj Sąrašo vaizdas.
Norėdami neleisti vartotojams kurti naujus įrašus, nužymėkite Can Create.
Norėdami sukurti įrašus tiesiogiai rodinyje minimalia forma, įjunkite Quick Create.
Norėdami pakeisti būdą, kuriuo įrašai grupuojami pagal numatytuosius nustatymus, pasirinkite naują grupę po Numatytoji grupavimas pagal.
Example
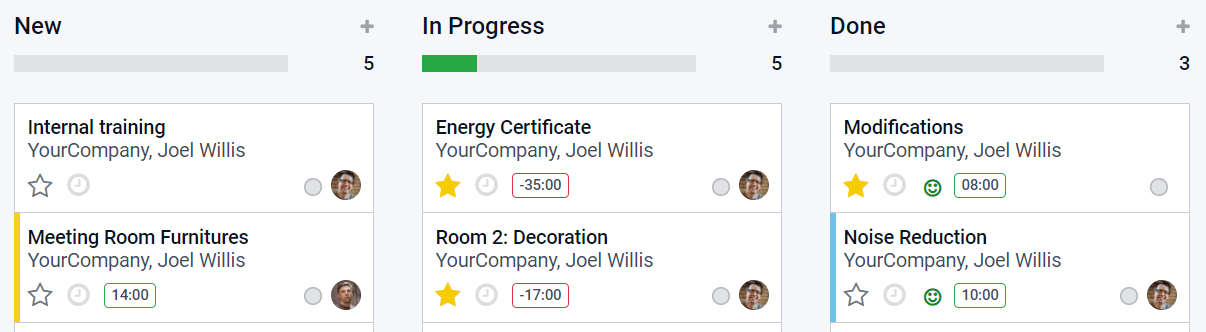
Sąrašas¶
Vaizde Sąrašas naudojamas norint vienu metu peržiūrėti daugelį įrašų, ieškoti įrašų ir redaguoti paprastus įrašus.
Kad būtų išvengta naudotojų galimybės kurti, redaguoti ar ištrinti įrašus, nužymėkite Gali kurti, Gali redaguoti arba Gali ištrinti.
Norėdami kurti ir redaguoti įrašus tiesiogiai vaizde, pasirinkite Naujas įrašas viršuje arba Naujas įrašas apačioje po Redaguojamas.
Pastaba
Tai užkerta kelią naudotojams atidaryti įrašus iš Sąrašo peržiūros Formos peržiūroje.
Norėdami redaguoti kelis įrašus iš karto, pažymėkite Įjungti masinį redagavimą.
Norėdami pakeisti įrašų rūšiavimo pagal numatytuosius nustatymus būdą, pasirinkite lauką pagal Rūšiuoti pagal.
Patarimas
Norėdami pridėti ikoną, skirtą įrašams tvarkyti rankiniu būdu, pridėkite Sveikojo skaičiaus lauką su Rankenos valdikliu.
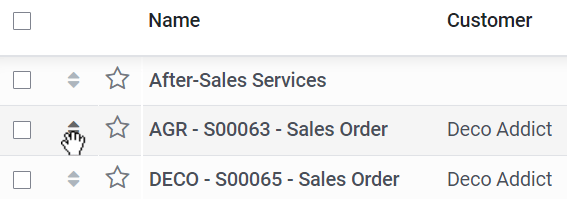
Example
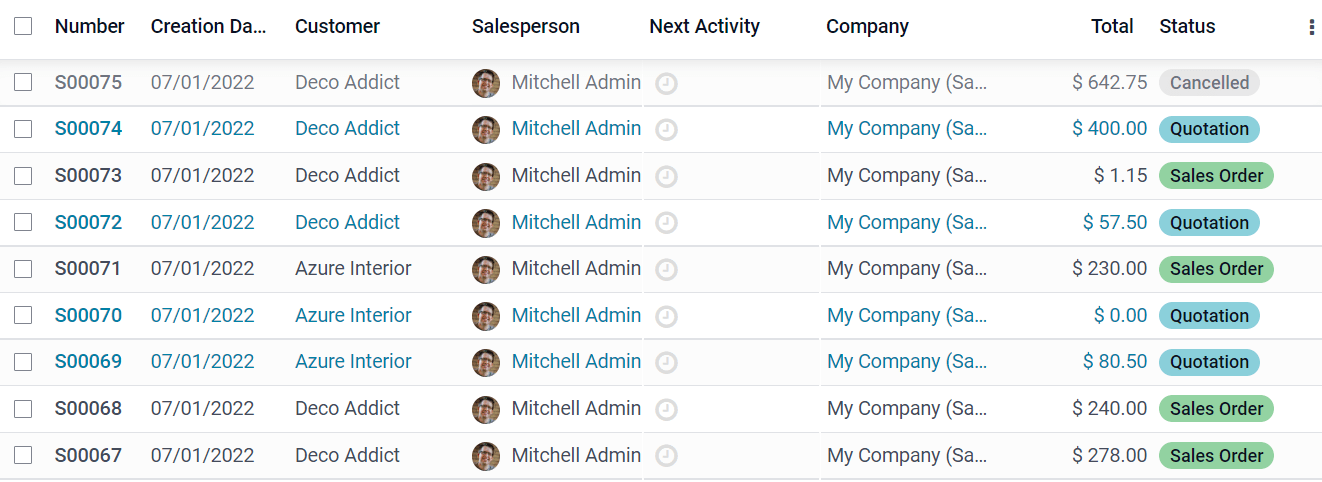
Žemėlapis¶
Žemėlapio rodinys naudojamas rodyti įrašus žemėlapyje. Pavyzdžiui, jis naudojamas „Field Service“ programėlėje planuoti maršrutą tarp skirtingų užduočių.
Pastaba
Norint suaktyvinti vaizdą, būtinas Many2One laukas, susietas su Kontaktų modeliu, nes kontaktinio adreso naudojimas leidžia pozicionuoti įrašus žemėlapyje.
Norėdami pasirinkti, kokio tipo kontaktas turėtų būti naudojamas žemėlapyje, pasirinkite jį skiltyje Kontaktų laukelis.
Norėdami paslėpti įrašo pavadinimą ar adresą, pažymėkite Paslėpti pavadinimą arba Paslėpti adresą.
Norėdami pridėti informaciją iš kitų laukų, pasirinkite juos pagal Papildomi laukai.
Kad būtų pasiūlytas kelias tarp skirtingų įrašų, pažymėkite Įjungti maršrutizavimą ir pasirinkite, kuris laukas turėtų būti naudojamas įrašams rūšiuoti maršrutizavimui.
Example
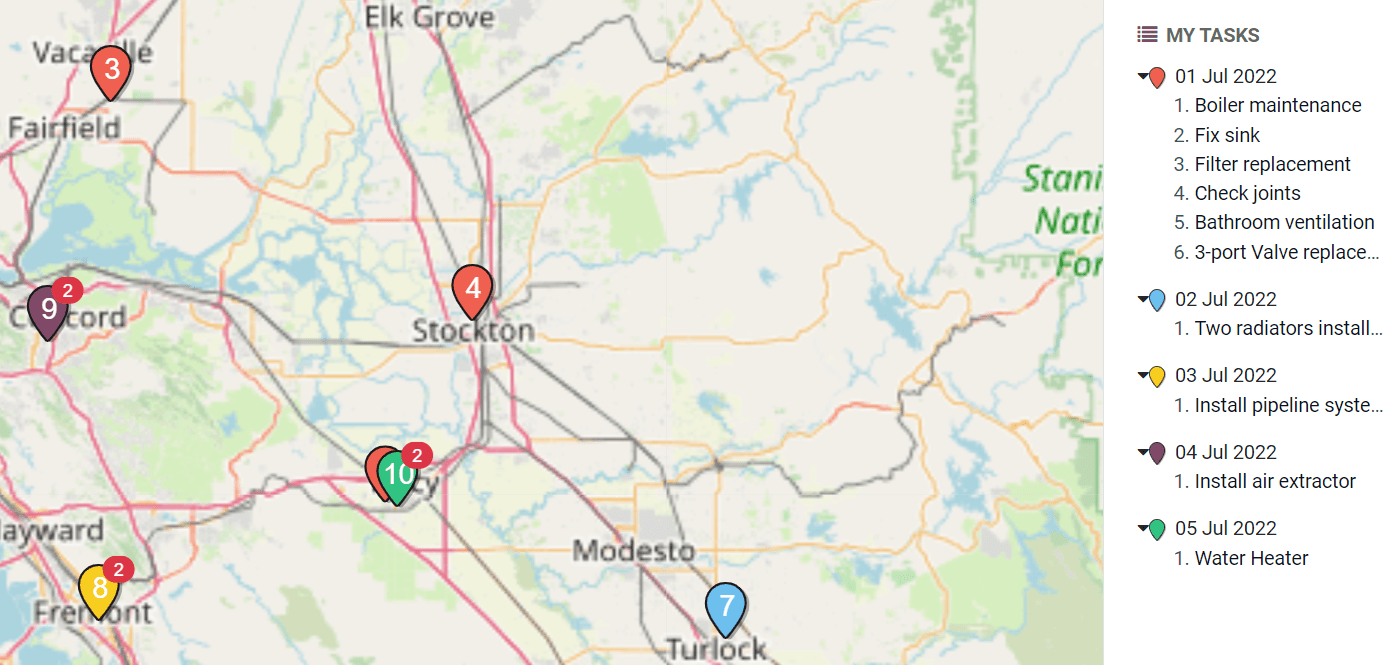
Laiko juostos peržiūros¶
Pastaba
Kai pirmą kartą aktyvuojate vieną iš laiko juostos rodinių, reikia pasirinkti, kurie Data arba Data ir Laikas laukai jūsų modelyje turėtų būti naudojami apibrėžti, kada įrašai pradeda ir baigia galioti, kad galėtumėte juos rodyti rodinyje. Aktyvavus rodinį galite pakeisti laukus Pradžios Data ir Pabaigos Data.
Toliau aprašyti nustatymai yra randami Rodinio skirtuke, nebent nurodyta kitaip.
Kalendorius¶
Kalendoriaus vaizdas yra naudojamas peržiūrėti ir tvarkyti įrašus kalendoriuje.
Kad sukurtumėte įrašus tiesiogiai rodinyje, užuot atidarę formos rodinį, įjunkite greito kūrimo parinktį.
Pastaba
Tai veikia tik su konkrečiais modeliais, kurie gali būti greitai sukurti naudojant tik pavadinimą. Tačiau dauguma modelių nepalaiko greito sukūrimo ir atidaro Formos rodinį, kad užpildytų reikiamus laukus.
Norėdami nuspalvinti įrašus kalendoriuje, pasirinkite lauką Spalva. Visi įrašai, turintys tą pačią vertę tame lauke, bus rodomi ta pačia spalva.
Pastaba
Kadangi spalvų skaičius yra ribotas, ta pati spalva gali būti priskirta skirtingoms reikšmėms.
Norėdami parodyti visą dieną trunkančius renginius kalendoriaus viršuje, pažymėkite Žymimąjį laukelį, kuris nurodo, ar renginys trunka visą dieną.
Norėdami pasirinkti numatytąjį įvykių rodymo laiko skalę, pasirinkite Diena, Savaitė, Mėnuo arba Metai po Numatytasis rodymo režimas.
Pastaba
Taip pat galite naudoti Delay Field norėdami rodyti įvykio trukmę valandomis, pasirinkdami Decimal arba Integer lauką modelyje, kuris nurodo įvykio trukmę. Tačiau, jei nustatysite End Date Field, Delay Field nebus atsižvelgta.
Example
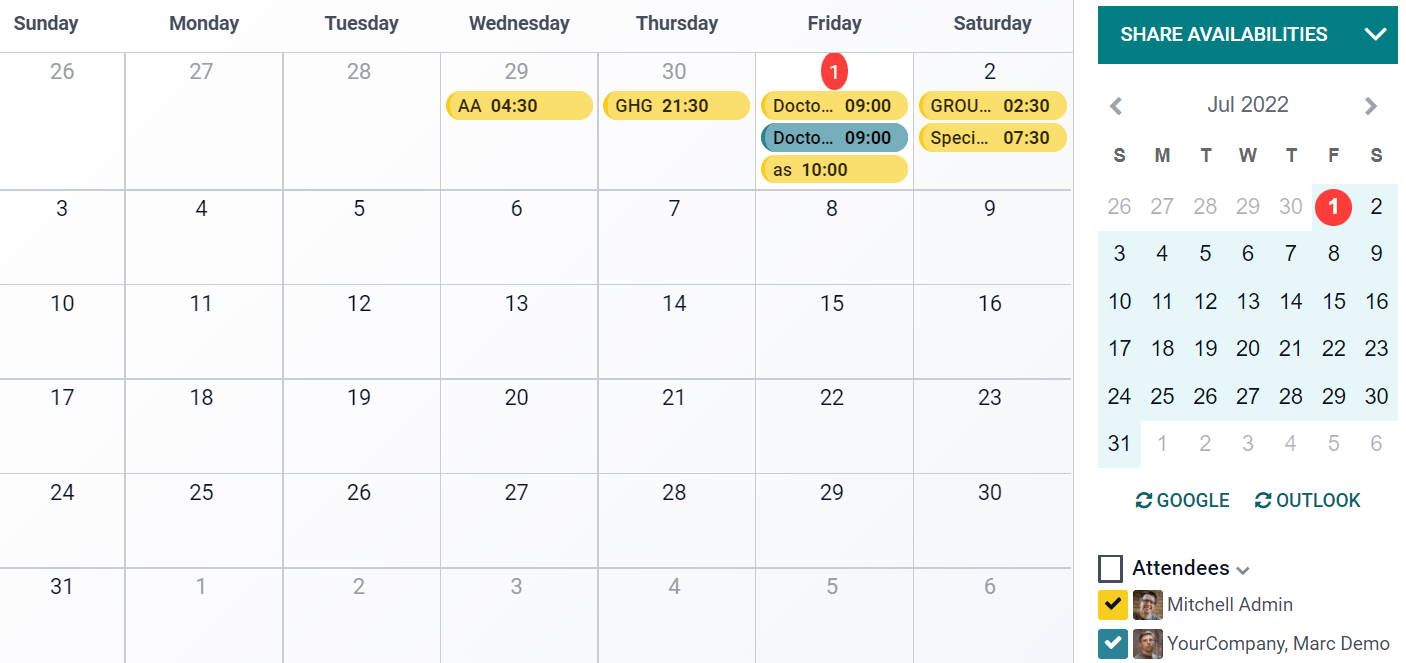
Kohorta¶
Rodinys Kohort naudojamas nagrinėti įrašų gyvavimo ciklą per tam tikrą laikotarpį. Pavyzdžiui, jis naudojamas Prenumeratų programėlėje peržiūrėti prenumeratų išlaikymo rodiklį.
Norėdami pagal numatytąją parinktį parodyti matą (t. y. tam tikro lauko suvestinę reikšmę) rodinyje, pasirinkite Measure Field.
Norėdami pasirinkti, kuris laiko intervalas bus naudojamas pagal numatytuosius nustatymus rezultatams grupuoti, pasirinkite Diena, Savaitė, Mėnuo arba Metai po Intervalas.
Norėdami pakeisti kohortos Režimą, pasirinkite arba Išlaikymas įrašų procentinė dalis, išliekančių per tam tikrą laikotarpį, ji prasideda nuo 100% ir laikui bėgant mažėja arba Atsilaisvinimas įrašų procentinė dalis, išeinančių per tam tikrą laikotarpį - jis prasideda nuo 0% ir laikui bėgant didėja.
Norėdami pakeisti, kaip pasikartoja Laiko juosta (t. y. stulpeliai), pasirinkite arba Pirmyn (nuo 0 iki +15), arba Atgal (nuo -15 iki 0). Dažniausiai naudojama Pirmyn laiko juosta.
Example
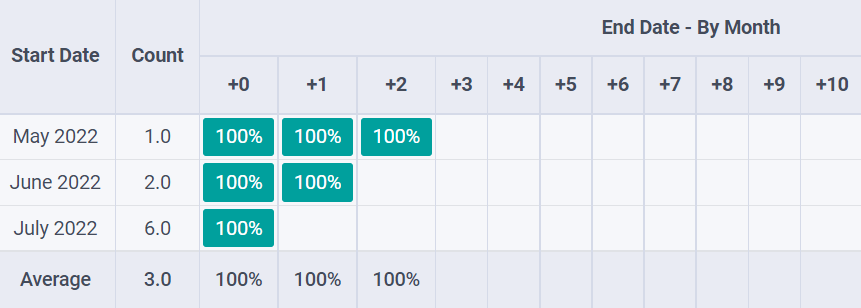
Gantas¶
Gantt rodinys naudojamas prognozuoti ir analizuoti bendrą įrašų pažangą. Įrašai rodomi kaip juostos pagal laiko skalę.
Norėdami užkirsti kelią vartotojams kurti ar redaguoti įrašus, pažymėkite varneles Can Create arba Can Edit.
Norėdami užpildyti langelius pilka spalva, kai ten neturėtų būti sukurtas įrašas (pvz., savaitgaliais darbuotojams), pažymėkite Rodyti nepasiekiamumą.
Pastaba
Pagrindinis modelis turi palaikyti šią funkciją, ir šio palaikymo negalima pridėti naudojant „Studio“. Jis palaikomas projekto, laisvalaikio, planavimo ir gamybos programėlėse.
Norėdami parodyti bendrą eilutę apačioje, pažymėkite Rodyti bendrą eilutę.
Norėdami sujungti kelis įrašus vienoje eilutėje, pažymėkite Sutraukti pirmąjį lygį.
Norėdami pasirinkti, kaip įrašai bus grupuojami pagal numatytuosius nustatymus eilutėse (pvz., pagal darbuotoją ar projektą), pasirinkite lauką pagal Numatytasis grupavimas.
Norėdami nustatyti numatytąjį laiko mastelį įrašų peržiūrai, pasirinkite Diena, Savaitė, Mėnuo arba Metai skiltyje Numatytas mastelis.
Norėdami spalvinti įrašus peržiūroje, po :guilabel:
Spalvapasirinkite lauką. Visi įrašai, turintys tą pačią vertę tame lauke, bus rodomi ta pačia spalva.Pastaba
Kadangi spalvų skaičius yra ribotas, ta pati spalva gali būti priskirta skirtingoms reikšmėms.
Norėdami nurodyti, kokiu tikslumo laipsniu kiekvieną laiko skalę reikėtų padalyti, pasirinkite Ketvirtadalio valandos, Pusvalandžio arba Valandos po Dienos tikslumu, Pusės dienos arba Dienos po Savaitės tikslumu ir Mėnesio tikslumu.
Example
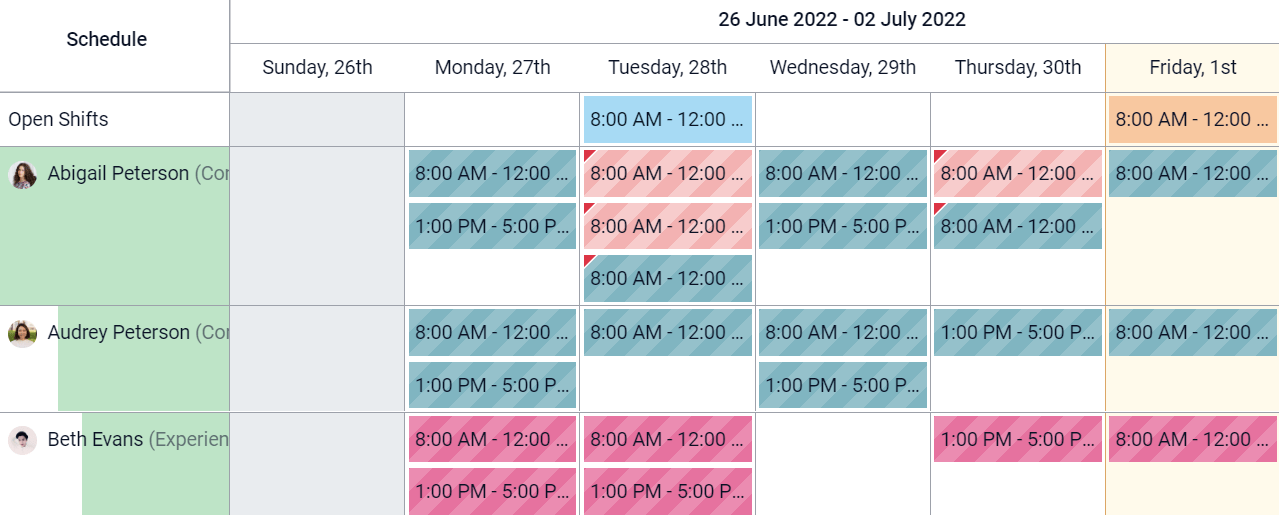
Pranešimo peržiūros¶
Pastaba
Toliau aprašyti nustatymai yra randami Rodinio skirtuke, nebent nurodyta kitaip.
Aš suprantu. Prašau duoti man tekstą.¶
Pivot vaizdas naudojamas interaktyviai tyrinėti ir analizuoti įrašuose esančius duomenis. Jis ypač naudingas skaitinei informacijai apibendrinti, kategorijoms kurti ir duomenims išskaidyti plečiant ir suglaudinant skirtingus duomenų lygius.
Norėdami pasiekti visus įrašus, kurių duomenys yra suvesti į langelį, pažymėkite Pasiekti įrašus iš langelio.
Norėdami suskirstyti duomenis į skirtingas kategorijas, pasirinkite lauką (-us) po Stulpelių grupavimas, Eilučių grupavimas - Pirmas lygis arba Eilučių grupavimas - Antras lygis.
Norėdami pridėti skirtingų tipų duomenis, kuriuos bus galima matuoti naudojant rodinį, pasirinkite lauką pagal Measures.
Norėdami parodyti įrašų, sudarančių agreguotus duomenis ląstelėje, kiekį, pažymėkite Rodyti kiekį.
Example
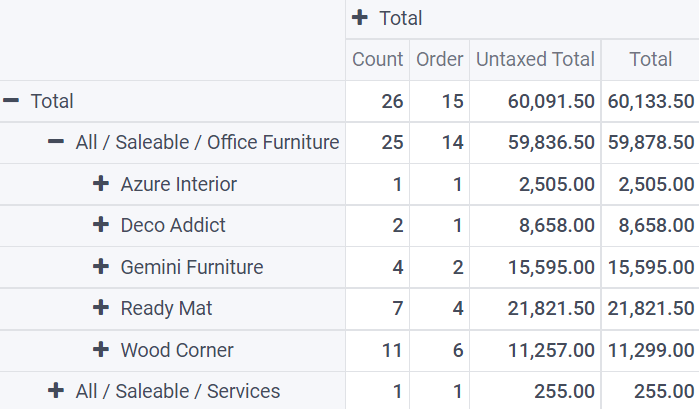
Grafikas¶
Vaizdas Graph naudojamas duomenims iš įrašų atvaizduoti stulpeline, linijine arba skrituline diagrama.
Norėdami pakeisti numatytąjį diagramą, pasirinkite Stulpelinė, Linijinė arba Skritulinė po Tipas.
Norėdami pasirinkti numatytąjį duomenų matmenį (kategoriją), pasirinkite lauką po Pirmasis matmuo ir, jei reikia, kitą po Antrasis matmuo.
Norėdami pasirinkti numatytąjį duomenų tipą, kurį reikia matuoti naudojant vaizdą, pasirinkite lauką po: Measure.
Tik juostų ir linijų diagramoms: Norėdami rūšiuoti skirtingas duomenų kategorijas pagal jų vertę, pasirinkite Didėjimo tvarka (nuo mažiausios iki didžiausios vertės) arba Mažėjimo tvarka (nuo didžiausios iki mažiausios vertės) po Rūšiavimas.
Tinka tik stulpelinėms ir skritulinėms diagramoms: Norint pasiekti visus įrašus, kurių duomenys yra sujungti pagal duomenų kategorijas diagramoje, pažymėkite Pasiekti įrašus iš diagramos.
Tinkama tik stulpelių diagramoms: Naudojant du duomenų matavimus (kategorijas), pagal numatytuosius nustatymus rodyti du stulpelius vienas ant kito pažymint Sudėtinė diagrama.
Example
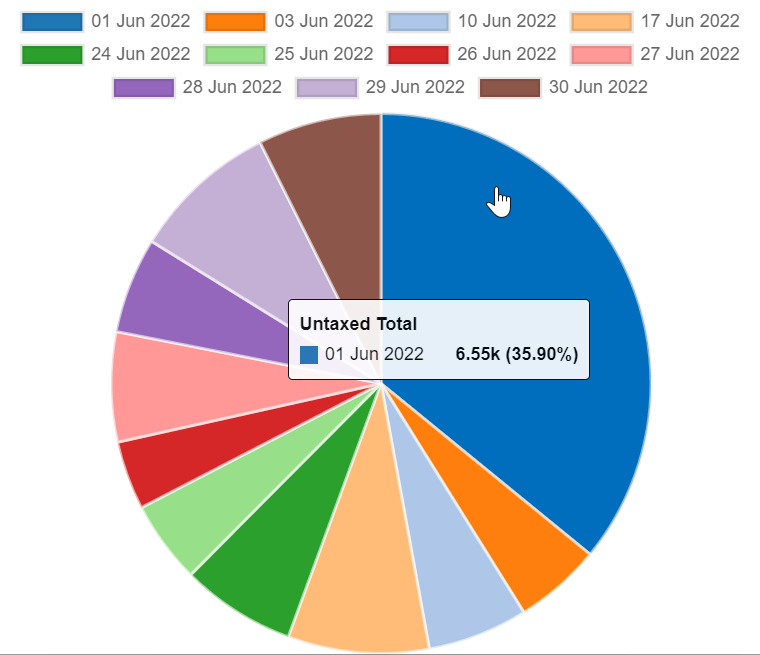
Prietaisų skydelis¶
Prietaisų skydelio vaizdas naudojamas keliems ataskaitų ir pagrindinių veiklos rodiklių rodiniams rodyti. Kokie elementai rodomi šiame vaizde, priklauso nuo kitų ataskaitų rodinių konfigūracijos.
Example