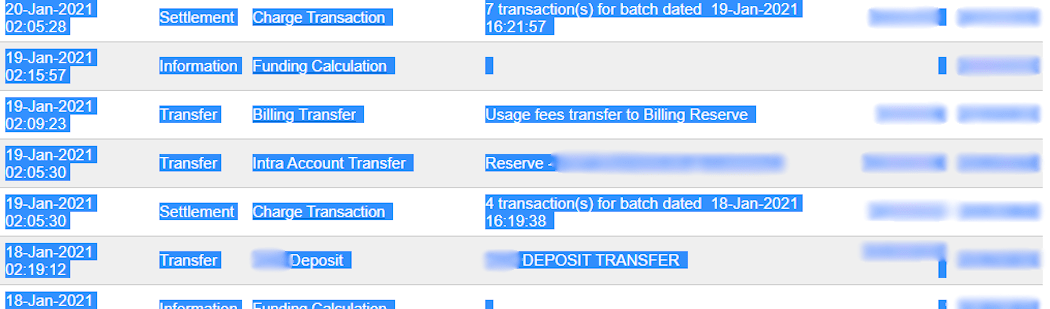Konfigūracija¶
Taip pat žiūrėkite
mokėjimo_teikėjai/pridėti_naują
Akreditacijos skiltis¶
„Odoo“ reikia jūsų API kredencialų ir raktų, kad prisijungtų prie jūsų „Authorize.Net“ paskyros, įskaitant:
API prisijungimo ID: ID, naudojamas tik norint identifikuoti paskyrą su Authorize.Net.
API transakcijos raktas
API parašo raktas
API kliento raktas
Norėdami juos atsisiųsti, prisijunkite prie savo Authorize.Net paskyros, eikite į , sukurkite savo Transaction Key ir Signature Key, ir įklijuokite juos į atitinkamus laukelius Odoo. Tada spustelėkite Generate Client Key.
Svarbu
Norėdami išbandyti „Authorize.Net“ naudodami sandbox paskyrą, pakeiskite Būsena į Testavimo režimas. Rekomenduojame tai atlikti testinėje Odoo duomenų bazėje, o ne jūsų pagrindinėje duomenų bazėje.
Jei naudojate Test Mode su įprasta paskyra, tai sukels šią klaidą: Pardavėjo prisijungimo ID arba slaptažodis yra neteisingas arba paskyra yra neaktyvi.
Konfigūracijos skirtukas¶
Rezervuoti kortelę¶
Naudojant Authorize.Net, galite įgalinti rankinis surinkimas. Įgalinus, lėšos bus rezervuotos 30 dienų kliento kortelėje, tačiau dar nebus nurašytos.
Įspėjimas
Po 30 dienų „Authorize.Net“ operaciją automatiškai anuliuoja.
Taip pat žiūrėkite
ACH mokėjimai (tik JAV)¶
Trump banko sąskaitas Jungtinėse Valstijose vykdoma automatizuota atsiskaitymo sistema (ACH).
Konfigūracija¶
Norėdami suteikti klientams galimybę mokėti naudodami ACH, užsiregistruokite Authorize.Net eCheck paslaugą. Kai eCheck aktyvuota, dubliuokite anksčiau sukonfigūruotą Authorize.Net mokėjimo paslaugų teikėją Odoo eikite į . Tada, spustelėkite krumpliaračio piktogramą (⛭) ir pasirinkite Dubliuoti. Pakeiskite paslaugų teikėjo pavadinimą, kad skirtingos versijos būtų lengvai atskiriamos (pvz., Authorize.net - Bankai).
Kai būsite pasirengę, pakeiskite tiekėjo Būsena į Įjungta įprastai paskyrai arba Testavimo režimas bandomajai (sandbox) paskyrai.
Importuokite į „Odoo“¶
Norint importuoti duomenis į Odoo:
Atidarykite Excel importavimo šabloną.
Nukopijuokite duomenis iš transit for report 2 lapo ir naudokite special paste, kad įklijuotumėte tik reikšmes į Odoo Import to CSV lapą.
Ieškokite mėlynų langelių Odoo Import to CSV lape. Tai yra grąžinimo įrašai be jokio nuorodos numerio. Kadangi jų negalima importuoti tokių, kokie yra, eikite į .
Ieškokite Mokestis už operaciją/Atsiėmimas, ir spustelėkite jį.
Kopijuokite sąskaitos aprašymą, įklijuokite jį į Etiketės langelį Odoo importuoti į CSV lentelėje ir pridėkite
Chargeback /prieš aprašymą.Jei yra kelios sąskaitos faktūros, įtraukite eilutę į Excel importo šabloną kiekvienai sąskaitai faktūrai ir nukopijuokite/apklijuokite aprašymą į kiekvieną atitinkamą Etiketės eilutę.
Pastaba
Dėl kombinuotų grąžinimų/grąžinimų išmokų, sukurkite naują eilutę: Excel importavimo šablonas kiekvienai sąskaitai-faktūrai.
Example

Toliau ištrinkite zero transaction ir void transaction eilutės elementus, ir pakeiskite Sumos stulpelio formatą Odoo Import to CSV lape į Skaičius.
Grįžkite į ir dar kartą ieškokite anksčiau naudotų grupinių atsiskaitymų datų.
Patikrinkite, ar eCheck.Net partijų atsiskaitymo datos sutampa su susijusių mokėjimų datomis, esančiomis Data stulpelyje Odoo Import to CSV.
Jei nesutampa, pakeiskite datą su eCheck.Net nurodyta data. Rūšiuokite stulpelį pagal datą ir įsitikinkite, kad formatas yra
MM/DD/YYYY.Kopijuokite duomenis - įskaitant stulpelių antraštes - iš Odoo Import to CSV lapo, įklijuokite juos į naują Excel failą ir išsaugokite CSV formatu.
Atidarykite apskaitos programą, eikite į , pažymėkite Authorize.Net langelį ir spustelėkite . Pasirinkite CSV failą ir įkelkite jį į Odoo.
Patarimas
eCheck.Net grąžinimo kodų sąrašas <https://support.authorize.net/knowledgebase/Knowledgearticle/?code=000001293>