Projektavimo pakeitimo užsakymai¶
Naudokite inžinerinio pakeitimo užsakymus (ECOs) norėdami sekti, įgyvendinti ir atšaukti produktams padarytų pakeitimų versijas, taip pat medžiagų sąskaitas.
Inžineriniai pakeitimų užsakymai gali būti sukurti:
operatoriaus peržiūrėta: nuorodos
tablet view <plm/eco/tablet-view>operacija.automatiškai iš atsiliepimų, pateiktų į ECO tipo el. pašto aliasą.
Sukurti ECO¶
Norėdami sukurti naują ECO, pradėkite nuo naršymo į PLM programėlę. Tada pasirinkite ECO tipo kortelę, kuri bus naudojama stebėti pakeitimo eigą. Inžinerinių pakeitimų užsakymų puslapyje, viršutiniame kairiajame kampe spustelėkite mygtuką Naujas.
Pastaba
Sužinokite, kaip sukurti naujus ECO tipus norint kategorizuoti ir organizuoti pakeitimų užsakymus. Tai užtikrina, kad darbuotojai matytų tik jų atsakomybei priklausančius ECOs, nesvarbu, ar tai būtų naujų produktų įvedimas, tikslinės produktų linijos atnaujinimai ar reglamentų vykdymas.
„ECO“ formoje užpildykite šiuos laukus pagal pateiktas instrukcijas:
Aprašymas yra trumpa patobulinimo santrauka.
Tipas: nurodo ECO tipo projektą ECOs organizavimui.
Taikyti nustato, ar ECO keičia Gamybos sąrašą ar tik Produktą.
Produktas nurodo gerinamą produktą.
Medžiagų sąskaita faktūra nurodo pakeistą BoM. Ji automatiškai užpildoma, jei Produkto lauke yra esamas BoM. Jei yra keletas BoM, pasirinkite norimus radijo mygtukus iš išskleidžiamojo meniu.
Įmonės laukas naudojamas daugiakompanijinėse duomenų bazėse. Nurodykite, ar pakeitimas taikomas konkrečios įmonės produktams, arba palikite tuščią, jei pakeitimas taikomas visoms įmonėms.
Atsakingas atstovauja paskirtą asmenį, atsakingą už šį ECO. (Pasirinktinai)
Efektyvus nurodo, kada ECO tampa aktyvus. Pasirinkus Kuo greičiau, tai reiškia, kad ECO taikomas gamybos BoM vos tik įgaliotas vartotojas taiko pakeitimus.
Kita vertus, pasirinkus Pagal datą ir nustačius konkrečią datą, paliekama data, kuri padeda lengviau sekti BoM versijos istoriją bei konkrečias datas, kada BoM buvo naudojamas gamyboje.
Žymos yra priskirtos ECOs prioritizavimui ir organizavimui. Sukurkite naują žymą įrašydami pavadinimą lauke ir pasirinkdami Sukurti iš išskleidžiamojo meniu. (Pasirinktinai)
Užpildžius ECO formą, spustelėkite mygtuką Start Revision, kad pradėtumėte įgyvendinti pakeitimus.
Paspaudus Pradėti peržiūrą, įvyksta trys veiksmai:
Mygtukas Documents pasirodo ir saugo su BoM susijusius failus.
Gamybinės BoM kopija yra saugoma naujai atsiradusiame Revizijos išmaniajame mygtuke ECO. Taip pat priskiriamas kitas laisvas versijos numeris (pvz.,
V2,V3, …), kad būtų galima sekti visas BoM versijas.ECO etapų Tipas rodomas viršutiniame dešiniajame ECO kampe.
Pastaba
: mygtukas Peržiūrėti yra pasiekiamas tik tada, kai :radio mygtukas Medžiagų sąrašas yra pasirinktas laukelyje :laukas Taikyti, ir buvo paspaustas mygtukas :mygtukas Pradėti peržiūrą.
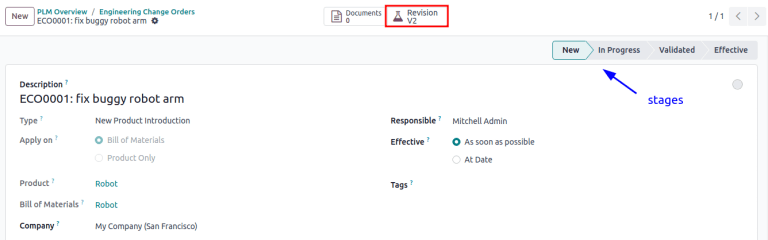
Pakeisti komponentus¶
Norėdami pakeisti komponentus BoM, spustelėkite Revizija išmanųjį mygtuką ant ECO, kad pasiektumėte naują BoM versiją. Odoo atskiria ne gamybos versiją BoM nuo dabartinės versijos, pažymėdama testinę BoM su dideliu Archyvuota žetonu.
Example
Paspaudus mygtuką Pradėti pakeitimą dėl ECO produktui [D_0045 Kėdė], atlikite produkto BoM pakeitimus paspausdami išmanųjį mygtuką Pakeitimas. Tai atlikus, atsidaro archyvuotas BoM, pažymėtas dideliu raudonu Archyvuota žymekliu.
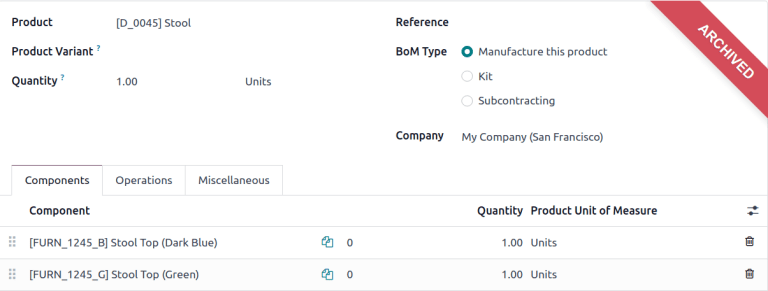
Naujoje BoM, skirtuke Components (Komponentai), tęskite komponentų sąrašo keitimą, pakeisdami esamų komponentų Quantity (Kiekį), pridėdami naujus komponentus naudodami mygtuką Add a line (Pridėti eilutę), ir pašalindami komponentus su piktograma 🗑️ (šiukšlinė).
Example
Antroje klaviatūros BoM versijoje komponentų kiekiai yra sumažinti ir pridėtas papildomas komponentas - Stabilizatoriai.
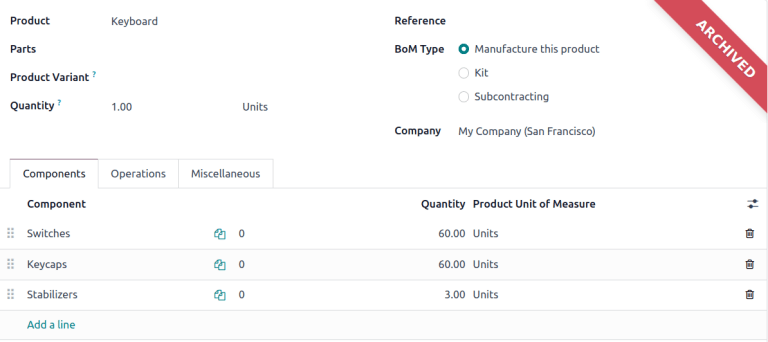
Palyginti pakeitimus¶
Kai pakeitimai bus baigti, grįžkite į ECO, spustelėdami ECO00X duonos trupiniuose, esančiuose viršutiniame kairiajame kampe. ECO formoje naujas BoM Changes skirtukas rodo skirtumus tarp dabartinio BoM ir naujos versijos.
Mėlynas tekstas nurodo naujas sudedamąsias dalis, pridėtas į pataisytą sudedamųjų dalių sąrašą (BoM), kurių nėra gamybos sudedamųjų dalių sąraše (BoM). Juodas tekstas atspindi atnaujinimus, bendrus abiem sudedamųjų dalių sąrašams (BoM), o raudonas tekstas nurodo pataisytame sudedamųjų dalių sąraše (BoM) pašalintas sudedamąsias dalis.
Pakeitimai ir testai yra įtraukti į peržiūrėtą BoM ir nėra taikomi gamyboje šiuo metu naudojamam BoM. Tai yra, kol pakeitimai nebus pritaikyti.
Example
Peržiūrėkite esamų ir pakeistų klaviatūrų BoM skirtumų santrauką BOM pakeitimai skirtuke ECO.
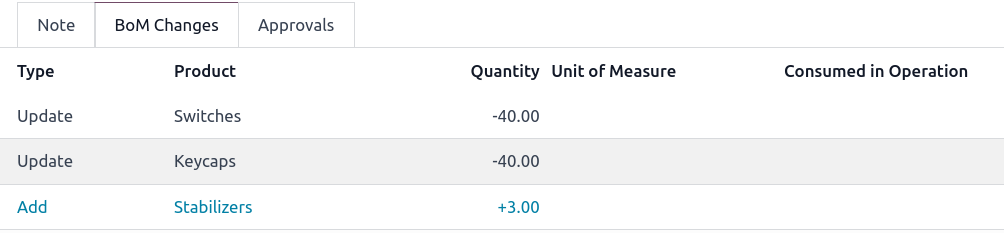
Keisti operacijas¶
Norėdami pakeisti operacijas BoM, spustelėkite Pataisymas išmanųjį mygtuką ECO, kad pasiektumėte archyvuotą, naują BoM versiją.
Naujoje BoM versijoje perjunkite į Operacijų skirtuką, kad galėtumėte peržiūrėti ir redaguoti BoM operacijas. Norėdami atlikti pakeitimus, pasirinkite kiekvieną operaciją, kuri atidarys atitinkamą Atidaryti: Operacijos iššokantį langą.
Pastaba
Skirtukas Operations nėra numatytasis. Norėdami jį įjungti, eikite į , ir pažymėkite laukelį Work Orders.
Atlikite pakeitimus bet kuriame Open: Operations iššokančio lango lauke, tada spustelėkite Save, kai baigsite.
Sukurkite naujas operacijas paspausdami Pridėti eilutę mygtuką ir pašalinkite naujas operacijas paspausdami Archyvuoti operaciją mygtuką.
Palyginti pakeitimus¶
Kai pakeitimai bus baigti, grįžkite į ECO, spustelėję ECO00X naršymo juostoje, esančioje viršutiniame kairiame kampe.
ECO formoje, naujame Operacijų pakeitimai skirtuke rodomi skirtumai tarp esamos gamybos BoM ir naujos versijos.
Mėlynas tekstas nurodo naujas operacijas, pridėtas prie pataisyto BoM, kurių dar nėra gamybos BoM. Juodas tekstas reiškia atnaujinimus, kurie yra bendri abiem BoM, o raudonas tekstas nurodo operacijas, pašalintas iš pataisyto BoM.
Modifikacijos, padarytos BoM pagal ECO, nepaveiks gamyboje naudojamo BoM. Tai yra tol, kol pakeitimai nebus pritaikyti.
Skiltyje Operacijų pakeitimai kiekvienoje eilutėje po stulpeliais lentelėje pateikiama tokia informacija:
Veiksmas: Redaguotos operacijos pavadinimas.
Žingsnis: nurodo kokybės kontrolės tašką, matomą, kai operacijoje yra išsamios instrukcijos.
Pastaba
Norėdami patikrinti instrukcijas, spustelėkite veiksmų eilutę skirtuke Veiksmai BoM. Tada, iššokančiame lange Atidaryti: Veiksmai, ieškokite Instrukcijų išmaniojo mygtuko, rodomo viršuje.
Example
„Surinkimo“ Operacija apima 10 išsamių Instrukcijų, skirtų jai užbaigti.
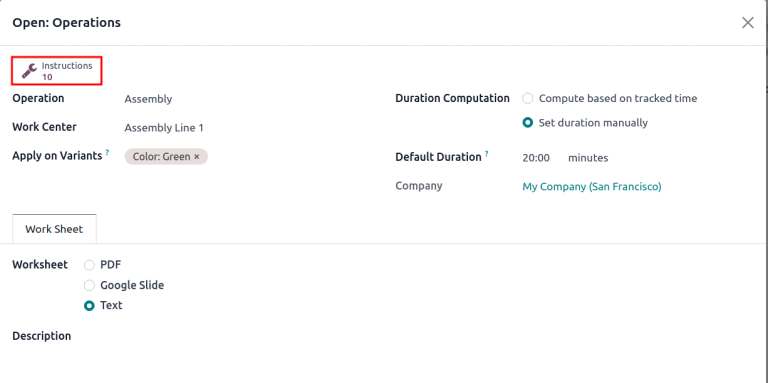
Žingsnio tipas išsamiai aprašo kokybės kontrolės tipą tolesnėms operacijos instrukcijoms.
Tipas atitinka spalvotą tekstą, nurodantį, kaip pataisyta BoM skiriasi nuo gamybos BoM. Operacijos pakeitimų tipai gali būti Pridėti, Pašalinti arba Atnaujinti.
Darbo Centras nurodo darbo centrą, kuriame atliekama operacija.
Rankiniu būdu keičiamas trukmė reiškia pakeitimą Numatytoji trukmė lauke Atidaryti: Operacijos iššokančiame lange, kuris nurodo numatomą operacijos užbaigimo laiką.
Example
Skirtukas Operacijų pakeitimai palygina gamybos BoM su pataisyta BoM į ECO.
Atnaujintame BoM pridėta nauja Surinkimo Operacija prie Darbo Centro Surinkimo Linija 1. Be to, kaip nurodyta Rankinio Trukmės Keitimo, numatoma operacijos trukmė yra 20.00 minučių.
Siekiant papildyti „Surinkimo“ operaciją, pridedamos dvi kokybės kontrolės punktų instrukcijos:
Pirmasis yra Žingsnis
QCP00039, Žingsnio tipas skirta Registruoti gamybą komponentų.Antrasis Žingsnis yra
QCP00034, taiInstrukcijosŽingsnio Tipas, kuris pateikia papildomą surinkimo informaciją.
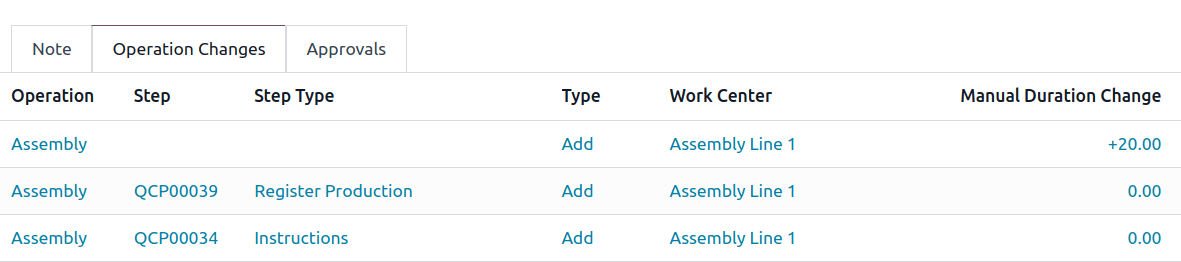
Pritaikyti pakeitimus¶
Atlikę pakeitimų patikrą, perkelkite ECO į verifikacijos etapą, tai yra etapai, kuriems reikia patvirtinimo prieš pritaikant pataisytus pakeitimus gamybos BoM.
Kai tik tvirtintojai patvirtina pakeitimus, mygtukas Pritaikyti pakeitimus tampa prieinamas. Spustelėkite šį mygtuką, ir ECO automatiškai perkeliamas į užbaigimo etapą. Pakeitimai yra pritaikomi, kas archyvuoja originalų gamybos BoM, ir pataisytas BoM tampa nauju gamybos BoM.
Patvirtinkite pakeitimus¶
Kad pakeitimai būtų matomi, iš ECO, kur ką tik buvo paspaustas mygtukas Apply Changes, grįžkite į peržiūrėtą BoM, paspausdami išmanųjį mygtuką Revision.
Atnaujintame BoM pašalinta didelė raudona Archyvuota vėliava.
Norėdami toliau patvirtinti pakeitimus, patikrinkite gamybos BoM, eidami į ir pasirinkite produktą.
Tada gaminio formoje spustelėkite išmanųjį mygtuką Bill of Materials ir pasirinkite BoM iš sąrašo. Skirtuke Miscellaneous lauke BoM Version laukas atnaujinamas taip, kad atitiktų versijos numerį, rodomą išmaniajame mygtuke Revision naujausio ECO.
Example
Pritaikę ECO pakeitimus klaviatūrai, peržiūrėkite esamos klaviatūros BoM versiją Įvairūs skirtuke. Čia Versijos numeris buvo atnaujintas į 2, atitinkantis V2, kuris rodomas ECO Revizijos išmanaus mygtuko.
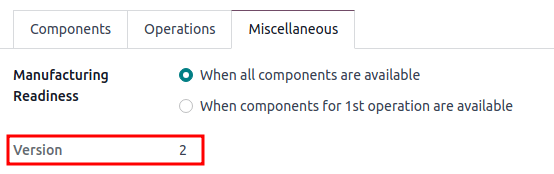
Sukurkite ECO iš planšetės vaizdo¶
Operatoriai gali tiesiogiai siūlyti aiškesnes veikimo instrukcijas vykdydami gamybos užsakymus (MOs) naudojantis Gamybos programėle.
Norėdami tokiu būdu sukurti ECOs, pradėkite nuo navigacijos į . Tada pasirinkite norimą MO ir pereikite į skirtuką Darbo Užsakymai. Tuomet paspauskite piktogramą 📱 (mobiliojo telefono) norimam darbo užsakymui, kad atidarytumėte operacijos planšetės vaizdą.
Svarbu
Piktograma 📱 (mobilusis telefonas) yra tik prieinama MO su Patvirtinta arba Vykdoma būsena.
Tada pridėkite instrukcinį žingsnį, paspausdami ☰ (trijų horizontalių linijų) ikoną planšetinio kompiuterio rodinyje operacijos metu. Tai atlikę, atidarysite veiksmų elementų Meniu MO. Tada paspauskite Pridėti žingsnį mygtuką.
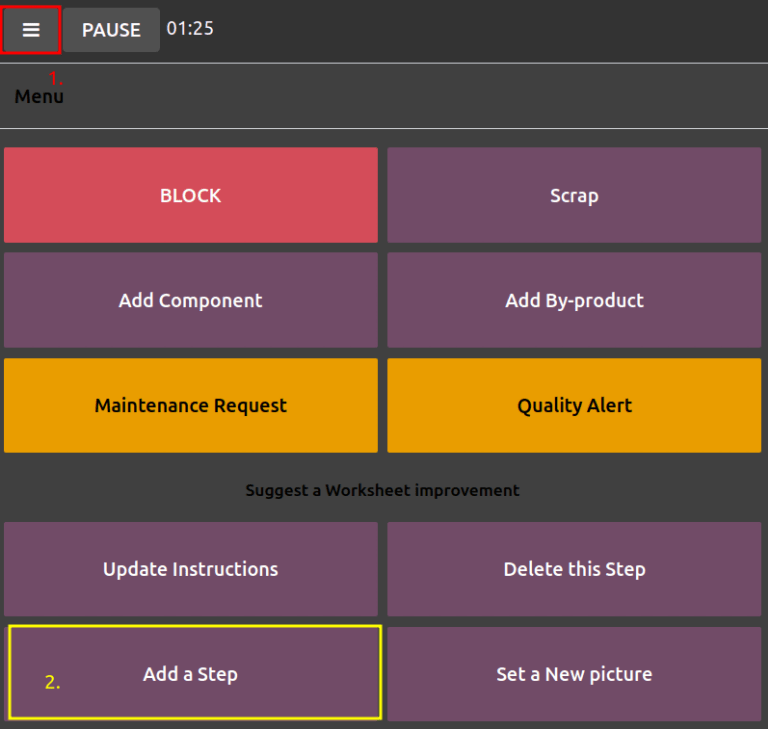
Paspaudus mygtuką, pasirodo iškylantis langas Pridėti žingsnį, kuriame pateikiami siūlomi pakeitimai.
Lauke Pavadinimas įveskite trumpą veiksmo aprašymą. Tada, teksto lauke Instrukcija, detaliau įrašykite veiksmo instrukcijas. Neprivalomai, pridėkite paveikslėlį į lauką Dokumentas. Kai baigsite, spustelėkite mygtuką Pasiūlyti pakeitimą.
Example
Norėdami pasiūlyti papildomą patikrinimą dėl sugadintų komponentų, įveskite informaciją į Add a Step iššokantį langą. Tai padarius, bus sukurta instruktavimo kokybės kontrolės vieta, kuri bus peržiūrėta kitame skyriuje.
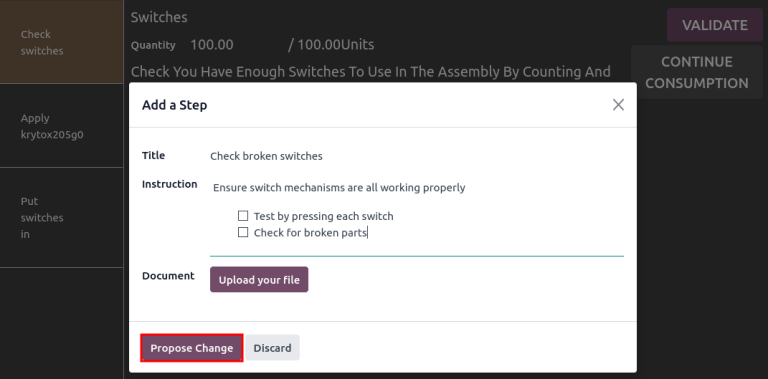
Remiantis Pridėti Vykdymą iššokančiojo lango įvestimis, sukuriamas ECO su šia informacija:
Aprašymas yra operacijos pavadinimas, po kurio seka MO numeris nuorodai.
ECO Tipas automatiškai priskiriamas
BOM pakeitimams.Produkto ir Išlaidų sąrašo laukai yra automatiškai užpildomi, remiantis |IS| naudojamu GI.
Atsakingas yra operatorius, kuris pateikė atsiliepimus.
Peržiūrėti ECO¶
Norėdami peržiūrėti siūlomas pakeitimus, eikite į . BOM Atnaujinimai ECO tipo kortelėje, mygtukas X Inžineriniai Pakeitimai rodo operatyvinių pakeitimų skaičių, sukurtų iš planšetės rodinio.
Spustelėkite X Engineering Changes mygtuką, kad atidarytumėte ECO tipo kanban vaizdą. Norėdami peržiūrėti pasiūlymą, pasirinkite ECO, esantį Naujo etape.
|-|schung, peržiūrėkite siūlomų pakeitimų santrauką skirtuke :guilabel:`Veiklos pakeitimai`. Spustelėkite protingą mygtuką :guilabel:`Revizija`, kad pereitumėte prie pataisyto |BOM| ir išsamiau susipažintumėte su siūlomais pakeitimais.
Example
Operatorius pasiūlė dar vieną patikrinimą dėl sugadintų komponentų, pridėdamas žingsnį iš planšetinio vaizdo, atliekant Jungiklių surinkimas operaciją MO WH/MO/00010 produktui, Klaviatūra.
Tada sukurtas ECO gali būti peržiūrėtas naršant į BOM Changes ECO tipą, esantį . Pagal numatytuosius nustatymus, planšetiniame rodinyje sukurti ECO nustatomi į New etapą.
Laukas Atsakingas priskirtas operatoriui, kuris pateikė pasiūlymą, suteikiant darbuotojui, kuris peržiūri BoM, galimybę kreiptis dėl papildomo paaiškinimo į asmenį, kuris pasiūlė pakeitimus.
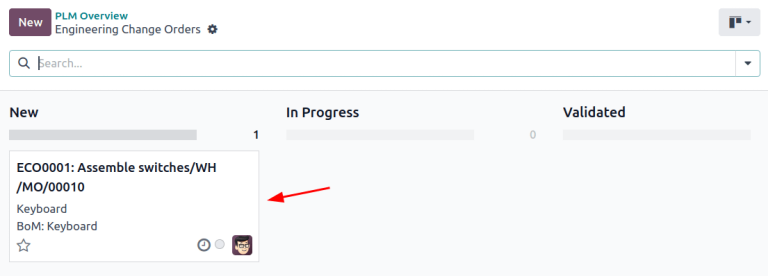
Atnaujintame BoM perjunkite į Operacijų skirtuką ir pasirinkite ☰ (trijų horizontalių linijų) piktogramą. Tai atidarys Žingsnių sąrašą, kuriame atliekama operacija, ir naujausias nurodymas bus pavadintas Naujo žingsnio pasiūlymas:, po kurio seka vartotojo įvestas pavadinimas. Spustelėkite eilutės elementą, kad peržiūrėtumėte siūlomas pakeitimus.
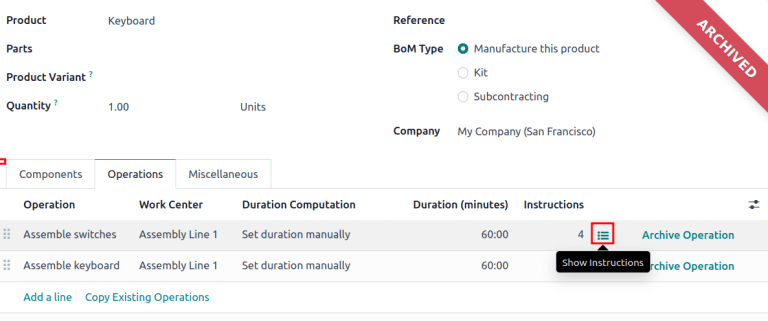
Ant kokybės kontrolės taško formos, užtikrinkite, kad šie formos laukai būtų tiksliai užpildyti, kad būtų pateiktos išsamios instrukcijos operatoriams:
Pavadinimas: pervadinti, kad būtų pateiktas glaustas naujos instrukcijos aprašymas.
Kontrolė pagal: naudodami išskleidžiamąjį meniu, nustatykite, ar ši instrukcija taikoma plačiai Produktui, konkrečiai tik šiam Veiksmui, ar tam tikram Produkto kiekiui.
Tipas: kategorizuoja kontrolinio taško tipą. Iš išskleidžiamojo meniu pasirinkite Instrukcijos, kad nurodytumėte instrukciją darbuotojui. Norėdami gauti įvestį iš darbuotojų, pasirinkite Nufotografuoti, Registruoti sunaudotas medžiagas, Atspausdinti etiketę arba kitas kokybės patikrinimo parinktis.
Taip pat žiūrėkite
Kai kokybės kontrolės punktas bus sukonfigūruotas, grįžkite prie Žingsniai sąrašo naudodami navigaciją. Galiausiai perkelkite paskutinę kokybės kontrolės eilutę į jos numatytą instrukcijų tvarką.
Example
Vilkite ir pakeiskite Patikrinkite, ar nėra sugadintų jungiklių instrukciją. Spustelėkite ir vilkite jos „6 taškų“ piktogramą, kad perkeltumėte iš apačios į antrąją vietą.
