Personalo atranka¶
Odoo palaiko visus darbo prašytojus organizuotus, naudodamas iš anksto sukonfigūruotą žingsnių ir etapų seriją, kurią kiekvienas prašytojas praeina. Kiekviename etape yra specifinis žingsnis (-iai), kuris turi būti atliekamas. Šios operacijos apima telefono skambučio planavimą, pokalbio vedimą, darbo pasiūlymo siuntimą ir kt. Šis procesas vadinamas „prašytojų srautu“.
Kai kandidatas kreipiasi dėl darbo vietos, „Odoo“ programoje Recruitment automatiškai sukuriama kandidatų kortelė specifinei darbo vietai. Kai kandidatas juda per atrankos vamzdyną, atrankos komanda perkelia kortelę iš vieno etapo į kitą.
Etapus galima konfigūruoti taip, kad el. laiškas būtų automatiškai išsiųstas naudojant nustatytą, iš anksto sukonfigūruotą šabloną, kai tik kandidato kortelė patenka į etapą. Šie automatiniai el. laiškai apibrėžiami kiekviename etapų sraute.
Dokumente paaiškinta pareiškėjų srauto eiga yra numatytoji Odoo srauto eiga ir naudojama Recruitment programos numatytame konfigūracijos režime. Pareiškėjų srauto eiga gali būti modifikuota, kad atitiktų specifinę bet kurios įmonės įdarbinimo eigą.
Pastaba
Pareiškėjų srautas su visais jo etapais yra universalus ir taikomas visoms darbo pozicijoms, nebent nurodyta kitaip. Tam tikras etapas gali būti sukonfigūruotas taip, kad jis būtų susietas su konkrečia darbo pozicija, t.y. tas konkretus etapas bus matomas tik tam tikram darbo pozicijos tipui. Kitais atvejais, jei sukuriamas naujas etapas arba modifikuojamas esamas etapas, tie pokyčiai bus matomi visose darbo pozicijose.
Kanban vaizdas¶
Kad pasiektumėte darbo pozicijos kanban vaizdą, eikite į pagrindinį valdiklį prietaisų skydelį, kuris yra numatytasis vaizdas atidarius programą. Visos darbo pozicijos rodomos pagrindiniame prietaisų skydelyje. Spustelėkite New Applications protingą mygtuką ant darbo pozicijos kortelės, kad pereitumėte į kanban vaizdą, kuriame matysite visus to darbo pozicijos kandidatus.

Darbo paraiškoje pasirodo kanban etapai su visais pareiškėjais jų atitinkamose stulpeliuose, nurodant, kuriame etape jie šiuo metu yra. Odoo yra penki numatytieji etapai:
Paskutinė skiltis, Sudaryta sutartis, pagal numatytuosius nustatymus yra sulankstyta, tai reiškia, kad skiltis pasirodo pilka, o joje esantys kandidatai yra paslėpti nuo vaizdo. Norėdami išskleisti sulankstytą etapą ir peržiūrėti šiai skilčiai skirtus kandidatų korteles, spustelėkite bet kur ant plonos pilkos skilties, kurioje nurodomas etapo pavadinimas, ir skiltis išsiskleis, atskleisdama kandidatus.
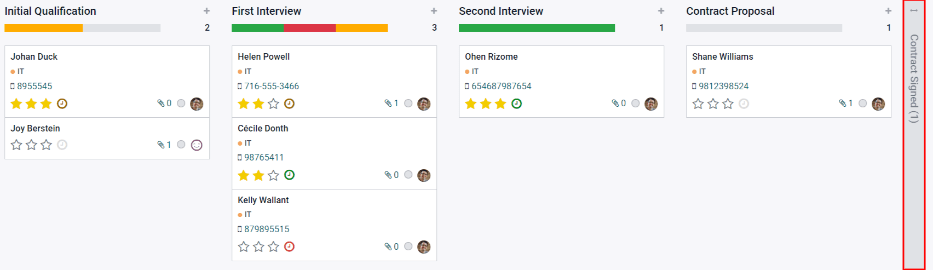
Kiekviename etape po etapo pavadinimu yra spalvomis koduota juosta, suteikianti informaciją apie pareiškėjo būseną etape. Spalvos yra:
Žalias: yra pareiškėjų etape su veikla, kuri jau yra suplanuota arba turi būti suplanuota ateityje (pvz., telefoninis pokalbis ar interviu), pagal to konkretaus etapo parametrus.
Geltona: šiame etape yra pareiškėjų, kurių veikla arba suplanuota šiandien, arba turėtų būti suplanuota šiandien.
Raudona: yra kandidatų, kurių veiklos etape yra pradelstų užduočių, kurioms reikia nustatyti laiką.
Pilka: šiuo metu nėra suplanuotų veiklų ir nėra ateities veiklų, kurias reikėtų suplanuoti, arba šiuo metu etape nėra jokių pareiškėjų.
Tinkinkite etapus¶
Etapus galima modifikuoti, pridėti ar ištrinti taip, kad jie geriausiai atitiktų konkrečius verslo įdarbinimo proceso poreikius.
Naujas etapas¶
Norėdami sukurti naują etapą, spustelėkite + Pridėti stulpelį ir atsiras naujas stulpelis. Įveskite naujo etapo pavadinimą į Stulpelio pavadinimas laukelį, tada spustelėkite Pridėti. Atsiras naujas stulpelis, ir bus galima sukurti dar vieną naują etapą. Jei naujų etapų daugiau nereikia, spustelėkite bet kurią ekrano vietą, kad išeitumėte iš naujo stulpelio kūrimo.
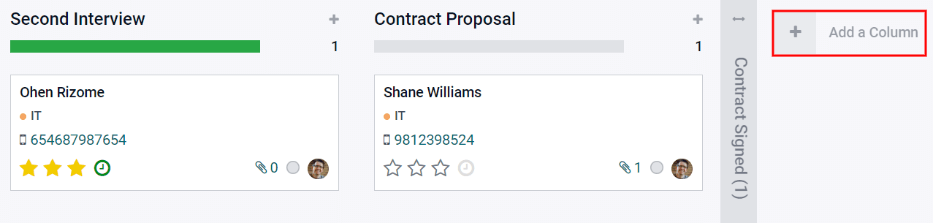
Pakeitimo etapas¶
Norėdami pakeisti etapo nustatymus, užveskite pelės žymeklį ant etapo pavadinimo, ir dešiniajame viršutiniame etapo kampe atsiras piktograma ⚙️ (pavarų). Spustelėkite ant piktogramos ⚙️ (pavarų) ir pasirodys meniu. Tada spustelėkite opciją Redaguoti etapą. Pasirodys forma Redaguoti stulpelį. Atlikite būtinus pakeitimus formoje ir spustelėkite Išsaugoti, kai baigsite.
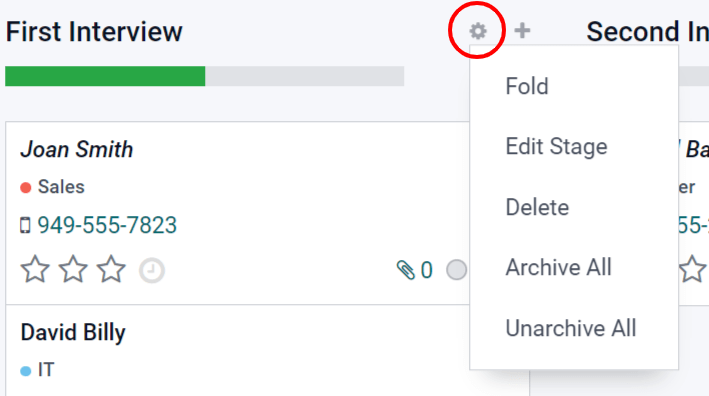
Redaguoti stulpelio formą¶
Forma Redaguoti stulpelį yra skirta pakopos nustatymams konfigūruoti. Vieninteliai privalomi laukai yra Pakopos pavadinimas ir Įrankių patarimų skiltis.
Laukai, kuriuos reikia užpildyti arba keisti, yra:
Scenos pavadinimas: įveskite scenos pavadinimą.
El. pašto šablonas: pasirinkite el. pašto šabloną iš išskleidžiamojo meniu. Jei šablonas yra pasirinktas, kai kandidato kortelė pereina į šį etapą, kandidatas automatiškai gaus el. laišką, naudojant pasirinktą šabloną.
Sutrauktas Kanban: pažymėkite langelį, kad scena būtų visada rodoma sutraukta (paslėpta) pagal numatytąjį vaizdą.
Darbo etapo: pažymėkite langelį, jei šis etapas nurodo, kad kandidatas yra pasamdytas. Kai kandidato kortelė pasiekia šį etapą, kortelėje viršutiniame dešiniajame kampe pasirodo Pasamdytas baneris. Jei šis langelis pažymėtas, šis etapas naudojamas nustatyti kandidato pasamdymo datą.
Darbo specifika: jeigu etapas taikomas tik konkrečiai darbo pozicijai (-oms), pasirinkite darbo poziciją (-is) iš išskleidžiamojo meniu. Galima pasirinkti kelias darbo pozicijas.
Rodyti rekomendacijose: pažymėkite langelį, jei šis etapas turėtų būti matomas Rekomendacijos programėlėje ir leisti rekomenduotojui kaupti taškus, kai jų rekomenduotas kandidatas pasiekia šį etapą. Jei ši opcija aktyvi, pasirodo Taškai laukas. Įveskite rekomendaciją gavusio darbuotojo taškų skaičių, kai kandidatas patenka į šį etapą.
Įrankių patarimų skyrius: kiekvienoje pareiškėjo kortelėje yra trys iš anksto sukonfigūruoti etiketės (spalvoti apskritimai), nurodantys jo būseną. Šios spalvos rodomos kiekvieno etapo viršuje, kad atspindėtų pareiškėjų būsenas etape. Etiketės pavadinimus galima pakeisti, tačiau pačios etiketės (spalvos) - negalima. Numatytieji pavadinimai ir etiketės yra: Vykdoma (pilka), Blokuota (raudona), ir Paruošta kitam etapui (žalia).
Reikalavimai: įveskite bet kokias vidines pastabas, paaiškinančias šio etapo reikalavimus.
Panaikinti etapą¶
Jei etapo nebereikia, jį galima ištrinti. Norėdami ištrinti etapą, užveskite pelės žymeklį ant etapo pavadinimo ir pasirodys ⚙️ (pavaros) piktograma. Pirmiausia spustelėkite ⚙️ (pavaros) piktogramą, kad būtų parodytas išskleidžiamasis meniu, tada spustelėkite Ištrinti. Pasirodo įspėjamasis langas, klausiantis Ar tikrai norite pašalinti šią stulpelį?. Spustelėkite Gerai, kad ištrintumėte stulpelį.
Svarbu
Jei šiuo metu yra pareiškėjų, esančių trinamoje stadijoje, bandant ištrinti stadiją, iškyla klaida, paaiškinanti, kad stadijoje yra įrašų, kuriuos reikia ištrinti, archyvuoti arba perkelti į kitą stadiją prieš ištrinant.
El. pašto šablonai¶
Bendrauti su pareiškėju Odoo turi kelis iš anksto sukonfigūruotus el. pašto šablonus, kuriuos galima naudoti. Iš anksto sukonfigūruoti el. pašto šablonai ir kada juos naudoti yra šie:
Pareiškėjas: Patvirtinimas: šis šablonas naudojamas pranešti pareiškėjui, kad jo paraiška buvo gauta. Šis el. laiškas automatiškai išsiunčiamas, kai pareiškėjas yra Pirmojo interviu etape.
Pareiškėjas: Susidomėjimas: šis šablonas naudojamas pranešti pareiškėjui, kad jis praėjo Pradinių Kvalifikacijų etapą ir su juo bus susisiekta, kad būtų suderintas interviu su įdarbinimo specialistu.
Kandidatas: Ne(su)domina daugiau: šis šablonas naudojamas, kai kandidatas praneša, kad jis nebesidomi pozicija, ir padėkoja už skirtą laiką ir dėmesį.
Pareiškėjas: Atmesti: šablonas naudojamas, kai pareiškėjas nebelaikomas kandidatu į pareigas.
Kandidatas: Jūsų atlyginimo paketas: šis šablonas naudojamas, kai kandidatui siūloma pozicija. Tai informuoja kandidatą, kad jis gali sukonfigūruoti savo atlyginimo paketą.
Pastaba
El. pašto šablonus galima kurti, keisti ir ištrinti, kad jie atitiktų verslo poreikius. Daugiau informacijos apie el. pašto šablonus rasite El. pašto šablonai dokumente.
Norėdami rankiniu būdu išsiųsti el. laišką, spustelėkite Siųsti žinutę pokalbyje. Pasirodo teksto laukas ir pareiškėjo el. pašto adresas. Spustelėkite ⤢ (dvi rodyklės) pilno kompozitoriaus piktogramą apatiniame dešiniajame kampe „Siųsti žinutę“ skirtuko pokalbyje.

Atsidaro el. laiško kūrimo langas, kuriame antraštėse „Gavėjai“ ir „Tema“ yra iš anksto užpildyti duomenys. Gavėjų eilutėje įrašytas pareiškėjo el. pašto adresas, o temos eilutėje – „Re: (Tema / Paraiškos pavadinimas)“. El. laiško turinys pagal numatytuosius nustatymus yra tuščias.
Norėdami naudoti iš anksto sukonfigūruotą el. pašto šabloną, spustelėkite išskleidžiamąjį meniu šalia Įkelti šabloną laukelio apatinėje dešinėje lango dalyje. Iš anksto sukonfigūruoti el. pašto šablonai gali turėti dinaminių vietų rezervavimo ženklų, kad el. laiške būtų galima užpildyti unikalią informaciją ir sukurti personalized žinutę pareiškėjui. Yra keli iš anksto sukonfigūruoti el. pašto šablonai, iš kurių galima rinktis. Priklausomai nuo pasirinkto šablono, gali pasikeisti el. laiško tema ir/ar kūnas.
Pastaba
Bus įkeliami tik tie el. pašto šablonai, kurie sukonfigūruoti modeliui. Odoo sistemoje yra ir kitų iš anksto sukonfigūruotų el. pašto šablonų, tačiau jei jie nėra sukonfigūruoti įdarbinimo programai, jie nebus matomi galimų šablonų sąraše.
Jei reikia pridėti priedų, spustelėkite mygtuką Prisegti failą apatiniame kairiajame kampe. Suraskite pridėti skirtą failą, tada spustelėkite Atidaryti, kad jį prisegtumėte. Norėdami ištrinti priedą, spustelėkite X (Ištrinti) piktogramą dešinėje priedo pusėje. Jei reikia atlikti kokių nors pakeitimų el. laiške, redaguokite laiško turinį. Jei redagavimai turi būti išsaugoti naudoti ateityje, el. laišką galima išsaugoti kaip naują šabloną. Spustelėkite Išsaugoti kaip naują šabloną mygtuką apatiniame dešiniajame kampe. Norėdami siųsti el. laišką, spustelėkite Siųsti ir el. laiškas bus išsiųstas pareiškėjui. Po to el. laiškas pasirodys pokalbių sraute.
Scenos eiga¶
Norint perkelti kandidato kortelę iš vieno etapo į kitą, kandidato kortelę galima vilkti ir numesti į norimą etapą kanban vaizde arba pakeisti etapą kandidato kortelėje.
Norėdami pakeisti kandidato kortelės etapą, reikia paspausti ant kandidato kortelės kanban vaizde, kad pereiti į detalų kortelės vaizdą. Dabartinis kortelės etapas yra paryškintas purpurine spalva viršuje, virš kortelės. Paprasčiausiai spustelėkite norimą kortelės etapą ir etapas pasikeis. „Chatter“ skyriuje pasirodys žurnalo pastaba, nurodanti etapo pakeitimą. Grįžkite į kanban vaizdą paspausdami Paraiškos kairiajame viršutiniame kampe esančiame naršymo meniu ir kandidato kortelė dabar rodoma naujame etape.

Pagrindinė kvalifikacija¶
Svarbu
Toliau pateikta informacija pagrįsta Odoo numatytąja įdarbinimo proceso eiga. Atkreipkite dėmesį, kad jei bus atlikti pakeitimai, siekiant sukurti individualizuotą įdarbinimo proceso eigą, ji gali skirtis nuo toliau pateiktos informacijos.
Visi pretendentai pasirodo pradiniame kvalifikacijos etape, nepriklausomai nuo to, ar jie buvo pateikti internetu, ar įvesti rankiniu būdu. Kai sukuriama pretendento kortelė, Odoo automatiškai užpildo pretendento vardą, el. pašto adresą ir telefono numerį kortelėje. Ši informacija yra būtina, kai pretenduojama į darbo poziciją.
Jei pareiškėjas įvedė bet kokią informaciją skiltyje Trumpas pristatymas internetinėje paraiškoje, ji bus perkelta į skiltį Paraiškos suvestinė apačioje, paraiškėjo kortelėje. Jei prie internetinės paraiškos buvo pridėta gyvenimo aprašymas, jis pasirodys priedų skiltyje chatter ir taip pat bus saugomas programoje Dokumentai. Norėdami rasti įdarbintus dokumentus, saugomus programoje Dokumentai, eikite į pagrindinį informacijos suvestinę ir dešinėje pusėje paspauskite aplanką su etikete Įdarbinimas. Visi įdarbinimo dokumentai bus saugomi tame aplanke.
Siųsti interviu¶
Bet kuriuo įdarbinimo proceso momentu galima atsiųsti pokalbį kandidatui, siekiant gauti daugiau informacijos. Šie pokalbiai yra pritaikyti pagal poreikį ir gali būti įvairių formatų.
Odoo naudoja terminą interviu, tačiau juos galima vertinti kaip klausimynus, apklausas, testus, sertifikatus ir pan. Kiekvienai darbo pozicijai pritaikytus interviu galima suformatuoti taip, kad jie atitiktų specifinius tos pozicijos poreikius. Pavyzdžiui, kompiuterių programuotojo darbo pozicijai gali būti pateiktas programavimo klausimynas, padedantis nustatyti kandidato įgūdžių lygį. Restorano padavėjo darbo pozicijai gali būti pateiktas klausimynas, kuriame teiraujamasi apie kandidato prieinamumą dirbti vakarus savaitgaliais, jei tai yra pageidaujama. Daugiau informacijos apie interviu formų kūrimą ir redagavimą galite rasti dokumentacijoje Darbo pozicijos.
Pastaba
Norint išsiųsti el. laišką pareiškėjui, jo kortelėje turi būti nurodytas el. pašto adresas. Jei pareiškėjo kortelėje nėra įrašytas el. pašto adresas, paspaudus Siųsti interviu, vietoj Apklausos iššokančio lango bus parodyta pareiškėjo kortelė. Įveskite el. pašto adresą į el. pašto laukelį ir spustelėkite Išsaugoti. Išsaugojus pareiškėjo kortelę, ji užsidarys ir pasirodys Apklausos iššokantis langas.
Norėdami išsiųsti pokalbį kandidatui, spustelėkite kandidato kortelę, kad pereitumėte į išsamų kandidato kortelės vaizdą. Viršuje kandidato kortelės spustelėkite mygtuką su užrašu Siųsti pokalbį.
Jei pareiškėjo kortelėje yra el. pašto adresas, pasirodo Apklausos iškylantis langas su visa užpildyta informacija. Jei el. pašto adreso pareiškėjo kortelėje nėra, pasirodo kontaktinė forma. Įveskite pareiškėjo el. pašto adresą, tada spustelėkite Išsaugoti. Kortelė užsidaro ir pasirodo Apklausos iškylantis langas.
Odoo apklausų formas vadina apklausomis. Šie el. laiškų šablonai taip pat naudoja dinamiškus vietos rezervavimo ženklus, kad suasmenintų el. laišką kandidatui ir darbo pozicijai. Pridėkite papildomus apklausos gavėjus, jei el. laišką turėtų gauti daugiau žmonių. Jei el. paštas yra duomenų bazėje kaip kontaktas, pridėkite tą kontaktą prie Gavėjai eilutės. Jei el. laiškas turėtų būti išsiųstas asmeniui, kuris nėra duomenų bazėje kaip kontaktas, ir jų neturėtų būti pridedama kaip kontakto, pridėkite jų el. paštą prie Papildomi el. laiškai eilutės.
Jei reikia pridėti priedų, spustelėkite mygtuką Attachments ir pasirodys failų naršyklės langas. Naršykite iki norimo failo, tada spustelėkite Open, kad pridėtumėte jį prie el. laiško. Priedas užkraunamas ir bus rodomas virš mygtuko Attachments.
Jei el. paštu siunčiamas interviu turi būti užbaigtas iki tam tikros datos, pasirinkite datą skiltyje Atsakymo terminas apatinėje dešinėje pasirodančio lango dalyje. Spustelėkite eilutę šalia Atsakymo terminas, ir pasirodys kalendoriaus pasirinkimo langas. Naudokite < (kairys) ir > (dešinys) rodykles abiejose mėnesio pusėse, kad peržiūrėtumėte mėnesius, tada spustelėkite dieną, kad pasirinktumėte datą.
Laukelyje Laiško šablonas iš anksto užpildoma pagal pokalbio konfigūraciją. Jei pageidaujama, galima pasirinkti kitą šabloną iš išskleidžiamojo meniu. Jei pasirenkamas naujas šablonas, naujas el. laiško šablonas bus įkeltas į el. laiško turinį.
Norėdami nusiųsti el. laišką su interviu nuoroda kandidatui, spustelėkite Siųsti apačioje el. laiško lango.
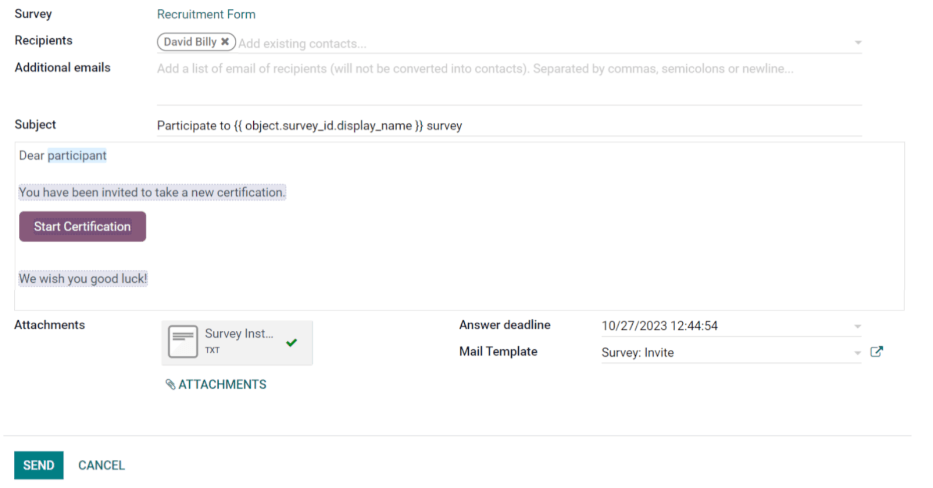
Atsisakyti¶
Bet kuriame atrankos proceso etape pareiškėjui gali būti atsisakyta tęsti darbo paraiškos procesą. Norėdami atmesti pareiškėją, spustelėkite jo kortelę, kad pereitumėte į išsamią pareiškėjo kortelės rodinį. Kortelės viršuje yra keli mygtukai. Spustelėkite tą, kuris pažymėtas Atmesti.
Pasirodo iššokantis langas Refuse Reason. Pasirinkite priežastį Refuse Reason iš išskleidžiamojo meniu. Numatytos užklausos atmetimo priežastys Odoo sistemoje yra: Doesn’t fit the job requirements, The applicant is not interested anymore ir The applicant gets a better offer. Šios trys atmetimo priežastys turi iš anksto sukonfigūruotus elektroninio pašto šablonus. Galima sukurti papildomų atmetimo priežasčių, taip pat modifikuoti ar ištrinti esamas. Norėdami pridėti naują atmetimo priežastį, įrašykite priežasties pavadinimą ir paspauskite Create and Edit…. Pasirodo iššokantis langas Create: Refuse Reason. Įrašykite naujo elektroninio pašto šablono pavadinimą į lauką Email Template ir paspauskite Create and Edit…. Pasirodo langas Create: Email Template. Sukonfigūruokite naują elektroninio pašto šabloną, tada paspauskite Save.
Pastaba
Iš anksto sukonfigūruoti el. pašto šablonai Odoo kartais naudoja dinamiškus rezervuotus ženklus, kurie yra pritaikyti duomenų fragmentai, užpildantys dinaminį turinį. Pavyzdžiui, jei kandidato vardas yra dinamiško turinio dalis, kandidato vardas bus rodomas kiekvieną kartą, kai tas dinamiškas rezervuotas ženklas atsiranda el. pašto šablone. Daugiau informacijos apie el. pašto šablonus rasite El. pašto šablonai dokumentacijoje.
El. pašto šablonas užpildo lauką El. pašto šablonas, kai pasirenkama atmetimo priežastis. Jei el. laiško nereikėtų siųsti pareiškėjui, nužymėkite varnelę iš Siųsti el. laišką žymimajame laukelyje. Norėdami peržiūrėti el. pašto šabloną, spustelėkite Išorinės nuorodos piktogramą, esančią dešinėje nuo pasirinkto el. pašto šablono. El. pašto šablonas bus užkrautas iškylančiajame lange ir, jei reikia, gali būti pakeistas. Atlikę pakeitimus, spustelėkite Išsaugoti. Norėdami uždaryti el. pašto šabloną, spustelėkite Atmesti.
Norėdami išsiųsti atsisakymo el. laišką pareiškėjui, spustelėkite Siųsti. Atsisakymo el. laiškas bus išsiųstas pareiškėjui, o ant pareiškėjo kortelės atsiras žyma Atmesta.
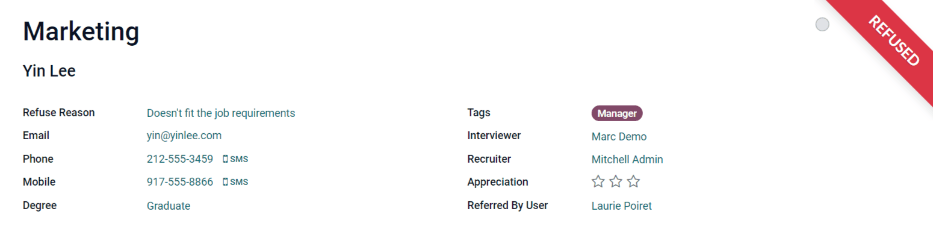
Po atmetimo, kandidato kortelė nebėra matoma darbo pozicijos kanban vaizde. Norėdami peržiūrėti atmestus kandidatus, eikite į . Visos paraiškos visoms darbo pozicijoms pateikiamos sąrašo vaizde. Norėdami peržiūrėti tik atmestus kandidatus, spustelėkite Filtrai, tada spustelėkite Archyvuoti/Atmesti. Visos archyvuotos ir/arba atmestos paraiškos bus rodomos sąraše. Norėdami dar labiau sutvarkyti šį sąrašą ir peržiūrėti atmetimus pagal darbo poziciją, spustelėkite ≣ Grupavimas, tada spustelėkite Darbas.
Naujas pareiškėjas¶
Pareiškėjo kortelė gali būti pridėta rankiniu būdu, jei reikia. Jei pareiškėją reikia pridėti prie potencialių kandidatų sąrašo, o pareiškėjo kortelė dar nesukurta (jie dar nepateikė paraiškos darbo vietai internetu), pareiškėjo kortelę galima lengvai pridėti iš darbo pozicijų kanban vaizdo vienu iš dviejų būdų: naudojant arba Quick add piktogramą, arba Create mygtuką.
Sparti pridėti¶
Greitai pridėkite naują kandidatą naudodami piktogramą Greitas pridėjimas. Jei dar nesate laisvos darbo vietos kanban peržiūroje, eikite į pagrindinį įdarbinimo prietaisų skydelį ir paspauskite mygtuką Nauji kandidatai ant tos laisvos darbo vietos kortelės, prie kurios reikia pridėti kandidatą. Tada spustelėkite mažąją piktogramą + (pliuso ženklas) Greitas pridėjimas viršutiniame dešiniajame Pradinė kvalifikacija etapo kampe, kad greitai pridėtumėte naują kandidatą.
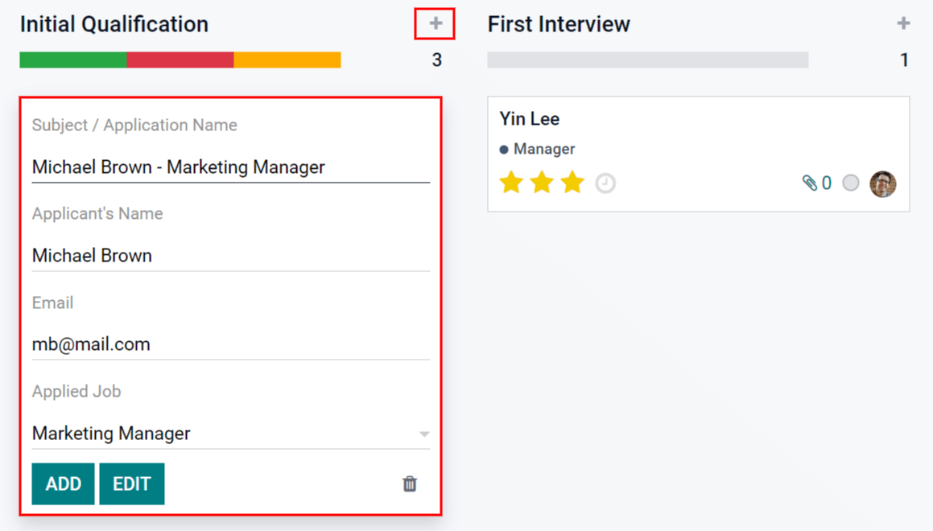
Įveskite šią informaciją kortelėje:
Tema/Programos pavadinimas: tai vienintelis privalomas laukas. Įveskite kortelės pavadinimą. Paprastai tai yra pareiškėjo vardas ir taikoma darbo pozicija, pavyzdžiui:
Laura Smith - Patyrusi programuotoja. Šis laukas kanban vaizde nematomas (nebent kūrimo režime), tačiau matomas atskiroje kortelėje.Pareiškėjo vardas: įveskite pareiškėjo vardą.
El. paštas: įveskite paraiškos teikėjo el. pašto adresą.
Taikyta darbo vieta: esama darbo vieta užpildo šį lauką. Jei reikia, darbo vietą galima pakeisti pasirinkus kitą poziciją iš išskleidžiamojo meniu. Jei pasirinkta kita darbo vieta, sukūrus kortelę, ji pasirodys pasirinktoje darbo vietoje.
Įvedę informaciją, spustelėkite Pridėti. Pareiškėjas atsiranda sąraše, ir pasirodo nauja tuščia pareiškėjo kortelė. Spustelėkite arba 🗑️ (ištrinti) piktogramą, arba bet kurioje ekrano vietoje, kad uždarytumėte kortelę.
Jei pageidaujama, įvedus pareiškėjo vardą, spustelėkite Redaguoti ir bus įkeltas išsamus Pareiškėjo Forma. Įveskite informaciją į formą, tada spustelėkite Išsaugoti
Sukurti¶
Pridėkite naują kandidatą, įskaitant visą atitinkamą informaciją, naudodami mygtuką Sukurti. Jei dar nesate kanban vaizde darbo pozicijos, kurioje norite pridėti kandidatą, eikite į pagrindinį įdarbinimo prietaisų skydelį ir spustelėkite mygtuką Nauji kandidatai ant tos darbo pozicijos kortelės, į kurią turėtų būti pridėtas kandidatas. Tada spustelėkite mygtuką Sukurti kanban vaizdo viršuje kairėje, ir įkeliama kandidato forma.
Tam tikri laukai paraiškos kortelėje gali būti iš anksto užpildyti, priklausomai nuo to, kaip sukonfigūruota darbo pozicija. Paprastai skiltis Darbas ir laukelis Personalo vadovas būna iš anksto užpildyti.
Įveskite šią informaciją į naujo pareiškėjo formą. Atkreipkite dėmesį, kad ne visi žemiau išvardyti laukai gali būti matomi. Priklausomai nuo įdiegtų programų ir konfigūracijų, kai kurie laukai gali būti nerodomi.
Pareiškėjo skyrius¶
Tema / Paraiškos pavadinimas: tai vienintelis būtinas laukas. Įveskite kortelės pavadinimą. Paprastai tai yra pareiškėjo vardas ir pavardė bei pareigos, į kurias pretenduojama, pavyzdžiui:
Laura Smith - patyrusi programuotoja. Šis laukas nėra matomas kanban vaizde, jei Pareiškėjo vardas ir pavardė yra palikti tušti. Jei nėra Pareiškėjo vardo ir pavardės, tada Tema / Paraiškos pavadinimas yra tai, kas rodoma pareiškėjo kortelėje kanban vaizde.Pareiškėjo vardas: įveskite pareiškėjo vardą.
El. paštas: įveskite paraiškos teikėjo el. pašto adresą.
Telefonas: įveskite pareiškėjo telefono numerį.
„Mobile“: įveskite pareiškėjo mobiliojo telefono numerį.
Išsilavinimas: pasirinkite aukščiausią pareiškėjo įgyto išsilavinimo lygį iš išskleidžiamojo sąrašo. Parinktys yra Vidurinis išsilavinimas, Bakalauro laipsnis, Magistro laipsnis, arba Daktaro laipsnis. Parinktis Vidurinis išsilavinimas reiškia aukščiausią baigtą mokyklos lygį prieš bakalauro laipsnį, pvz., vidurinės mokyklos arba gimnazijos diplomą, priklausomai nuo šalies.
Žymos: pasirinkite tiek žymų, kiek norite, iš išskleidžiamojo meniu. Norėdami pridėti neegzistuojančią žymą, įveskite žymos pavadinimą, tada spauskite Sukurti „naują žymą“.
Interviewer: pasirinkite asmenį, kuris ves pokalbį(-ius) iš išskleidžiamojo meniu. Asmuo turi turėti arba recruiter arba officer teises, sukonfigūruotas įdarbinimo programoje, kad jis būtų rodomas išskleidžiamajame meniu.
Personalo atrankos specialistas: pasirinkite asmenį, atsakingą už visą darbuotojų atrankos procesą užimti darbo poziciją. Galima pasirinkti tik naudotojus, ir visi naudotojai yra pateikti išskleidžiamajame sąraše pasirinkimui.
Įvertinimas: spustelėkite vieną iš žvaigždučių, kad pasirinktumėte reitingą pareiškėjui. Viena žvaigždutė reiškia Geras, dvi žvaigždutės reiškia Labai geras, o trys žvaigždutės reiškia Puikus.
Rekomendavo Vartotojas: jei už šią darbo poziciją turi būti gaunami rekomendaciniai taškai Rekomendacijų programėlėje, išskleidžiamajame meniu pasirinkite vartotoją, kuris rekomendavo kandidatą. Turi būti įdiegta Rekomendacijų programėlė, kad tai būtų rodoma.
Darbo skyrius¶
Toliau išvardyti laukai yra užpildomi automatiškai kuriant naują kandidatą, jei šie laukai nurodyti darbo pozicijoje. Norint, laukus galima redaguoti.
Pritaikyta Darbo vieta: iš sąrašo išskleidžiamajame meniu pasirinkite darbo vietos pavadinimą, į kurią kandidatas pretenduoja.
Skyrius: išskleidžiamajame meniu pasirinkite skyrių, kuriam priklauso darbo pozicija.
Įmonė: naudodami išskleidžiamąjį meniu pasirinkite įmonę, kuriai skirtos darbo vietos.
Sutarties skyrius¶
Laukiamas atlyginimas: įveskite sumą, kurios kandidatas prašo šiai pozicijai šiame lauke. Skaičius turėtų būti
XX,XXX.XXformatu. Valiuta nustatoma pagal įmonės lokalizacijos nustatymą.Tikėtinas atlyginimas - Papildomi privalumai…: jei pareiškėjas prašo papildomų privalumų, įveskite juos šioje srityje. Tai turėtų būti trumpa ir aprašomo pobūdžio, pvz.,
1 savaitė papildomų atostogųarbaodontologijos planas.Siūlomas atlyginimas: įveskite pareiškėjui pateikti siūlomą sumą šiame lauke. Skaičius turėtų būti „XX,XXX.XX“ formatu.
Siūlomas atlyginimas - Papildomi privalumai…: jei kandidatui siūlomi papildomi privalumai, įveskite juos į šį lauką. Tai turėtų būti trumpas ir aprašomasis, pavyzdžiui,
1 savaitė papildomų atostogųarbadantų plano.Prieinamumas: išskleidžiamajame meniu naudojant kalendoriaus modulį, pasirinkite galimą pareiškėjo pradžios datą.
Programos santraukos skiltis¶
Visi papildomi duomenys ar pastabos, kurias reikia pridėti prie pareiškėjo kortelės, gali būti įrašyti į šį lauką.
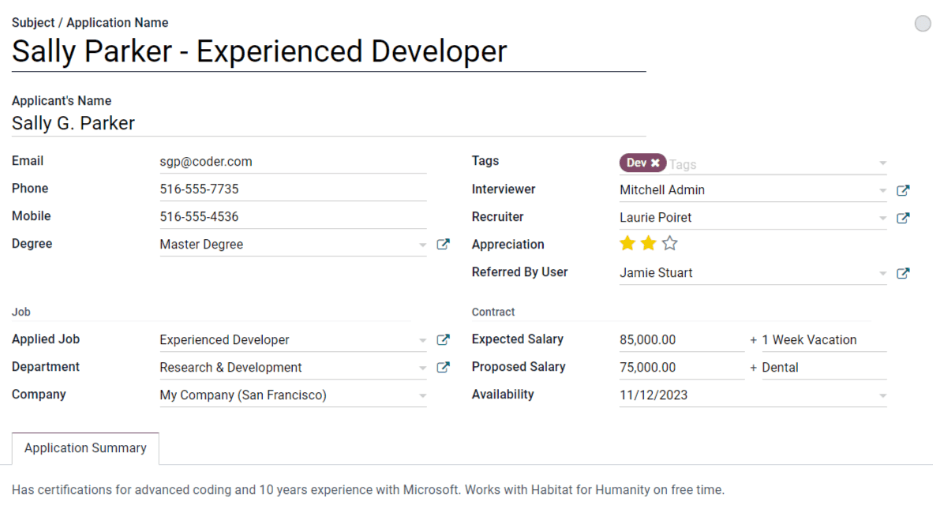
Pirmasis interviu¶
Kai kandidatas įveikia Pirminės Kvalifikacijos etapą, jis gali būti perkeltas į Pirmojo Pokalbio etapą darbo pozicijos kanbano vaizde. Norėdami perkelti kandidatą į kitą etapą, vilkite ir numeskite kandidato kortelę į Pirmojo Pokalbio etapą arba spustelėkite Pirmojo Pokalbio etapo mygtuką individualios kandidato kortelės viršuje.
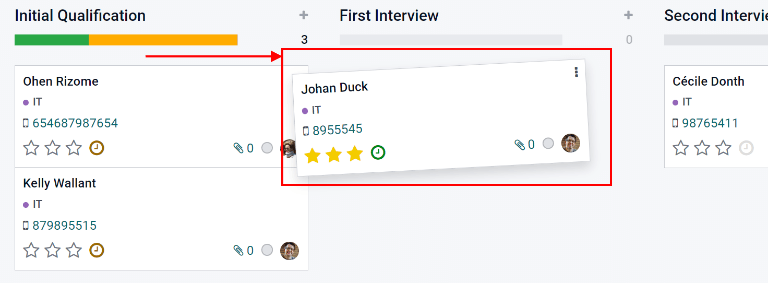
Kai pareiškėjo kortelė pereina į Pirmojo pokalbio etapą, pareiškėjui automatiškai siunčiamas patvirtinimo el. laiškas. El. laiškas sukurtas naudojant šabloną pavadinimu Pareiškėjas: Patvirtinimas. Šis el. laiško šablonas yra iš anksto sukonfigūruotas Odoo sistemoje ir jame yra dinamiški laukeliai, skirti darbo pozicijai, personalo atrankos specialisto vardui ir įmonės informacijai. Išsiuntus el. laišką, jis pasirodo „chatter“ skiltyje.
Planuoti susitikimą¶
Kai data ir laikas bus suderinti tiek su paraiškos teikėju, tiek su apklausos vedėju, galima planuoti pokalbį. Norėdami suplanuoti pokalbį, nesvarbu ar tai telefono, ar asmeninis pokalbis, spustelėkite Susitikimas išmanųjį mygtuką viršuje paraiškos teikėjo įrašo.
Pareiškėjo kortelę galite rasti naršydami į , prietaisų skydelį, paspauskite mygtuką Naujos paraiškos darbo pozicijos kortelėje, tada paspauskite ant pareiškėjo kortelės.
Pastaba
Išmanusis mygtukas susitikimo puslapyje rodys Nėra susitikimų, jei šiuo metu nėra suplanuotų susitikimų. Naujiems pareiškėjams, kurie yra nauji Pirmojo interviu etape, tai bus numatytasis nustatymas. Jei jau yra kokių nors suplanuotų susitikimų, išmanusis mygtukas rodys Kitas susitikimas su artėjančio susitikimo data.
Tai įkels Kalendoriaus programą, kurioje bus rodomi šiuo metu suplanuoti vartotojo susitikimai ir renginiai. Rodomi susitikimai ir renginiai skirti darbuotojams, kurie yra įtraukti į Dalyvių skyrių, esantį dešinėje kalendoriaus peržiūros pusėje. Norint pakeisti rodomus susitikimus ir renginius, atžymėkite asmenį, kurio kalendoriaus įvykius norite paslėpti. Kalendoriuje bus matomi tik pažymėti dalyviai.
Numatytoji peržiūra yra savaitės peržiūra. Norėdami pakeisti kalendoriaus peržiūrą, spustelėkite mygtuką, kad pateiktumėte kalendorių kitoje peržiūroje: Diena, Mėnuo arba Metai. Norėdami pakeisti kalendoriaus rodomą datų intervalą, naudokite ⬅️ (Kairėn), ➡️ (Dešinėn) arba Šiandien mygtukus virš kalendoriaus arba spustelėkite datą dešinėje rodomo kalendoriaus pusėje.

Norėdami pridėti susitikimą prie kalendoriaus, spustelėkite dieną, kurioje vyks susitikimas, arba spustelėkite susitikimo pradžios laiką ir tempkite iki pabaigos laiko, kad pasirinktumėte datą, laiką ir susitikimo trukmę. Jei kalendoriaus rodinyje matote dieną arba savaitę, spustelėkite dienos ir laiko intervalą, kuriame vyks susitikimas. Pasirodo Naujas įvykis langas, kuriame Susitikimo tema automatiškai užpildoma su kandidato kortelės Tema/Prašymo pavadinimu. Standartinis laiko tarpas yra 30 minučių. Jei informacija teisinga, spustelėkite Sukurti, norėdami pridėti susitikimą prie kalendoriaus, arba spustelėkite Redaguoti, norėdami pakeisti susitikimą.
Jei spustelėjamas Redaguoti, įkeliama išplėsta Naujas įvykis kortelė. Atlikite visus reikiamus pakeitimus formoje.
Nauja renginio kortelė¶
Galimi užpildyti arba keisti laukeliai išsamiame Naujas įvykis kortelės laukelyje yra tokie. Tik privalomi laukeliai yra Susitikimo tema, Pradžios laikas ir Pabaigos laikas laukai. Įvedus kortelės duomenis, spustelėkite Išsaugoti, kad išsaugotumėte pakeitimus ir sukurtumėte susitikimą.
Susitikimo tema: įveskite susitikimo temą. Tai turėtų aiškiai nurodyti susitikimo tikslą. Numatytoji tema yra Tema/Paraiškos pavadinimas ant pareiškėjo kortelės.
Dalyviai: pasirinkite žmones, kurie turėtų dalyvauti. Pagal numatymą nurodytas darbuotojas yra tas žmogus, kuris kuria susitikimą. Pridėkite tiek kitų žmonių, kiek norite.
Susitikimo išsami informacija skiltis¶
Pradžios laikas: naudodamiesi išskleidžiamu kalendoriumi, pasirinkite susitikimo pradžios datą ir laiką.
Baigimo laikas: naudojant išskleidžiamąjį kalendorių, pasirinkite susitikimo pabaigos datą ir laiką.
Trukmė: Šis laukas užpildomas automatiškai pagal įvestus Pradžios ir Pabaigos laikus. Jei susitikimo laikas yra koreguojamas, šis laukas automatiškai prisitaiko prie teisingos trukmės.
Visą dieną: jei susitikimas trunka visą dieną, pažymėkite ruošelį šalia Visą dieną. Pažymėjus šį ruošelį, Trukmė laukas pasislepia iš matymo, taip pat ir susitikimo pradžios bei pabaigos laikai.
Organizatorius: šiame lauke nurodytas darbuotojas, kuris sukūrė susitikimą. Norėdami pakeisti pasirinktą darbuotoją, naudokite išskleidžiamąjį meniu.
Aprašymas: įveskite trumpą aprašymą šiame lauke. Yra galimybė įvesti formatuotą tekstą, pavyzdžiui, sunumeruotus sąrašus, antraštes, lenteles, taip pat nuorodas, nuotraukas ir kt. Naudokite powerbox funkciją, įvesdami
/, ir jums bus pateiktas parinkčių sąrašas. Slinkite per parinktis ir spustelėkite norimą elementą. Elementas pasirodys laukelyje ir bus modifikuojamas. Kiekviena komanda parodo skirtingą iššokantį langą. Sekite kiekvienos komandos instrukcijas, kad užbaigtumėte įrašą.Primintukai: pasirinkite primintuką iš išskleidžiamojo meniu. Galimybės apima Pranešimas, El. paštas, ir SMS žinutė, kiekviena su konkrečiu laikotarpiu prieš įvykį (valandos, dienos ir kt.). Pasirinktas primintukas praneš susitikimo dalyviams apie susitikimą per pasirinktą variantą.
Vieta: įveskite susitikimo vietą.
Susitikimo URL: jei susitikimas yra virtualus, įveskite susitikimo nuorodą į šį lauką.
Žymos: pasirinkite bet kurią (-ias) susitikimo žymą (-as) iš išskleidžiamojo meniu. Nėra žymų skaičiaus apribojimų.
Parinkčių kortelė¶
Pasikartojantis: jei susitikimas turėtų kartotis pasirinktame intervale (nėra būdinga pirmajam interviu), pažymėkite langelį šalia Pasikartojantis. Tai atvers pasikartojimo skyrių. Įveskite informaciją, kaip dažnai turėtų kartotis susitikimas, įskaitant pabaigos laiką.
Privatumas: pasirinkite šio susitikimo matomumą. Galimybės yra Viešas, Privatus ir Tik vidiniai naudotojai. Viešas leidžia visiems matyti susitikimą, Privatus leidžia tik susitikimo dalyviams matyti susitikimą, ir Tik vidiniai naudotojai leidžia kiekvienam, prisijungusiam prie įmonės duomenų bazės, matyti susitikimą.
Rodyti kaip: išskleidžiamajame sąraše pasirinkite, ar susitikimo laikas turėtų būti rodomas kaip Užimtas, ar Laisvas dalyvių tvarkaraščiuose. Nustačius šį lauką kaip Laisvas, leidžiama planuoti kitus susitikimus tuo pačiu metu. Rekomenduojama nustatyti šį lauką kaip Užimtas, kad tuo pačiu metu nebūtų suplanuoti jokie kiti susitikimai dalyviams.
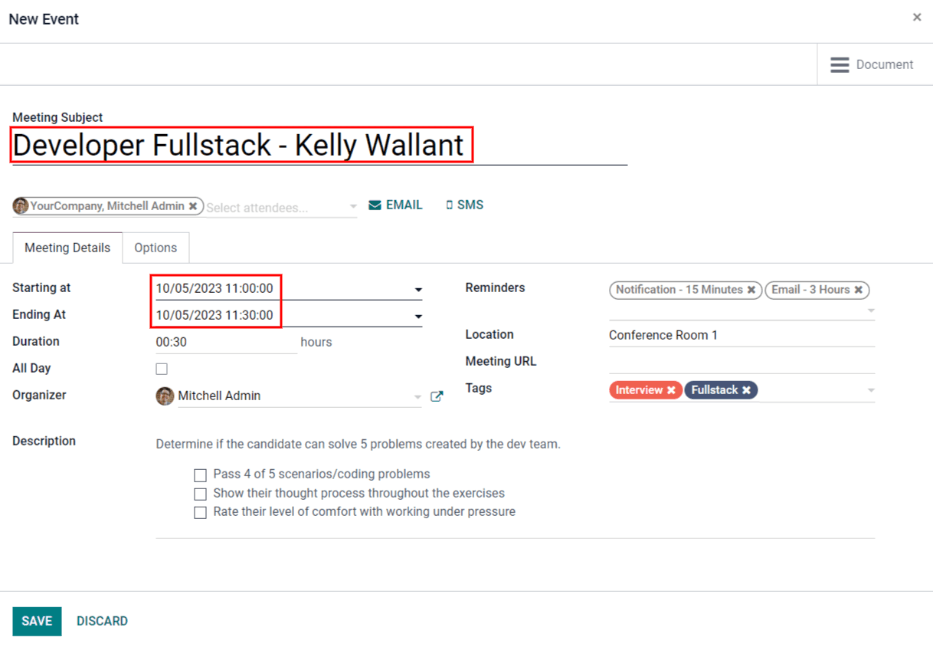
Išsiųsti susitikimo kvietimą dalyviams¶
Kai pakeitimai bus įvesti ir susitikimo detalės bus teisingos, susitikimas gali būti išsiųstas dalyviams el. paštu arba SMS žinute.
Norėdami išsiųsti susitikimą el. paštu, spustelėkite Email mygtuką šalia dalyvių sąrašo. Atsiras Contact Attendees el. pašto konfigūratoriaus pop-up langas. Iš anksto suformatuotas el. laiškas, naudojantis numatytąją Calendar: Event Update el. pašto šabloną, užpildo el. laiško teksto lauką. Dokumento (darbo paraiškos) sekėjai, taip pat vartotojas, sukūręs susitikimą, pagal numatytuosius nustatymus yra pridėti kaip Recipients. Pridėkite pareiškėjo el. pašto adresą į sąrašą, kad išsiųstumėte el. laišką taip pat ir pareiškėjui. Atlikite visus kitus norimus pakeitimus el. laiške. Jei reikalingas priedas, spustelėkite Attach A File mygtuką, raskite failą, tada spustelėkite Open. Kai el. laiškas yra pasiruošęs siuntimui, spustelėkite Send.
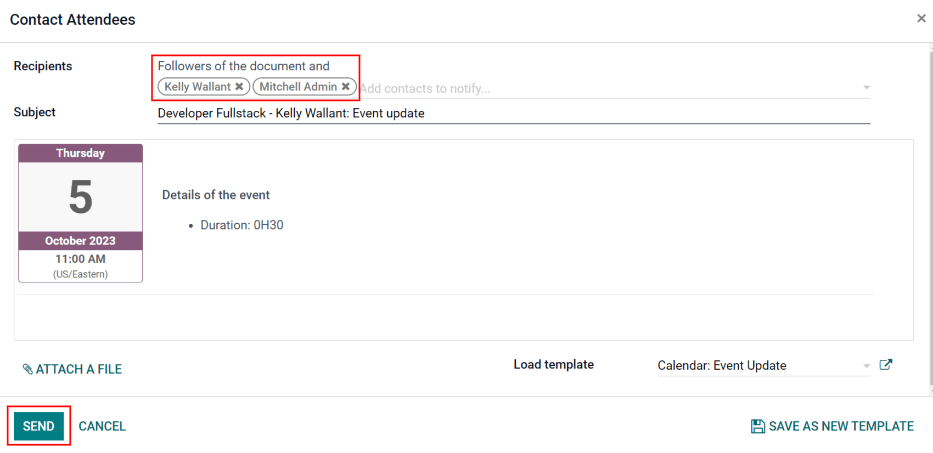
Norėdami išsiųsti susitikimą SMS žinute, spustelėkite mygtuką SMS šalia dalyvių sąrašo. Pasirodys iššokantis langas Siųsti SMS žinutę. Viršuje, mėlyname langelyje, pateikiama informacija apie žinutę. Pirmoje eilutėje nurodoma, kiek įrašų (telefonų numerių) yra pasirinkta. Antroje eilutėje pateikiamas gavėjų skaičius ir kiek iš jų turi netinkamus numerius. Jei kontaktas neturi nurodyto galiojančio telefono numerio, spustelėkite Uždaryti, ir redaguokite dalyvio įrašą, tada pakartokite šiuos veiksmus.
Įspėjimas
Nerekomenduojama pažymėti langelio, kad būtų siunčiama visiems įrašams Siųsti SMS Tekstinę Žinutę iššokančiame lange. Tai išsiųstų žinutę visiems kontaktams, kurie turi galiojantį telefono numerį.
Kai pranešime nurodoma 0 yra neteisingi, įveskite pranešimą į Pranešimo lauką. Po pranešimo lauku matomas simbolių skaičius ir reikiamų tekstinių pranešimų skaičius (pagal GSM7 kriterijus). Spustelėkite Įdėti į eilę, kad pranešimas būtų išsiųstas vėliau, po to kai bus išsiųsti visi kiti suplanuoti pranešimai, arba spustelėkite Išsiųsti dabar, kad pranešimas būtų išsiųstas nedelsiant.
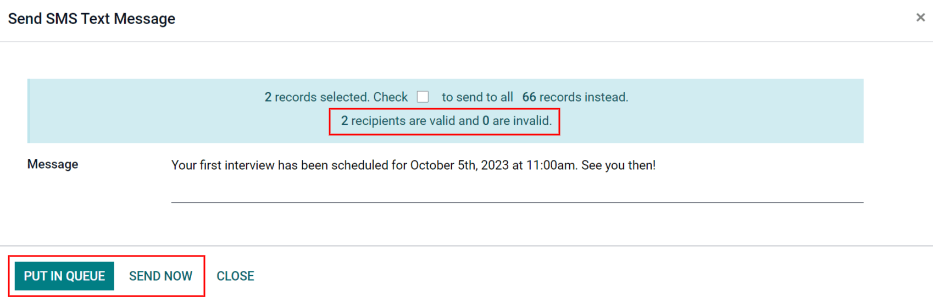
Pastaba
Siųsti trumpąsias žinutes nėra numatytoji „Odoo“ funkcija. Norint siųsti trumpąsias žinutes, reikalingi kreditai, kuriuos reikia įsigyti. Daugiau informacijos apie IAP kreditus ir planus rasite „Pirkimai programėlėje (IAP)“ dokumentacijoje.
Antrasis interviu¶
Kai kandidatas praeina Pirmojo pokalbio etapą, jis gali būti perkeliamas į Antrojo pokalbio etapą. Norint perkelti kandidatą į kitą etapą, vilkite ir paleiskite kandidato kortelę į Antrojo pokalbio etapą arba spustelėkite Antrojo pokalbio etapo mygtuką kandidato kortelės viršuje.
Kai kandidato kortelė pereina į Antrojo pokalbio etapą, šiame etape nėra sukonfigūruotų automatinių veiksmų ar el. laiškų, skirtingai nei Pirmojo pokalbio etape. Dabar atrankų specialistas gali suplanuoti antrąjį pokalbį su kandidatu, laikydamasis tos pačios tvarkos kaip ir pirmojo pokalbio metu.
Sutarties pasiūlymas¶
Kai kandidatas praeina interviu etapus ir yra pasirengta išsiųsti pasiūlymą, jis gali būti perkeltas į Sutarties Pasiūlymo etapą. Perkelkite kandidato kortelę į Sutarties Pasiūlymo etapą vilkdami ir numesdami, arba spustelėkite mygtuką Sutarties Pasiūlymo etape viršutiniame dešiniajame individualaus kandidato kortelės kampe.
Kitas žingsnis yra pasiūlymo išsiuntimas pareiškėjui. Pareiškėjo kortelėje spustelėkite mygtuką Generate Offer. Atsiras iššokantis langas Generate a Simulation Link. Visos laukeliai yra iš anksto užpildyti informaciją iš darbų pareigybės, išskyrus Force New Cars List, Default Vehicle ir Canteen Cost (nustatytas į 0.00).
Pastaba
Ne visi laukai gali būti rodomi iššokančiame lange Generuoti simuliacijos nuorodą. Priklausomai nuo įmonės lokalizacijos nustatymo ir įdiegtų programų, kai kurie laukai gali nerodyti. Pavyzdžiui, jei nėra įdiegta Fleet programa, laukai, susiję su transporto priemonėmis, iššokančiame lange nebus rodomi.
Visuotiniai laukai¶
Visiems pasiūlymams, siunčiamiems pareiškėjams, nepriklausomai nuo lokalizacijos nustatymų, rodomi šie laukeliai.
Pasiūlymo šablonas: šablonas, kuris šiuo metu naudojamas sukurti Sugeneruoti simuliacijos nuorodą iššokantį langą. Norėdami pakeisti šabloną, spustelėkite Išorinės nuorodos piktogramą dešinėje nuo išskleidžiamojo rodyklės. Atlikite bet kokius pakeitimus, tada spustelėkite Išsaugoti.
Pareigybės pavadinimas: pareigos, į kurias siūloma kandidatui.
Sutarties pradžios data: data, nuo kurios sutartis įsigalioja. Pagal numatytąją reikšmę data yra einamoji data. Norėdami pakeisti datą, spustelėkite išskleidžiamąjį langelį, kad būtų rodoma kalendorė. Naudokite < (kairys) ir > (dešinys) rodykles, esančias mėnesio šonuose, kad naršytumėte iki norimo mėnesio, tada spustelėkite dieną, kad pasirinktumėte datą.
Metinės išlaidos: siūlomas metinis atlyginimas.
Pasiūlymo nuoroda: ši nuoroda nukreipia pareiškėją į tinklalapį, kuriame jis gali įvesti savo asmeninius duomenis, kurie bus importuoti į jo darbuotojo įrašą, kai jis bus sukurtas. Jei taikoma, pareiškėjas gali pakeisti savo atlyginimo paketą (ši parinktis nėra prieinama visiems lokalizavimams). Galiausiai, čia pareiškėjas patvirtina pasiūlymą, spustelėdamas Peržiūrėti sutartį ir pasirašyti, kad priimtų sutartį ir pasirašytų ją naudodamas programą Sign.
Pastaba
Norint pasirašyti dokumentą, turi būti įdiegta Sign programa. Įsitikinkite, kad Sign programa įdiegta, kad galėtumėte naudotis šia funkcija.
Pasirenkami laukai¶
Šie laukai bus rodomi tik tada, kai bus pasirinkti tam tikri lokalizavimo nustatymai ir/arba įdiegtos tam tikros programos. Pavyzdžiui, jei Fleet programa nėra įdiegta, nebus rodomi nei vienas iš pasirenkamų laukų, susijusių su transporto priemonėmis, kaip Force New Cars List arba Default Vehicle.
Pareigybės Pavadinimas: oficialus siūlomos pareigybės pavadinimas, paimtas iš kortelės Pareigybės Pavadinimas. Norėdami pakeisti pavadinimą, spustelėkite piktogramą Išorinė nuoroda dešinėje šalia išskleidžiamojo sąrašo rodyklės. Atlikite reikiamus pakeitimus, tada spustelėkite Išsaugoti.
Departamentas: departamentas, kuriam priklauso darbo pozicija. Norėdami pakeisti departamentą, spustelėkite Išorinė nuoroda piktogramą dešinėje išskleidžiamojo sąrašo rodyklės. Atlikite pakeitimus, tada spustelėkite Išsaugoti.
Priversti Naują Automobilių Sąrašą: pažymėkite šį laukelį, kad pasiūlytumėte naują transporto priemonę pareiškėjui.
Numatytoji transporto priemonė: naudodamiesi išskleidžiamuoju meniu, pasirinkite transporto priemonę, kuri bus paskirta pareiškėjui.
Kavinės kaina: įveskite sumą, kuri siūloma pareiškėjui už valgyklą.
Contract Type: using the drop-down menu, select the type of contract that is being offered.
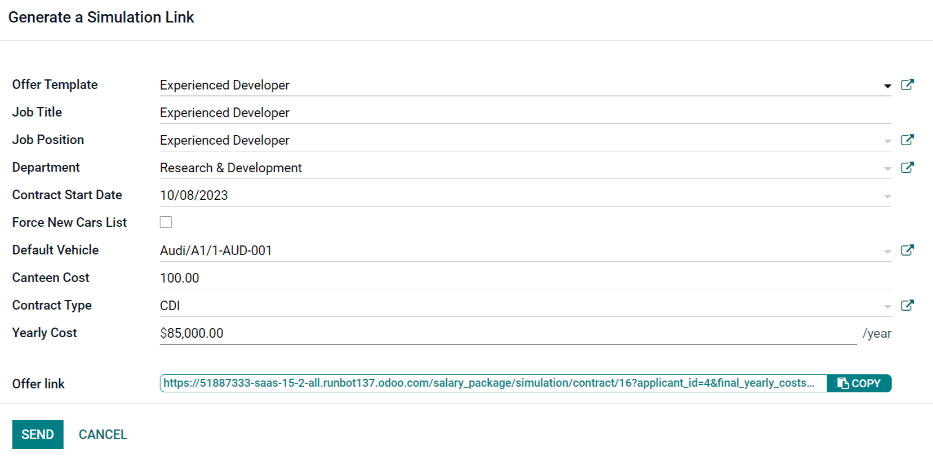
Siųsti pasiūlymą¶
Norėdami išsiųsti pasiūlymą kandidatui, spustelėkite Siųsti. Jei kandidato kortelėje nenurodytas el. pašto adresas, atsidaro kandidato forma, kurioje galite įvesti el. pašto adresą. Jei kandidato kortelėje jau yra nurodytas el. pašto adresas, vietoj to atsidaro el. pašto langas. Jei jums rodoma kandidato kortelė, įveskite kandidato el. pašto adresą lauke El. paštas, tada spustelėkite Išsaugoti. Kandidato forma užsidarys ir pasirodys el. pašto langas.
Šablonas Kandidato: Jūsų atlyginimo paketas yra naudojamas, ir Gavėjai, Tema ir el. laiško turinys yra užpildyti pagal el. laiško šabloną. Jei reikia pridėti priedų, spustelėkite mygtuką Priedai ir atsivers failų naršyklės langas. Eikite į norimą failą, tada spustelėkite Atidaryti, kad pridėtumėte jį prie el. laiško. Priedas įkeliamas ir yra pateikiamas virš mygtuko Priedai. Kai el. laiškas yra paruoštas siuntimui, spustelėkite Siųsti.
Pastaba
Norėdami išsiųsti pasiūlymą, įsitikinkite, kad įdiegta programa Sign. Tai būtina, kad pasiūlymas galėtų būti išsiųstas pareiškėjui per atrankos specialistą. Pareiškėjui nereikia jokios įdiegtos programinės įrangos.
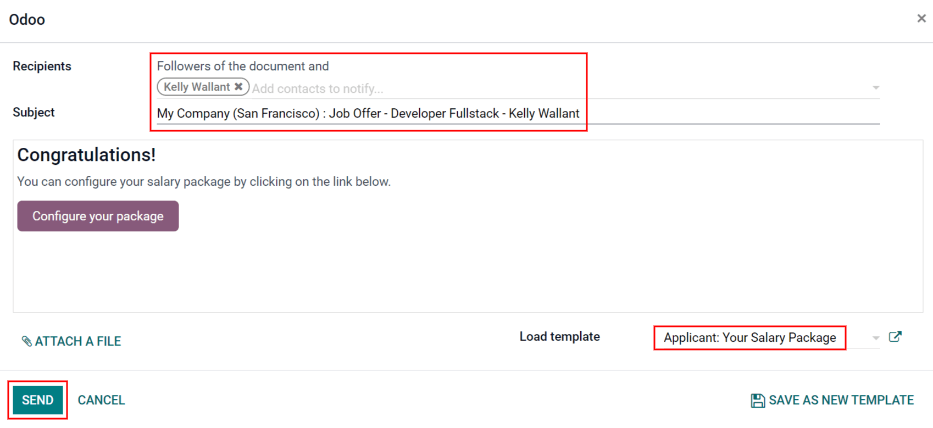
Sutartis pasirašyta¶
Kai kandidatas priima pasiūlymą ir pasirašo sutartį, kitas žingsnis yra perkelti kandidatą į Sutartis pasirašyta stadiją. Norėdami perkelti kandidatą į kitą stadiją, tiesiog nutempkite ir paleiskite kandidato kortelę į Sutartis pasirašyta stadiją arba spustelėkite Daugiau mygtuką kortelės viršuje, kad būtų parodytas Sutartis pasirašyta mygtukas individualioje kandidato kortelėje, ir spustelėkite Sutartis pasirašyta.
Etapas Sutartis pasirašyta yra sulankstytas kanbano rodinyje, tačiau kortelę vis tiek galima vilkti ir mesti į šį etapą.
Kai pareiškėjo kortelė pereina į Sutartis pasirašyta etapą, dešiniajame viršutiniame kortelės kampe pasirodo žalias Pasamdytas ženklas.
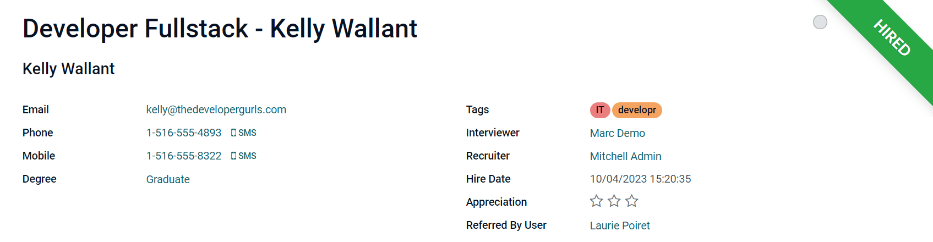
Sukurti darbuotoją¶
Kai kandidatas yra pasamdytas, kitas žingsnis yra sukurti jo darbuotojo įrašą. Kandidato kortelėje spustelėkite mygtuką Sukurti darbuotoją viršuje kairėje. Pasirodys darbuotojo forma, ir bet kokia informacija iš kandidato kortelės, kurią galima importuoti į darbuotojo kortelę, pasirodys formoje.
Užpildykite likusią formos dalį. Išsamią informaciją apie laukus galite rasti Nauji darbuotojai dokumentacijoje. Užpildę, spustelėkite Išsaugoti. Darbuotojo įrašas dabar yra išsaugotas Darbuotojai programoje.