Sinchronizuokite „Google“ kalendorių su „Odoo“¶
Sinchronizuokite „Google Calendar“ su „Odoo“, kad galėtumėte matyti ir valdyti susitikimus iš abiejų platformų (atnaujinimai vyksta į abi puses). Ši integracija padeda organizuoti tvarkaraščius, kad niekada nepraleistumėte susitikimo.
Nustatymai „Google“ sistemai¶
Pasirinkite (arba sukurkite) projektą¶
Sukurkite naują „Google API“ projektą ir suaktyvinkite „Google Calendar API“. Pirmiausia eikite į „Google API Console“ <https://console.developers.google.com> ir prisijunkite prie „Google“ paskyros.
Pastaba
Jei tai yra pirmas kartas, kai lankotės šioje puslapyje, „Google“ paragins vartotoją įvesti šalį ir sutikti su Paslaugų teikimo sąlygomis. Pasirinkite šalį iš išskleidžiamojo sąrašo ir sutikite su Paslaugų teikimo sąlygomis (PTS).
Toliau spustelėkite Pasirinkite projektą ir pasirinkite (arba sukurkite) API projektą, kad sukonfigūruotumėte OAuth ir išsaugotumėte kredencialus. Spustelėkite Naujas projektas.
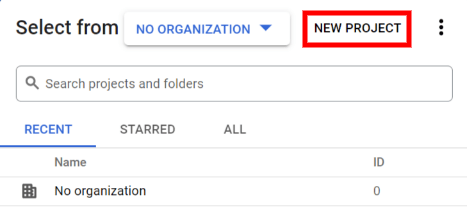
Patarimas
Suteikite API projektui aiškų pavadinimą, pvz., „Odoo Sync“, kad jį būtų lengva atpažinti.
Įjunkite „Google“ kalendoriaus API¶
Dabar, spustelėkite Enabled APIs and Services kairiajame meniu. Pasirinkite Enabled APIs and Services dar kartą, jei neatsiranda Search bar.

Po to, naudokite paieškos juostą, kad surastumėte Google Calendar API ir pasirinkite Google Calendar API iš paieškos rezultatų. Spustelėkite Enable.
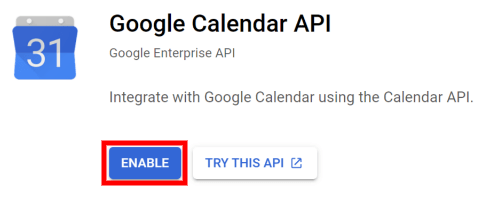
OAuth sutikimo ekranas¶
Dabar, kai API projektas sukurtas, reikia sukonfigūruoti OAuth. Norėdami tai padaryti, kairiajame meniu spustelėkite OAuth sutikimas ir pasirinkite Vartotojo tipas.
Įspėjimas
Asmeninės Gmail paskyros gali būti tik Išorinio vartotojo tipo, tai reiškia, kad „Google“ gali reikėti patvirtinimo arba pridėti aprėptis. Tačiau, naudojant Google WorkSpace paskyrą galima naudoti Vidinį vartotojo tipą.
Atminkite, kad API ryšiui esant Išorinio testavimo režime, Google patvirtinimo nereikia. Vartotojų limitas šiame testavimo režime yra nustatytas iki 100 vartotojų.
Antrame žingsnyje, OAuth sutikimų ekranas, įveskite Odoo į Programos pavadinimas laukelį, pasirinkite el. pašto adresą Vartotojų palaikymo el. paštas laukelyje ir įveskite el. pašto adresą Kūrėjo kontaktinė informacija skiltyje. Tuomet, spustelėkite Išsaugoti ir Tęsti.
Praleiskite trečiąjį žingsnį, , spustelėdami Išsaugoti ir tęsti.
Toliau, jei tęsiate testavimo režimu (Išorinis), pridėkite testuojamus el. pašto adresus pagal Testo vartotojai žingsnį, spustelėdami Pridėti vartotojus, o tada mygtuką Išsaugoti ir tęsti. Parodomas programos registracijos suvestinė.
Galiausiai, slinkite žemyn iki apačios ir spustelėkite Atgal į prietaisų skydelį.
Dabar OAuth sutikimas sukonfigūruotas ir laikas sukurti prisijungimo duomenis.
Sukurti kredencialus¶
Kliento ID ir Kliento Slaptažodis yra būtini norint prijungti „Google“ kalendorių prie Odoo. Tai yra paskutinis žingsnis „Google“ konsolėje. Pirma, paspauskite Įgaliojimai kairiajame meniu. Tada, paspauskite Sukurti įgaliojimus ir pasirinkite OAuth kliento ID, „Google“ atidarys vadovą, kaip sukurti įgaliojimus.
Po , pasirinkite Tinklalapio programa laukui Programos tipas, ir įveskite Mano Odoo duomenų bazė laukui Pavadinimas.
Skyriuje Authorized JavaScript Origins spustelėkite + Add URI ir įveskite įmonės Odoo visą URL adresą.
Skyriuje Authorized redirect URIs spustelėkite + Add URI ir įveskite įmonės Odoo URL adresą su
/google_account/authenticationpabaigoje. Galiausiai, spustelėkite Create.
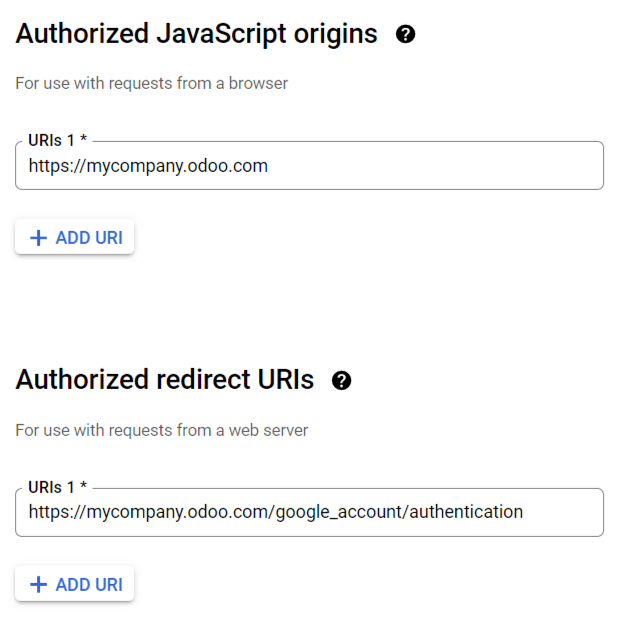
A Kliento ID ir Kliento slaptas raktas pasirodys ekrane, nukopijuokite juos į užrašų knygutę.
Sąranka Odoo sistemoje¶
Kai tik kliento ID ir kliento slaptas raktas yra rasti, atidarykite Odoo duomenų bazę ir eikite į . Pažymėkite langelį šalia Google Kalendorius.
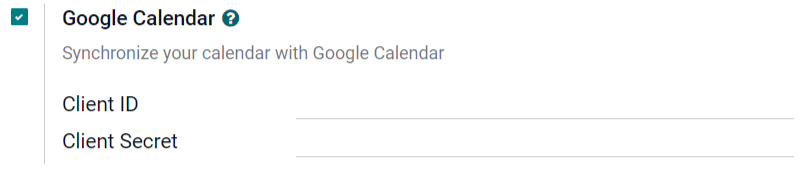
Toliau nukopijuokite ir įklijuokite Client ID ir Client Secret iš „Google Calendar API“ kredencialų puslapio į atitinkamus laukus po Google Calendar langeliu. Tada spustelėkite Save.
Sinchronizuoti kalendorių Odoo sistemoje¶
Galiausiai atidarykite programėlę Odoo ir spustelėkite Google sinchronizavimo mygtuką, kad sinchronizuotumėte „Google“ kalendorių su Odoo.
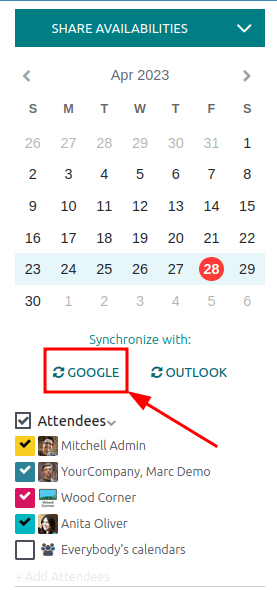
Pastaba
Kai pirmą kartą sinchronizuojate „Google“ kalendorių su „Odoo“, puslapis bus nukreiptas į „Google“ paskyrą. Iš ten pasirinkite Elektroninio pašto paskyrą, kuri turėtų turėti prieigą, tada pasirinkite Tęsti (jei programa nėra patikrinta), ir galiausiai pasirinkite Tęsti (norint suteikti leidimą duomenų perdavimui)`.
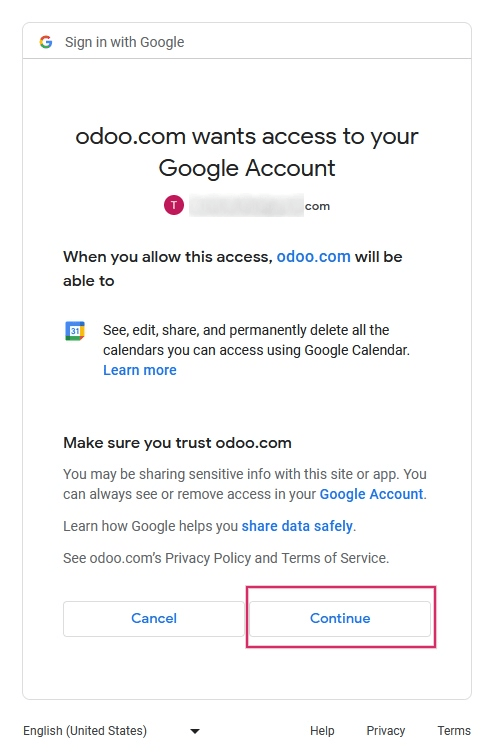
Dabar Odoo kalendorius sėkmingai sinchronizuotas su Google kalendoriumi!
Įspėjimas
„Odoo“ labai rekomenduoja prieš bandant sinchronizuoti norimą „Google“ kalendorių su vartotojo gamybos duomenų baze išbandyti „Google“ kalendoriaus sinchronizavimą testinėje duomenų bazėje ir naudoti testinį el. pašto adresą (kuris nėra naudojamas jokiems kitiems tikslams).
Kai vartotojas sinchronizuoja savo „Google“ kalendorių su „Odoo“ kalendoriumi:
Sukūrus renginį „Odoo“, „Google“ išsiunčia kvietimą visiems renginio dalyviams.
Įvykio ištrynimas „Odoo“ sistemoje sukelia tai, kad „Google“ išsiunčia atšaukimą visiems įvykio dalyviams.
Pridėjus kontaktą prie įvykio, „Google“ išsiunčia kvietimą visiems įvykio dalyviams.
Pašalinus kontaktą iš įvykio, „Google“ atsiunčia atšaukimo pranešimą visiems įvykio dalyviams.
Įvykius galima sukurti Google Calendar be pranešimo siuntimo, pasirinkus Don’t Send kai prašoma siųsti kvietimo el. laiškus.
Trikčių šalinimas sinchronizavimu¶
Kartais gali nutikti taip, kad Google Calendar paskyra nesinchronizuoja teisingai su Odoo. Sinchronizavimo problemos gali būti matomos duomenų bazės žurnaluose.
Tokiais atvejais reikia šalinti paskyros triktis. Paskyros atstatymas gali būti atliekamas naudojant Atstatyti paskyrą mygtuką, kuris pasiekiamas per . Tada pasirinkite vartotoją, kuriam norite modifikuoti kalendorių, ir spustelėkite Kalendoriaus skirtuką.
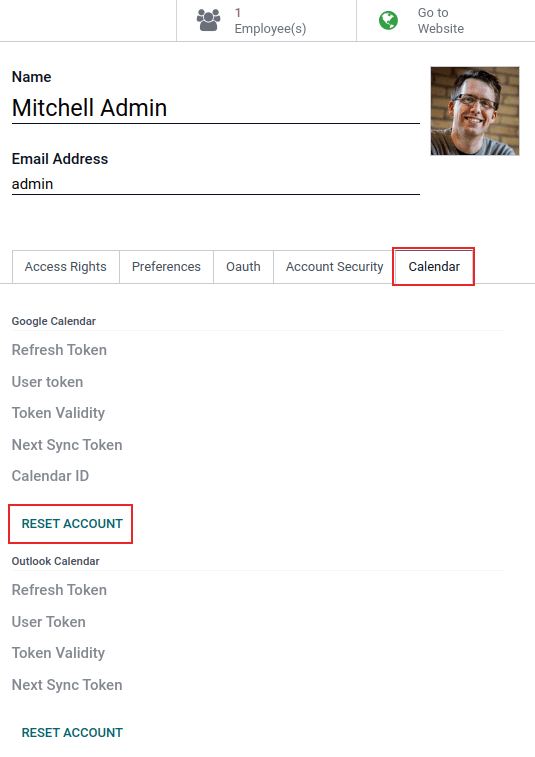
Toliau spustelėkite Atstatyti paskyrą po tinkamu kalendoriumi.
Atstatymo parinktys¶
Pateikiami šie nustatymų atstatymo variantai „Google“ kalendoriaus sinchronizavimo problemai „Odoo“ spręsti:
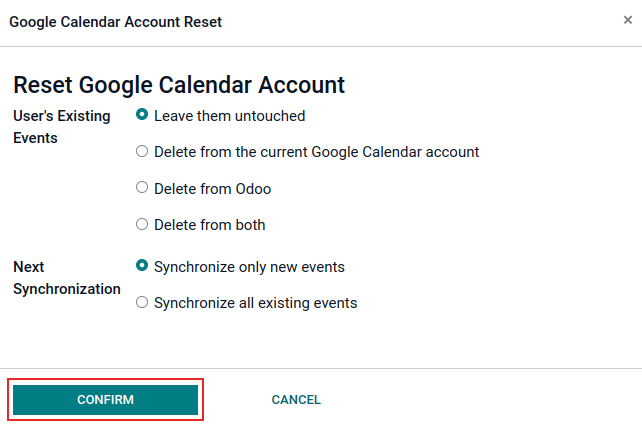
Vartotojo esami įvykiai:
Palikti nepakeistus: jokio įvykių keitimo.
Ištrinti iš dabartinės „Google Calendar“ paskyros: ištrinti įvykius iš Google Calendar.
Ištrinti iš Odoo: ištrinti įvykius iš Odoo kalendoriaus.
Ištrinti iš abiejų: ištrinti įvykius tiek iš Google kalendoriaus, tiek iš Odoo kalendoriaus.
Kita sinchronizacija:
Sinchronizuoti tik naujus įvykius: sinchronizuoti naujus įvykius Google Calendar ir (arba) Odoo kalendoriuje.
Sinchronizuoti visus esamus įvykius: sinchronizuokite visus įvykius Google Kalendoriuje ir/arba Odoo kalendoriuje.
Spustelėkite Patvirtinti atlikę pasirinkimą, kad pakeistumėte vartotojo įvykius ir kalendoriaus sinchronizavimą.
Google OAuth DUK¶
Kartais gali atsirasti netinkamas sukonfiguravimas, ir norint išspręsti problemą, reikia atlikti trikčių šalinimą. Žemiau pateikiamos dažniausiai pasitaikančios klaidos, kurios gali kilti konfigūruojant Google Calendar naudojimui su Odoo.
Gamyba vs. testavimo publikavimo būklė¶
Pasirinkus Production kaip Publishing Status (vietoj Testing), rodomas šis įspėjimo pranešimas:
„OAuth galimybė yra apribota iki 100 jautrių srities prisijungimų iki tol, kol bus patvirtintas OAuth sutikimo ekranas. Tai gali reikalauti patikros proceso, kuris gali užtrukti kelias dienas.“
Norėdami ištaisyti šį įspėjimą, eikite į Google API platformą. Jei Leidybos būsena yra Gamyboje, spustelėkite Grįžti į testavimą, kad ištaisytumėte problemą.
Nepasisegė pridėti vartotojų¶
Jei prie OAuth sutikimo ekrano nėra pridėta bandomųjų naudotojų, tada atsiranda Klaida 403: prieiga uždrausta.
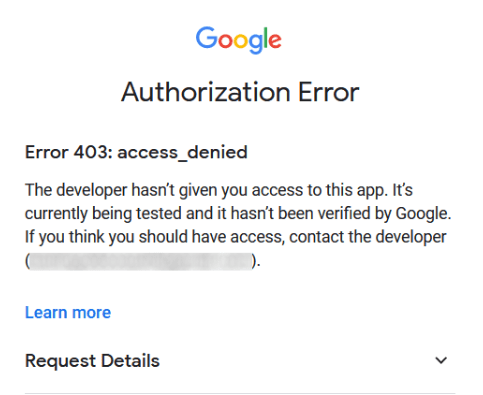
Norėdami ištaisyti šią klaidą, grįžkite į OAuth sutikimo ekraną, skyriuje API ir paslaugos, ir pridėkite testavimo vartotojus prie programėlės. Pridėkite el. pašto adresą, kurį reikia sukonfigūruoti Odoo.
Paraiškos tipas¶
Kuriant dėcredincialus (OAuth Kliento ID ir Kliento Slaptą Raktą), jei Desktopinė Programa pasirenkama kaip Aplikacijos Tipas, atsiranda Autorizacijos Klaida (Klaida 400:redirect_uri_mismatch).
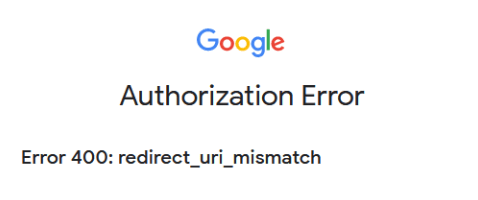
Norėdami ištaisyti šią klaidą, ištrinkite esamus kredencialus ir sukurkite naujus kredencialus, pasirinkdami Žiniatinklio programa kaip Programos tipą.
Tada, po Authorized redirect URIs, spustelėkite ADD URI, ir įveskite: https://yourdbname.odoo.com/google_account/authentication laukelyje, būtinai pakeiskite yourdbname URL adrese tikruoju Odoo duomenų bazės pavadinimu.
Patarimas
Įsitikinkite, kad domenas (naudojamas URI: https://yourdbname.odoo.com/google_account/authentication) yra lygiai toks pat kaip ir nustatytas web.base.url sistemos parametre.
Prisijunkite prie web.base.url įjungdami kūrėjo režimą, ir naršykite .