Pietūs¶
Odoo programėlė Lunch suteikia vartotojams patogų būdą užsisakyti maistą ir sumokėti už jį tiesiogiai iš duomenų bazės.
Prieš darbuotojams naudojantis Lunch programa, reikia atlikti kelis nustatymus: nustatymus, tiekėjus, vietas, produktus, produktų kategorijas ir perspėjimus. Kai šie nustatymai bus atlikti, darbuotojai galės peržiūrėti pasiūlymus ir užsisakyti maistą.
Nustatymai¶
Norint sukonfigūruoti Lunch programą, reikia nustatyti tik du parametrus: overdraft nustatymus ir pranešimus. Norėdami pasiekti nustatymus, eikite į .
Suvesti šiuos duomenis:
Pietų kreditas: įveskite maksimalų darbuotojų overdrafto dydį. Valiutos formatas nustatomas pagal įmonės lokalizacijos nustatymą.
Priėmimo pranešimas: nustatykite pranešimą, kurį naudotojai gauna per Discuss programėlę, kai jų maistas yra pristatytas. Numatytasis pranešimas
Jūsų pietūs buvo pristatyti. Skanaus!užpildo šį lauką, bet jį galima pakeisti, jei norima.
Patarimas
Jei duomenų bazėje yra įdiegtos kelios kalbos, daugelis Lunch programos formų turi galimybę įvesti įvairių laukų vertimus.
Jei vertimus galima sukonfigūruoti, šalia verčiamos formos lauko pasirodys kalbos kodas. Norėdami pridėti vertimus tam laukui, spustelėkite dviejų raidžių kalbos kodą (pvz., EN angliškai) ir pasirodys vertimo iššokantis langas.
Toliau pateikiamas pavyzdys laukui Gavimo pranešimas nustatymų meniu:
Eikite į . Spustelėkite EN tekstinėje dėžutėje viršutiniame dešiniajame kampe po Priėmimo pranešimo skyriumi. Atsidarys Vertimas: company_lunch_notify_message iškylantysis langas su galimybe įvesti vertimą kitomis kalbomis, naudojamomis duomenų bazėje.
Pirmoje skiltyje išvardytos skirtingos kalbos abėcėlės tvarka, o šiuo metu pasirinkta kalba paryškinta. Antroje skiltyje pateiktas kiekvienoje eilutėje sukonfigūruotas pranešimas. Paskutinėje skiltyje dešinėje pusėje yra teksto langelis, kuriame galima įvesti vertimą kiekvienai kalbai.
Įveskite tekstą, kurį reikia rodyti kiekviena kalba, tada spustelėkite Save.
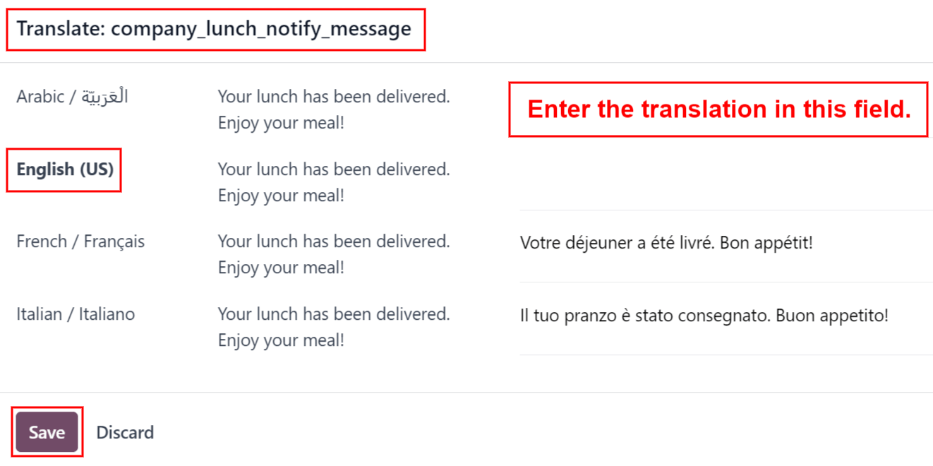
Pardavėjai¶
Prieš užsakant maistą, reikia sukonfigūruoti restoranus, kurie gamina maistą, vadinamus tiekėjais Odoo sistemoje.
Pirmiausia eikite į: , ir visi šiuo metu sukonfigūruoti tiekėjai Lunch programėlėje bus rodoma numatytame Kanban rodinyje. Norėdami pakeisti į sąrašo rodinį, spustelėkite ≣ (keturios horizontalios linijos) ikoną viršutiniame dešiniajame kampe.
Norėdami pridėti naują tiekėją, spustelėkite mygtuką Naujas viršutiniame kairiajame kampe ir bus įkelta naujo pietų tiekėjo forma.
Užpildykite šiuos laukus formoje.
Pardavėjo informacija¶
Tiekėjas: įveskite tiekėjo pavadinimą.
Tiekėjas: pasirinkite tiekėją iš išskleidžiamojo meniu. Jei tiekėjas dar nėra įvestas į sistemą, įveskite tiekėjo pavadinimą ir spustelėkite Sukurti „tiekėją“ norėdami jį pridėti, arba Kurti ir redaguoti… norėdami sukurti tiekėją ir redaguoti tiekėjo formą. Tiekėjo forma leidžia įvesti daugiau informacijos, be pavadinimo, tokios kaip kontaktinė informacija.
Pastaba
Jei pasirenkama išskleidžiamajame meniu Vendor laukelyje, tekstas Vendor laukelis (esančiais virš išskleidžiamojo meniu Vendor laukelio) atsinaujina ir rodo pasirinktą tiekėjo vardą iš išskleidžiamojo meniu.
Pasirinkimų sąraše pateiktų tiekėjų sąrašas yra paimtas iš programos Kontaktai.
Adresas: įveskite pardavėjo adresą į įvairius šios skilties laukus.
El. paštas: į šį lauką įveskite pardavėjo el. pašto adresą.
Telefonas: įveskite tiekėjo telefono numerį į šį lauką.
Įmonė: jei šis tiekėjas yra prieinamas tik konkrečiai įmonei, pasirinkite įmonę iš išskleidžiamojo meniu. Jei šis laukas paliekamas tuščias, tiekėjo prekės yra prieinamos visoms įmonėms.
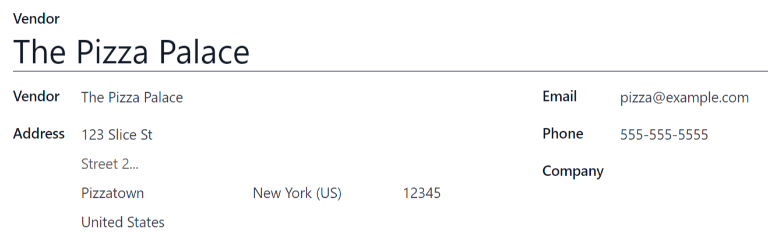
Prieinamumas¶
The PRIEINAMUMAS skyriuje pateikiama lentelė su dviem eilutėmis. Viršutinę eilutę užpildo savaitės dienos, o apatinėje eilutėje yra žymimieji laukeliai. Pažymėkite atitinkamą laukelį kiekvienai savaitės dienai, kuriomis pardavėjas yra prieinamas.
Pagal numatytuosius nustatymus pirmadienis–penktadienis turi varneles.
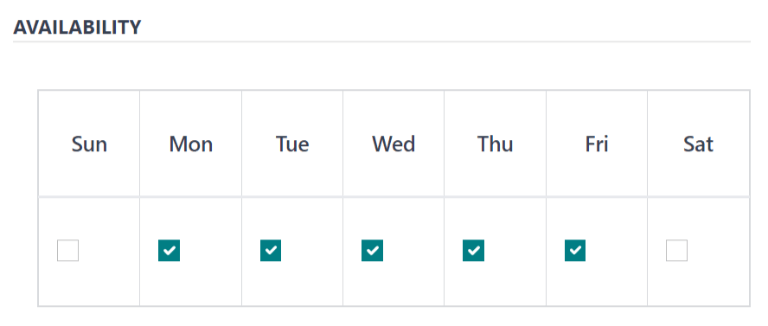
Užsakymai¶
Pristatymas: naudodamiesi išplečiamuoju meniu, pasirinkite Pristatymas, jei tiekėjas pristato maistą į biurą, arba Nėra pristatymo, jei užsakyto maisto reikia atsiimti.
Vieta: pasirinkite vietas, kurios gali užsakyti iš šio tiekėjo. Gali būti pasirinktos kelios vietos. Jei šis laukas paliekamas tuščias, visos vietos gali užsakyti iš tiekėjo.
Pastaba
Pagal numatytuosius nustatymus, kuriant duomenų bazę automatiškai sukuriama
HQ Officevieta, kuri yra prieinama pasirinkimui iš sąrašo.Siųsti Užsakymą Per: spustelėkite radijo mygtuką, norėdami pasirinkti, kaip užsakymai siunčiami tiekėjui. Galimi pasirinkimai yra Telefonu arba El. paštu.
Užsakymo Laikas: šis laukas atsiranda, jei El. paštas yra pasirinktas prie Užsakymo Siuntimas. Įveskite laiką, per kurį užsakymas turėtų būti išsiųstas el. paštu, kad užsakymas būtų priimtas. Įveskite laiką
HH:MMformatu, tada iš sąrašo šalia laiko lauko pasirinkite arba AM, arba PM.

Papildomi dalykai¶
Užsakant prekę programėlėje Lunch, galima parodyti papildomas prekes, kurias galima pridėti prie užsakymo, kartais vadinamas papildymais. Šie papildymai gali būti konfigūruojami bet kuriuo būdu, kuris tinka siūlomiems produktams.
Pagal numatytuosius nustatymus, Odoo leidžia tris papildomų elementų tipus, kurie gali būti laikomi kategorijomis. Numatytasis pirmojo tipo arba kategorijos priedai vadinami Extras, antrojo - Beverages, o trečiojo - Extra Label 3.
Svarbu
Konfigūruojant priedus, svarbu atsiminti, kad visi konfigūruoti priedai atsiras prie kiekvieno pardavėjo siūlomo elemento. Tai reiškia, kad pridėti reikėtų tik tuos elementus, kurie taikomi visiems pardavėjo produktams.
Konfigūruoti papildomus nustatymus¶
Įveskite šią informaciją kiekvienai iš trijų galimų papildomų sekcijų:
Papildomų (#) Etiketė: įveskite papildomos rūšies pavadinimą, pvz.,
PapildaiarbaGėrimai. Tai galima laikyti kategorija.Papildomas (#) Kiekis: pasirinkite, kaip gali būti pasirenkami papildomi elementai. Pasirinkimai:
Nėra arba daugiau: pasirinkite tai, jei vartotojui nereikia nieko pasirinkti.
Vienas arba daugiau: pasirinkite tai, kad reikalauti naudotoją padaryti bent vieną pasirinkimą.
Tik Vienas: pasirinkite tai, jei norite reikalauti, kad vartotojas padarytų tik vieną pasirinkimą.
Suprantu. Prašau pateikti tekstą.¶
Sukonfigūravus etiketes ir kiekius papildomai kategorijai, būtina pridėti atskirus papildomus elementus kiekvienai kategorijai.
Spustelėkite Pridėti eilutę sąrašo apačioje, kuris pasirodo dešinėje papildomos kategorijos pusėje. Įveskite Pavadinimą ir Kainą kiekvienam pridedamam elemntui. Kaina gali likti $0.00, jei nėra išlaidų. Tai įprasta tokiems elementams kaip vienkartiniai stalo įrankiai ar prieskoniai.
Example
Picerijai, kuri siūlo tik asmenines picas, jų papildomi priedai sukonfigūruoti taip:
Pirmasis papildymas yra sukonfigūruotas pagal įvairius siūlomus garnyrus. Papildymo 1 etiketė nustatyta kaip Garnyrai, o Papildymo 1 kiekis nustatytas Nei vienas arba daugiau. Po to pridedami įvairūs garnyrai su jų atitinkamomis kainomis.
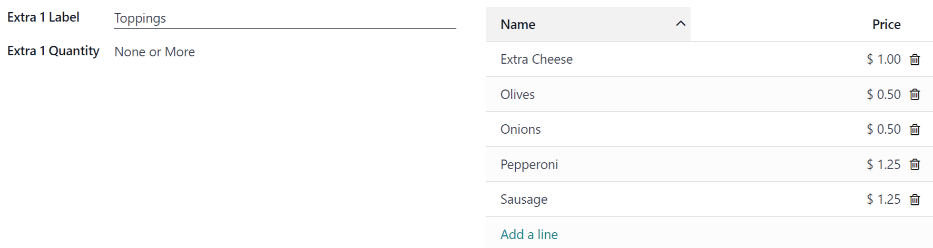
Picerija taip pat siūlo nemokamą gėrimą su bet kokiu pirkiniu. Norint tai nustatyti, Papildoma 2 Žyma nustatoma į Gėrimai, o Papildoma 1 Kiekis nustatomas į Tik Vienas. Pridedami įvairūs gėrimų pasirinkimai, ir kiekvieno iš jų kaina lieka nulinė.
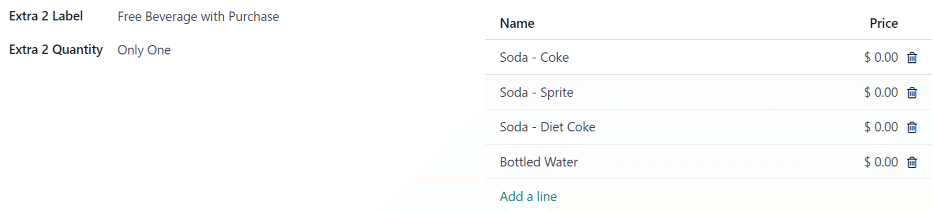
Vietovės¶
Pagal numatytuosius nustatymus, Odoo sukuria HQ Office vietą, kai įdiegiama Lunch programa. Jei įmonė turi daugiau nei vieną vietą, jas reikia sukonfigūruoti.
Norėdami pridėti vietą, eikite į . Šiuo metu sukonfigūruotos vietos rodomos sąrašo formatu. Spustelėkite Naujas mygtuką viršutiniame kairiajame kampe ir tuščia eilutė pasirodys po paskutine vieta sąraše.
Įveskite vietovės pavadinimą į lauką. Tada spustelėkite į dešinėje esantį Adresas lauką ir įveskite vietovės adresą. Adreso lauke galima įvesti kelias eilutes.
Pakartokite tai visoms vietoms, kurias reikia pridėti.
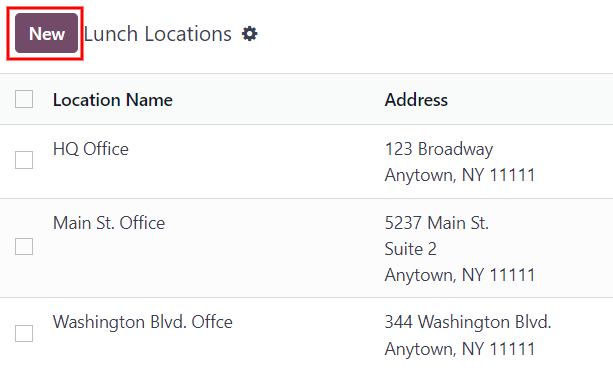
Produktai¶
Prieš pateikiant bet kokius užsakymus, turi būti sukonfigūruoti atskiri siūlomi produktai, nes „Odoo“ sistemoje iš anksto nėra sukonfigūruotų produktų.
Pirmiausia, eikite į produktų puslapį pasirinkdami . Tada spustelėkite New mygtuką viršutiniame kairiajame kampe, ir pasirodys tuščia produkto forma.
Įveskite šią informaciją į formą:
Produkto pavadinimas*: įveskite produkto pavadinimą.
Produkto kategorija*: naudodami išskleidžiamąjį meniu, pasirinkite kategoriją, kuriai priskiriamas šis produktas.
Tiekėjas*: naudodamiesi išskleidžiamuoju meniu, pasirinkite tiekėją, kuris tiekia šį produktą.
Kaina: įveskite produkto kainą. Valiuta nustatoma pagal įmonės lokalizaciją.
Aprašymas: įveskite produkto aprašymą šiame lauke. Šis aprašymas pasirodo po produkto nuotrauka, kai vartotojai peržiūri dienos pasirinkimus.
Nauja iki: naudodami kalendoriaus iškylančią lentelę, pasirinkite datą, kai produktas nebebus pažymėtas kaip naujas. Iki šios datos produktas bus pažymėtas žalia etikete
Nauja.Įmonė: jei produktas turėtų būti prieinamas tik konkrečiai įmonei, pasirinkite ją iš išskleidžiamojo meniu. Jei šis laukas paliekamas tuščias, šis produktas yra prieinamas visoms įmonėms duomenų bazėje.
Vaizdas: užveskite pelę virš vaizdo laukelio formos viršutiniame dešiniajame kampe ir paspauskite atsirandantį ✏️ (pieštukas) redagavimo piktogramą. Atsiras failų naršymo langas. Naršykite iki vaizdo ir paspauskite Atidaryti.
(*) nurodo reikalingą lauką.
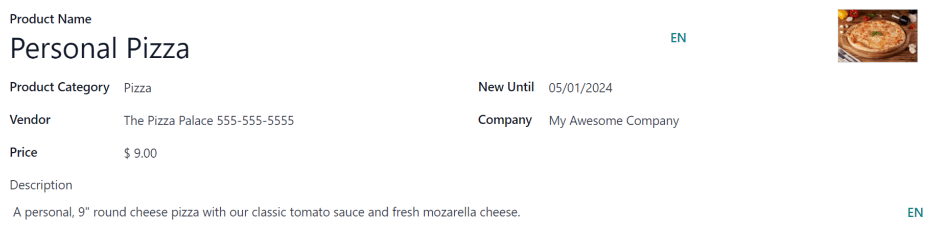
Produktų kategorijos¶
Produktų kategorijos yra būdas tvarkyti pasiūlymus Lunch programėlėje ir leidžia vartotojams greitai filtruoti pasiūlymus, peržiūrint dienos meniu.
Norėdami pridėti arba pakeisti kategorijas, eikite į . Galimos kategorijos bus rodomos sąrašo rodinyje. Programoje Lunch yra keturios numatytosios kategorijos: Sandwich, Pizza, Burger ir Drinks.
Norėdami pridėti naują kategoriją, spustelėkite Nauja mygtuką viršutiniame kairiajame kampe, ir bus įkeltas tuščias kategorijos formos langas. Lauke Produkto kategorija įveskite pavadinimą. Jei kategorija yra specifinė įmonei ir turėtų būti rodoma tik tam tikros įmonės, išskleidžiamajame meniu pasirinkite Įmonė.
Jei pageidaujate, pridėkite nuotrauką kategorijai. Uždėkite pelę ant paveikslėlio langelio viršutiniame dešiniajame kampe ir spustelėkite ✏️ (pieštukas) redagavimo piktogramą, kuri pasirodys. Atsidarys failų naršyklės iššokantis langas. Suraskite vaizdą ir spustelėkite Atidaryti.
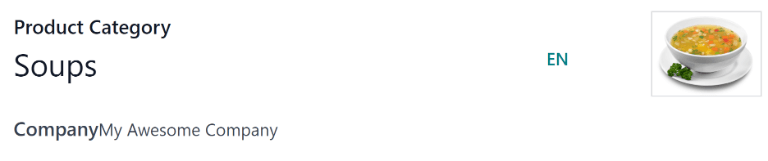
Įspėjimai¶
Galima nustatyti pranešimus, kurie gali būti rodomi Lunch programėlėje arba siunčiami tam tikriems darbuotojams per Discuss programėlę.
Pagal numatytuosius nustatymus įspėjimai nėra iš anksto sukonfigūruoti. Norėdami nustatyti įspėjimą, eikite į . Spustelėkite Naujas mygtuką viršutiniame kairiajame kampe ir bus įkeltas tuščias pietų įspėjimo formuliaras. Užpildykite šią informaciją formoje:
Įspėjimo pavadinimas: įveskite įspėjimo pavadinimą. Jis turėtų būti trumpas ir aprašomasis, pvz., „Naujas pietų tiekėjas“ arba „Užsakyti iki 11“. Šis laukas yra privalomas.
Rodymas: pasirinkite, ar įspėjimas yra matomas Lunch programėlėje (Įspėjimas programėlėje) arba išsiųstas darbuotojams per Discuss programėlę pokalbio lange (Pokalbio pranešimas).
Gavėjai: šis laukas rodomas tik tada, kai pasirenkama Pokalbių pranešimas parinktis Rodyti opcijoje. Pasirinkite, kas gauna pokalbių perspėjimą. Galimybės yra: Visi, Darbuotojas, kuris užsakė prieš savaitę, Darbuotojas, kuris užsakė prieš mėnesį, arba Darbuotojas, kuris užsakė prieš metus.
Vieta: pasirinkite vietas, kuriose turi pasirodyti perspėjimas, iš išskleidžiamojo meniu. Galima pasirinkti kelias vietas. Šis laukas yra privalomas, todėl, jei perspėjimas taikomas visoms vietoms, pasirinkite visas vietas iš išskleidžiamojo meniu.
Rodyti iki: jei įspėjimas turėtų baigtis konkrečią dieną, pasirinkite datą iš kalendoriaus rinkiklio.
Aktyvus: ši parinktis yra įjungta (pagal numatymą rodoma žalia). Norėdami išjungti pranešimą, spustelėkite perjungiklį, kad jis nebebūtų žalias.
Pranešimas: Įveskite įspėjimo pranešimą į šį lauką. Šis laukas yra privalomas.
Pranešimo laikas: pasirinkite dienas savaitėje, kuriomis turi būti siunčiamas įspėjimas. Pagrindinėje būsenoje yra aktyvios visos septynios dienos. Spustelėkite žymės langelį, kad pakeistumėte nustatymą iš aktyvaus į neaktyvų.
Jei buvo pasirinkta Poklaibio pranešimas parinktims Ekranas, taip pat pasirodys laukelis Laikas. Įveskite laiką, kada turėtų būti išsiųstas poklaibio pranešimas. Toliau pasirinkite, ar laikas yra AM ar PM naudojant išskleidžiamąjį meniu, esantį dešinėje nuo laukelio Laikas.
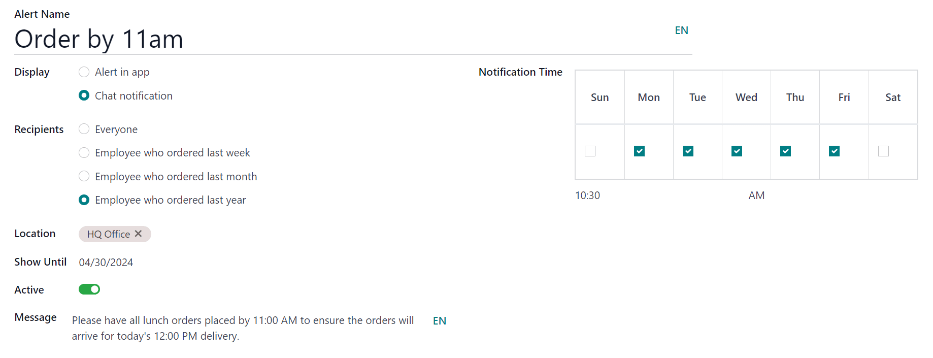
Taip pat žiūrėkite
pietūs/naudotojų-paskyros
pietų/valdymas