Grindys ir stalai¶
Aukšto plano vaizdas leidžia jums valdyti restorano aukštus ir stalų išdėstymą bei stebėti stalų būklę realiuoju laiku, įskaitant užimtumą, rezervacijas ir virtuvės užsakymus.
Example
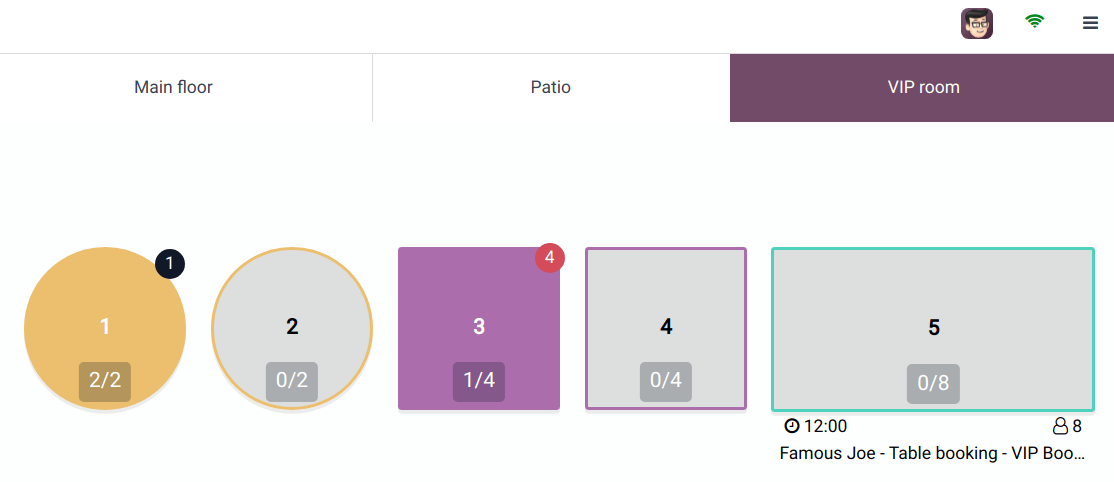
1 lentelė: Užsakymas pateiktas ir išsiųstas į virtuvę.
3 lentelė: Užsakytas keturių prekių užsakymas ir jį reikia išsiųsti į virtuvę.
Lentelės 2, 4 ir 5: Šios lentelės yra prieinamos.
2, 4 ir 5 stalai: Šių stalų bendra talpa yra atitinkamai 2, 4 ir 8 žmonės.
Lentelė 1: Dviejų vietų lentelė yra pilna.
3 Lentelė: Keturių asmenų stalas užimtas vieno žmogaus.
Lentelė 5: „Famous Joe“ turi rezervaciją 8 žmonėms 12:00 val.
Konfigūracija¶
Iš POS administravimo sistemos¶
Norėdami sukurti grindis ir stalus iš užpakalinės dalies, eikite į ir paspauskite Naujas, kad sukurtumėte grindis. Pavadinkite jas, pasirinkite susijusias pardavimo vietas ir paspauskite Pridėti eilutę, kad sukurtumėte stalą. Pavadinkite stalą ir priskirkite sėdimų vietų skaičių. Taip pat galite susieti jį su paskirtimi, kad stalą būtų galima užsakyti. Kai baigsite, paspauskite Išsaugoti ir uždaryti arba Išsaugoti ir naujas, kad patvirtintumėte.
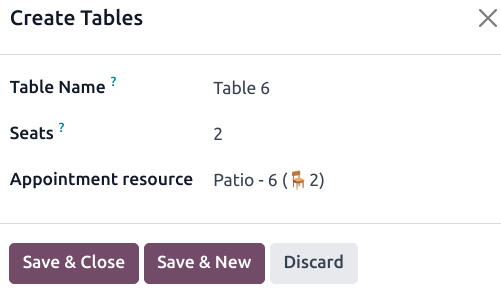
Pastaba
POS turi būti atidaryta ir redaguota iš naudotojo sąsajos, kad būtų sukurtas jūsų restorano ar baro žemėlapis, atspindintis tikrąjį jūsų plano aukštą.
Patarimas
Sukurkite aukštus iškart: prieikite prie savo POS nustatymų, įveskite savo aukšto pavadinimą laukelyje Aukštas kategorijoje Aukštų ir stalų žemėlapis, ir paspauskite enter.
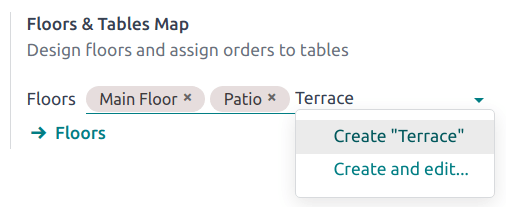
Iš kasos terminalo priekinės dalies¶
Norėdami sukurti grindis ir stalus iš priekinės dalies, atidarykite POS sesiją, spustelėkite mėsainio meniu piktogramą ≡ viršutiniame dešiniajame kampe, tada Redaguoti planą, kad įeitumėte į redagavimo režimą.
Spustelėkite + Pridėti aukštą, kad pridėtumėte aukštą, tada įveskite pavadinimą iššokančiame lange.
Sukūrus grindis, pridėkite stalą spustelėdami + TABLE. Norėdami jį perkelti, pasirinkite jį ir vilkite į norimą vietą. Taip pat galite keisti pasirinkto stalo atributus, pvz., vietų skaičių, spustelėdami SEATS, stalo formą naudodamiesi SHAPE, stalo spalvą naudodamiesi FILL, arba stalo pavadinimą spustelėdami RENAME. Norėdami dublikuoti esamą stalą, pasirinkite jį ir spustelėkite COPY. Taip pat galite pašalinti stalą spustelėdami DELETE.
Atlikus visus būtinus pakeitimus, spustelėkite UŽDARYTI, kad išsaugotumėte.
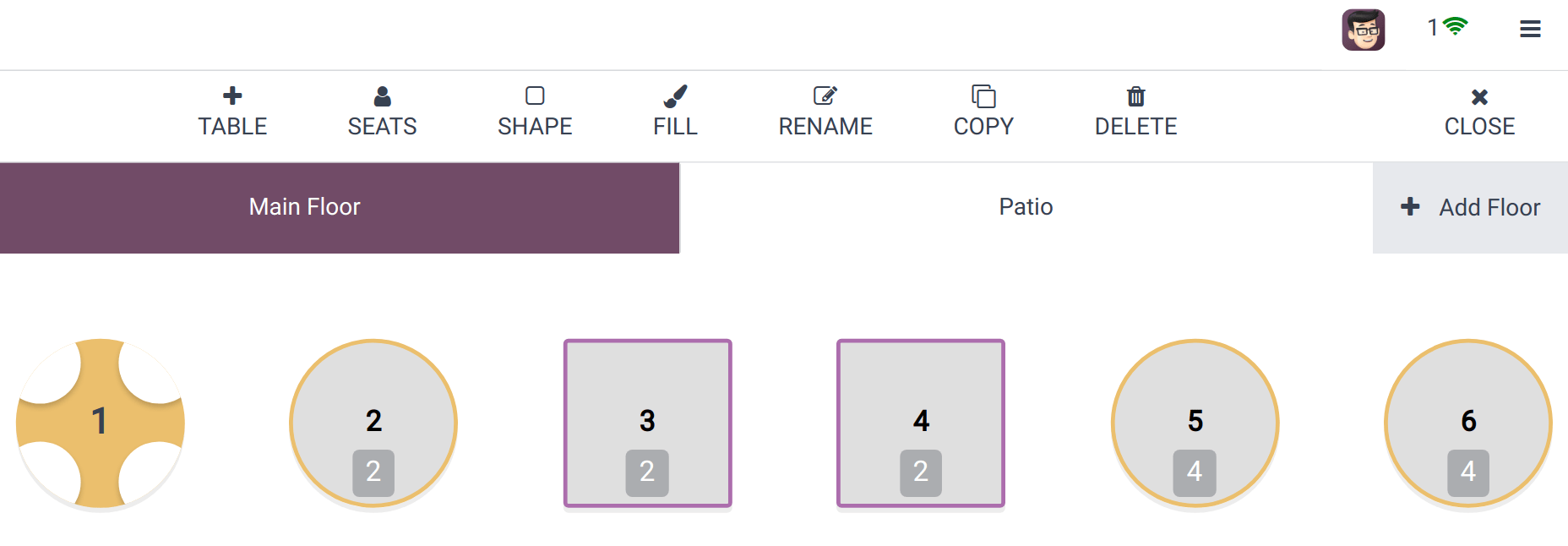
Pastaba
Jei stalas nepasirenkamas, pakeitimai taikomi grindims.
Įspėjimas
Pašalinus stalą ar grindis, to nebegalima atitaisyti.
Priimti užsakymus¶
Spustelėkite stalą, kad pasiektumėte POS sąsają ir pradėtumėte priimti kliento užsakymą. Sistema automatiškai susieja užsakymus ir stalą, leidžiant vėliau pridėti daugiau prekių ir sugeneruoti sąskaitą konkrečiai tam stalo užsakymui.
Kai priimsite užsakymą, spustelėkite Keisti stalą, kad grįžtumėte į grindų plano vaizdą.
Pastaba
Kai tik paspausite ant stalo, svečių skaičius automatiškai nustatomas kaip vienas. Jei per klaidą pasirinkote stalą, spustelėkite Išlaisvinti stalą, kad jį atlaisvintumėte, arba perkelti klientą prie kito stalo.
Lentelės perkėlimas¶
Norėdami perkelti klientus nuo vieno stalo prie kito, pasirinkite stalą ir paspauskite → Perkelti POS sąsajoje. Tai nukreips jus į grindų plano vaizdą, kur galite pasirinkti naują stalą, prie kurio norite perkelti klientus.
Kai perkelsite klientus, visi jų pateikti užsakymai, susieti su pirminiu stalu, taip pat bus perkelti.