Priežiūros kalendorius¶
Norint išvengti įrangos sugedimų ir blokadų sandėlio darbo centruose, būtina nuolat prižiūrėti įrangą. Laiku atlikta korekcinė priežiūra mašinoms ir įrankiams, kurie netikėtai sugedo, taip pat prevencinė priežiūra, siekiant išvengti tokių problemų, yra būtinos, kad sandėlio operacijos vyktų sklandžiai.
Odoo programoje Priežiūra vartotojai gali pasiekti Priežiūros kalendorių, kad galėtų kurti, planuoti ir redaguoti korekcinės bei prevencinės priežiūros užklausas, palaikydami įrangą ir darbo centrus tinkamos būklės.
Sukurti priežiūros užklausą¶
Priežiūros užklausos gali būti sukurtos tiesiogiai iš Priežiūros kalendoriaus. Norėdami pasiekti kalendorių, eikite į .
Norėdami sukurti naują užklausą, spustelėkite bet kurioje kalendoriaus vietoje. Tai atvers Naujo įvykio iššokantįjį langą. Lauke Pavadinimas: priskirkite naujai užklausai pavadinimą.
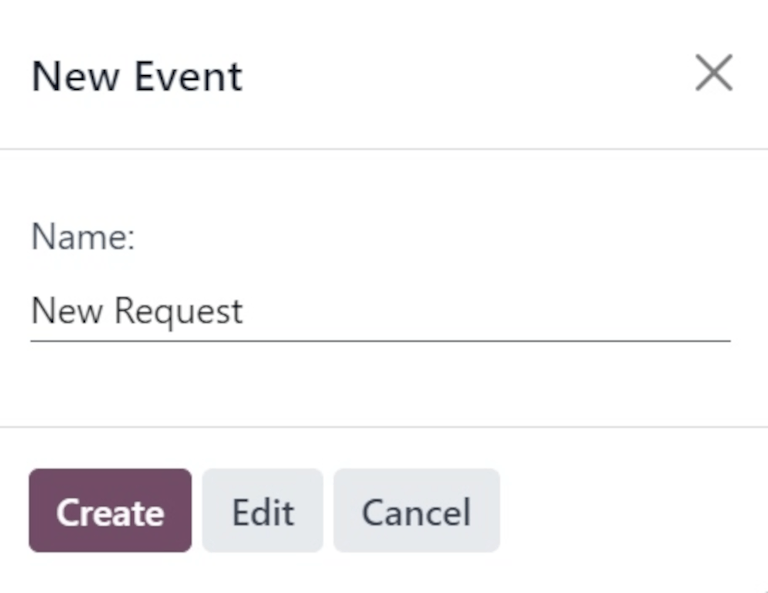
Spustelėję Sukurti iššokančiame lange išsaugosite naują užklausą be papildomų detalių. Jei užklausos sukūrimą reikia atšaukti, spustelėkite Atšaukti.
Norėdami pridėti daugiau informacijos ir suplanuoti užklausą konkrečiai datai ir laikui, spustelėkite Koreguoti.
Spustelėjus Redaguoti atidaroma tuščia priežiūros užklausos forma, kurioje galima užpildyti įvairias prašymo detales.
Koreguoti priežiūros užklausą¶
Lauke Prašymas, nurodykite naujo prašymo pavadinimą. Lauke Sukurta, iš išskleidžiamojo meniu pasirinkite vartotoją, kuris sukūrė prašymą. Pagal numatytuosius nustatymus šis laukas užpildomas prašymą faktiškai kuriančio naudotojo vardu.
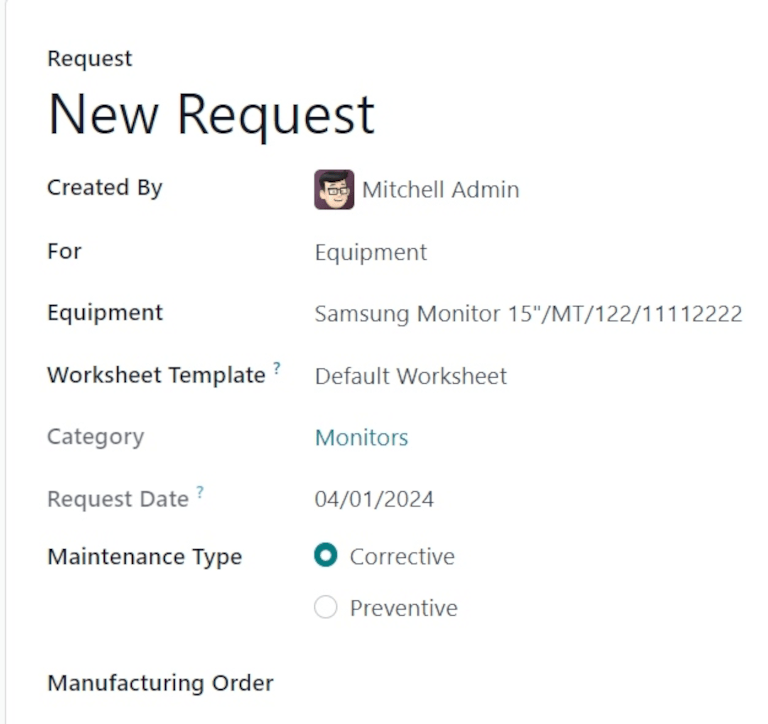
Lauke For, iš išskleidžiamojo meniu pasirinkite, ar šis prašymas yra kuriamas dėl Įrangos, ar Darbo centro.
Pastaba
Jei išskleidžiamajame sąraše For lauke pasirenkama Work Center, formoje atsiranda du papildomi laukai: Work Center ir Block Workcenter.
Lauke Work Center pasirinkite, kuriam sandėlio darbo centrui taikomas šis priežiūros prašymas.
Jei pažymėta Blokuoti darbo centrą parinkties žymimasis langelis, nėra galimybės planuoti darbo užsakymų ar kitų priežiūros užklausų šio darbo centro metu, kol ši užklausa yra vykdoma.
Jei Įranga yra pasirinkta Skirta lauke, kuris pagal numatytuosius nustatymus yra pasirinktas, pasirinkite, kuriam įrenginiui ar įrankiui reikia priežiūros iš Įranga lauko. Kai pasirinkta konkreti įranga, atsiranda pilkas Kategorija laukas, kuriame nurodoma įrangos kategorija, kuriai ši įranga priklauso.
Lauke Worksheet Template, jei būtina, spustelėkite išskleidžiamąjį meniu, kad pasirinktumėte darbo lapo šabloną. Šie šablonai yra pritaikyti šablonai, kuriuos gali užpildyti darbuotojas, atliekantis priežiūros darbus.
Pagal lauką Kategorija laukas Prašymo data rodo datą, kada buvo paprašyta atlikti priežiūrą.
Laukas Maintenance Type (Priežiūros tipas) suteikia dvi pasirenkamas radijo mygtukų parinktis: Corrective (Korekcija) ir Preventive (Prevencija).
Koreguojamoji priežiūra yra skirta užklausoms, kurios kyla dėl neatidėliotinų poreikių, pavyzdžiui, sugedusios įrangos, o Prevencinė priežiūra yra skirta suplanuotoms užklausoms, siekiant išvengti gedimų ateityje.
Jei šis prašymas yra susijęs su konkrečiu MO, pasirinkite tą MO iš lauko Gamybos užsakymas.
Iš išskleidžiamojo meniu laukelyje Komanda pasirinkite pageidaujamą priežiūros komandą, kuri atliks priežiūros darbus. Laukelyje Atsakingas pasirinkite techniką, atsakingą už užklausą.
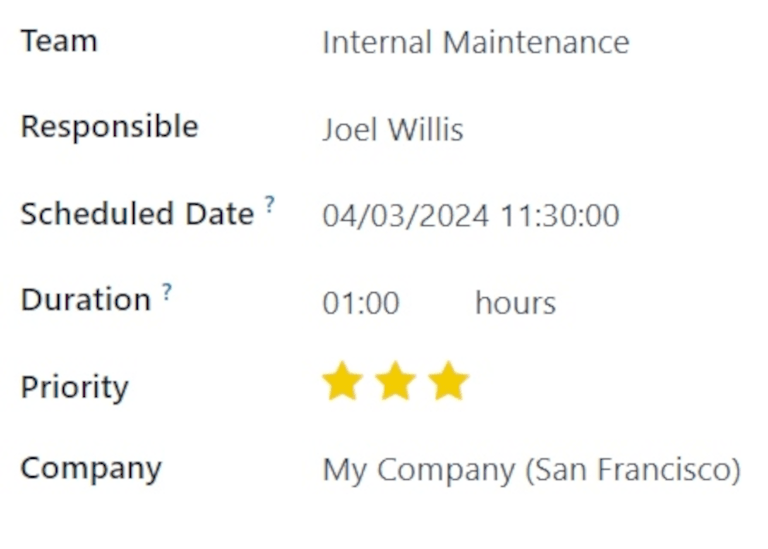
Lauke Planuojama data spustelėkite datą, kad atidarytumėte kalendoriaus langą. Iš šio lango pasirinkite numatytą priežiūros datą ir spustelėkite Taikyti, kad išsaugotumėte datą.
Į lauką Trukmė įveskite planuojamą priežiūros laiką valandomis (formatu 00:00).
Lauke Prioritetas pasirinkite prioritetą nuo vieno iki trijų ⭐⭐⭐ (žvaigždžių). Tai nurodo priežiūros užklausos svarbą.
Jei dirbate daugiakorporacinėje aplinkoje, iš išskleidžiamojo meniu Įmonė lauke pasirinkite įmonę, kuriai priklauso šis priežiūros prašymas.
Formos apačioje yra dvi žymės: Pastabos ir Instrukcijos.
Skiltyje Pastabos įrašykite vidines pastabas komandai ar technikui, kuriam priskirtas užklausimas, jei būtina.
Skirtuke Instrukcijos, jei reikia, pasirinkite vieną iš trijų radijo mygtukų parinkčių, kad pateiktumėte priežiūros instrukcijas paskirtai komandai ar technikui. Galimi instrukcijų pateikimo būdai yra per PDF, Google skaidrės arba Tekstas.

Kalendoriaus elementai¶
„Priežiūros kalendorius“ suteikia įvairių rodinių, paieškos funkcijų ir filtrų, kurie padeda sekti esamų ir planuojamų priežiūros prašymų eigą.
Šie skyriai aprašo elementus, randamus įvairiose kalendoriaus peržiūrose.
Filtrai ir Mėgstamiausi¶
Norėdami pasiekti priežiūros kalendorių, eikite į .
Norėdami pridėti ir pašalinti filtrus duomenų rūšiavimui Priežiūros kalendoriuje, spustelėkite 🔻 (žemyn nukreiptą trikampį) piktogramą, esančią dešinėje paieškos juostos pusėje, puslapio viršuje.
Kairėje atsirandančio išskleidžiamojo meniu pusėje išvardyti visi skirtingi Filtrai, kuriuos gali pasirinkti vartotojai. Pagal numatytuosius nustatymus pasirinkti Atlikti ir Aktyvūs, todėl rodomi visi atidaryti užklausimai.
Patarimas
Norėdami pridėti pasirinktą filtrą prie Priežiūros Kalendoriaus, spustelėkite Pridėti Pasirinktą Filtrą skyriuje Filtrai išskleidžiamajame meniu. Atsidarys Pridėti Pasirinktą Filtrą iššokantis langas.
Iš šio iššokančio lango konfigūruokite naujos filtro taisyklės savybes. Kai būsite pasiruošę, spustelėkite Pridėti.
Išskleidžiamojo meniu dešinėje pusėje esančiame sąraše yra Mėgstamiausi, arba bet kokios paieškos, kurios buvo išsaugotos kaip mėgstamiausios, kad būtų galima jas peržiūrėti vėliau.
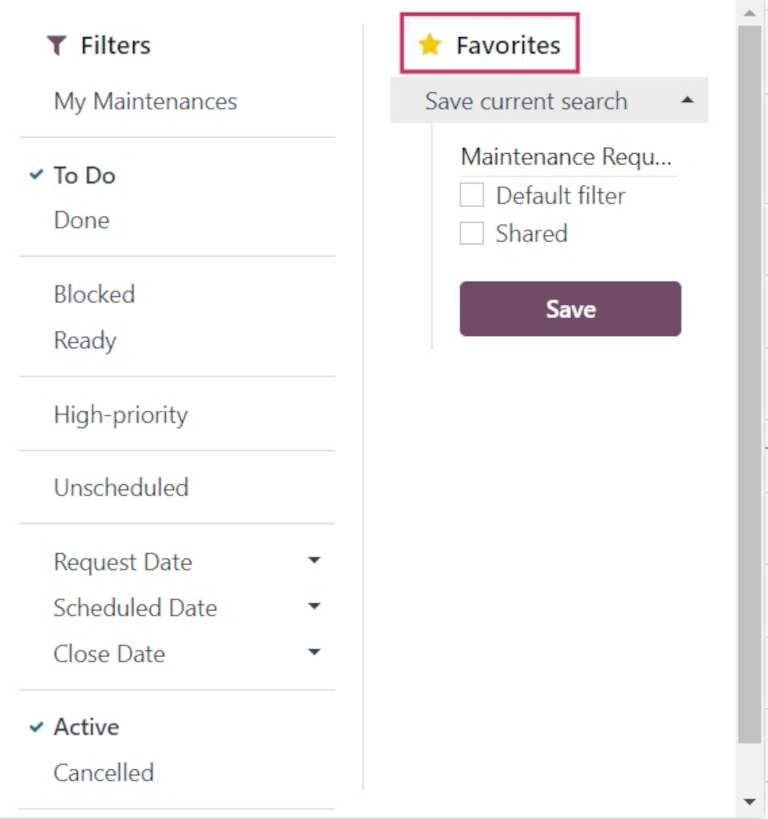
Norėdami išsaugoti naują Mėgstamą paiešką, pasirinkite norimus Filtrus. Tada spustelėkite Išsaugoti dabartinę paiešką. Laukelyje tiesiogiai po Išsaugoti dabartinę paiešką, priskirkite paieškai pavadinimą.
Pagal priskirtą pavadinimą yra dvi galimybės: išsaugoti dabartinę paiešką arba kaip Numatytąjį filtrą, arba kaip Bendrą filtrą.
Pasirinkus Numatytasis filtras, šis filtras bus naudojamas kaip numatytasis atidarant šio kalendoriaus peržiūrą.
Pasirinkus Bendrinti filtrą, šis filtras tampa prieinamas kitiems vartotojams.
Kai būsite pasiruošę, spustelėkite Išsaugoti. Spustelėjus, naujas Mėgstamiausias filtras atsiras Mėgstamiausių stulpelyje, ant kurio pasirodys ⭐ (auksinė žvaigždė) piktograma kartu su filtro pavadinimu paieškos juostoje.
Vaizdai¶
Etiketė „Techninės priežiūros kalendorius“ yra prieinama šešiais skirtingais vaizdais: „Kalendorius“ (numatytasis), „Kanban“, „Sąrašas“, „Pivot“, „Grafikas“ ir „Veikla“.
Kalendoriaus vaizdas¶
Kalendorius yra numatytas vaizdas, rodomas, kai atidaromas Priežiūros Kalendorius. Šiame vaizdo tipse yra daugybė pasirinkių, leidžiančių rūšiuoti ir grupuoti informaciją apie priežiūros užklausimus.
Puslapio kairiajame viršutiniame kampe yra išskleidžiamasis meniu, kuris pagal numatytuosius nustatymus nustatytas į Savaitę. Spustelėjus tą išskleidžiamąjį meniu, atsiveria įvairūs laikotarpiai, kuriais galima peržiūrėti kalendorių: Diena, Mėnuo ir Metai. Taip pat yra parinktis Rodyti savaitgalius, kuri pagal numatytuosius nustatymus pasirinkta. Jei nepasirinkta, savaitgaliai kalendoriuje nerodomi.
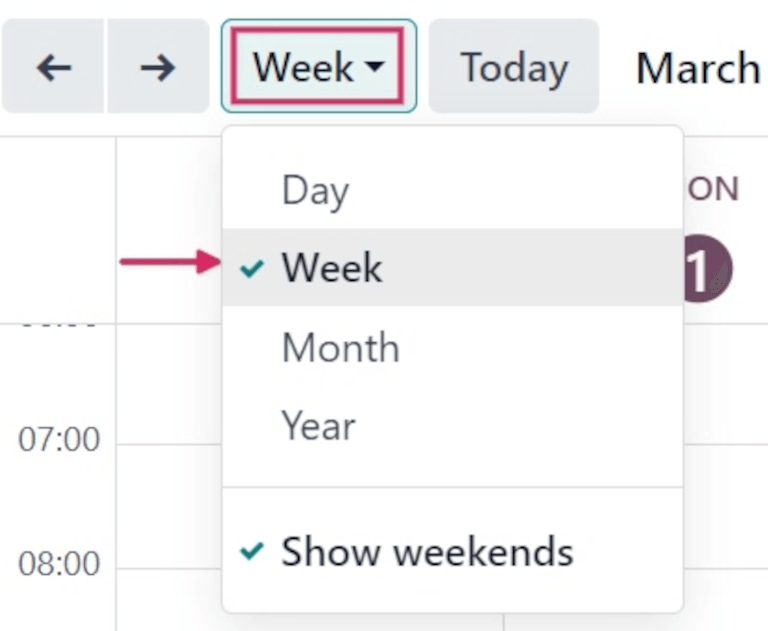
Kairėje šio meniu pusėje yra ⬅️ (kairė rodyklė) piktograma ir ➡️ (dešinė rodyklė) piktograma. Spustelėjus šias rodykles, kalendorius atitinkamai juda atgal arba pirmyn laiku.
Dešinėje išplečiamojo sąrašo, nustatyto į Savaitė, pagal numatytuosius nustatymus yra mygtukas Šiandien. Paspaudus šį mygtuką, kalendorius atnaujinamas taip, kad matytųsi šiandieninė data, nesvarbu, kuris laiko momentas buvo matomas prieš tai.
Puslapio dešinėje yra šoninė juosta, kurioje yra mažas kalendorius, nustatytas į šiandienos datą, ir Technikų sąrašas, kuriame rodomi visi šiuo metu atviri Technikų prašymai. Spustelėkite (panel) piktogramą šoninės juostos viršuje, kad atidarytumėte arba uždarytumėte šoninę juostą.
Pastaba
Technikas sąrašas rodomas tik tuo atveju, jei technikai yra priskirti prie atvirų prašymų, o atskiri technikai rodomi tik tuo atveju, jei jie yra nurodyti kaip Atsakingi bent vienoje techninės priežiūros prašymo formoje.
Kanbano vaizdas¶
Su Kanban vaizdu, visi atviri priežiūros prašymai rodomi Kanban stiliaus stulpeliuose, skirtinguose priežiūros proceso etapuose.
Kiekvienas priežiūros prašymas rodomas atskiroje užduočių kortelėje, ir kiekvieną užduočių kortelę galima vilkti ir numesti į kitą Kanban vamzdyno etapą.
Kiekviena stulpelis turi pavadinimą (pvz., Vykdoma). Uždėjus pelės žymeklį ant stulpelio viršaus atsiranda ⚙️ (pavaros) piktograma. Spustelėjus ⚙️ (pavaros) piktogramą atsiveria sąrašas su šio stulpelio parinktimis: Sulankstyti, Redaguoti, Automatizacija ir Ištrinti.
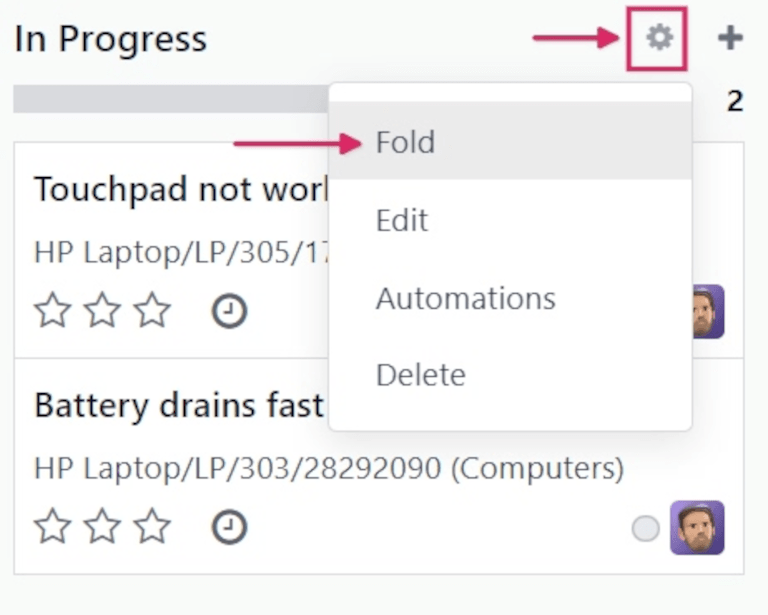
Spustelėję Suskleisti, suskleisite stulpelį, kad paslėptumėte jo turinį.
Paspaudus Redaguoti atidaromas iššokantis langas Redaguoti: (scenos pavadinimas) su atitinkamu scenos pavadinimu, kuriame galima redaguoti stulpelio informaciją. Toliau pateikiamos stulpelių parinktys, kurias galima redaguoti:
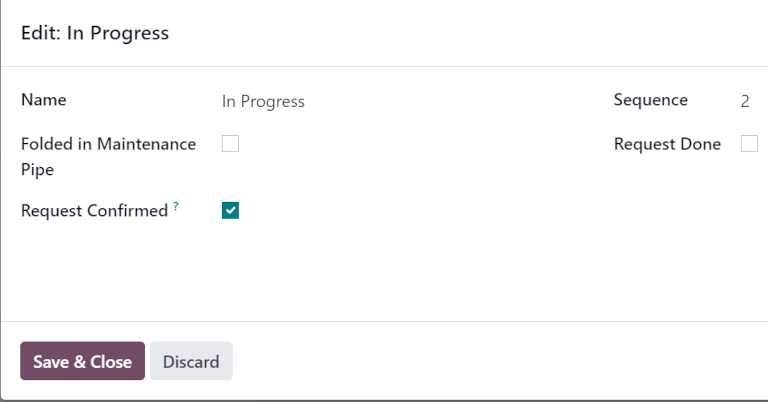
Vardas: scenos pavadinimas Kanban vamzdyne.
Sulankstyta priežiūros vamzdyje: kai pažymėta, šios stadijos stulpelis pagal numatymą yra sulankstytas Kanban vaizdo tipe.
Užklausa patvirtinta: kai šiame langelyje nėra varnelės, o priežiūros užklausos tipas nustatytas kaip Darbo centras, nėra sukuriama jokia atostoga atitinkamam darbo centrui, kai sukuriama priežiūros užklausa. Jei langelyje yra varnelė, darbo centras automatiškai blokuojamas nurodytam laikotarpiui, arba nurodytą datą, arba kuo greičiau, jei darbo centras yra nepasiekiamas.
Sekas: tvarka priežiūros procese, kurioje šiame etape atsiranda.
Užklausa atlikta: jei pažymėta, tai reiškia, kad šis etapas yra paskutinis priežiūros proceso žingsnis. Į šį etapą perkeliamos užklausos yra uždaromos.
Kai būsite pasiruošę, spustelėkite Išsaugoti ir uždaryti. Jei nebuvo atlikta pakeitimų, spustelėkite Atmesti, arba spustelėkite X piktogramą, kad uždarytumėte iššokantį langą.
Sąrašo vaizdas¶
Pasirinkus Sąrašo vaizdą, visi atviri priežiūros prašymai rodomi sąraše, su informacija apie kiekvieną prašymą pateikta atitinkamoje eilutėje.
Šiame rodinio tipas rodomos informacijos stulpeliai yra šie:
Dalykai: pavadinimas, priskirtas techninės priežiūros užklausai.
Darbuotojas: darbuotojas, kuris iš pradžių sukūrė priežiūros prašymą.
Technikas: technikas, atsakingas už priežiūros užklausą.
Kategorija: kategorija, kuriai priklauso taisoma įranga.
Stage: the stage of the maintenance process the request is currently in.
Įmonė: jei daugelio įmonių aplinkoje, įmonė duomenų bazėje, kuriai priskiriama užklausa.
Pasukti vaizdą¶
Pasirinkus Pivot vaizdą, techninės priežiūros užklausos rodomos pasukamajame lentele, kurią galima suasmeninti, kad būtų rodomi skirtingi duomenų rodikliai.
Norėdami pridėti daugiau duomenų į pasukamąją lentelę, spustelėkite Priemonės mygtuką, kad atskleistumėte išskleidžiamąjį meniu. Pagal numatytuosius nustatymus, pasirinkta Skaičius. Papildomos parinktys, kurias galima pridėti prie lentelės, yra Papildomos atostogos planavimui, Trukmė ir Kartoti kas.
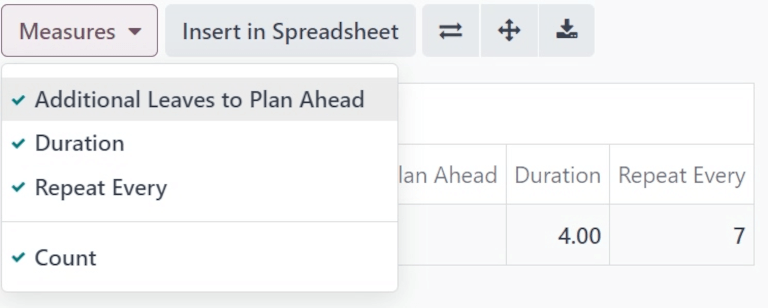
Dešinėje Measures mygtuko pusėje yra Insert in Spreadsheet mygtukas. Spustelėjus šį mygtuką atsidaro iššokantis langas pavadinimu Select a spreadsheet to insert your pivot..
Šiame iššokančiame lange yra du skirtukai: Skaičiuoklės ir Darbo skydeliai. Spustelėkite vieną iš šių skirtukų ir pasirinkite skaičiuoklę arba darbo skydelį duomenų bazėje, kad pridėtumėte šią suvestinę lentelę. Kai būsite pasiruošę, spustelėkite Patvirtinti. Jei šios lentelės nereikia pridėti prie skaičiuoklės ar darbo skydelio, spustelėkite Atšaukti, arba spustelėkite X piktogramą, kad uždarytumėte iššokantį langą.
Dešinėje nuo Įterpti į skaičiuoklę mygtuko yra trys mygtukai:
Apversti ašį: x ir y ašys duomenų lentelėje apsiverčia.
Išskleisti viską: visi suvestinės duomenų lentelės prieinami stulpeliai ir eilutės visiškai išsiskleidžia.
Atsisiųsti xlsx: sukamoji duomenų lentelė yra atsisiunčiama kaip .xlsx failas.
Grafiko vaizdas¶
Pasirinkus grafiko vaizdą, tarp paieškos juostos ir vizualinio duomenų atvaizdavimo pasirodo šios parinktys. Šios konkretų grafiką atitinkančios parinktys yra dešinėje nuo Diagramos ir Įterpti į skaičiuoklę mygtukų.
Yra trys skirtingi grafikai, prieinami vartotojams duomenims peržiūrėti:
Stulpelinė diagrama: duomenys pateikiami stulpelinėje diagramoje.
Linijinė diagrama: duomenys pateikiami linijinės diagramos pavidalu.
Skritulinė diagrama: duomenys pateikiami skritulinėje diagramoje.
Peržiūrint duomenis kaip Stulpelinė diagrama grafikas, duomenys gali būti suformatuoti šiais būdais:
Sudėta: duomenys pateikiami grafike.
Mažėjančia tvarka: duomenys rodomi mažėjančia tvarka.
Didėjantis: duomenys rodomi didėjančia tvarka.
Kai duomenys rodomi kaip Linijinės diagramos grafikas, duomenis galima formatuoti šiais būdais:
Sudėta: duomenys pateikiami grafike.
Kaupiamasis: duomenys vis labiau kaupiami.
Mažėjančia tvarka: duomenys rodomi mažėjančia tvarka.
Didėjantis: duomenys rodomi didėjančia tvarka.
Žiūrint duomenis grafiškai kaip Skritulinė diagrama, visi reikalingi duomenys rodomi pagal numatytuosius nustatymus ir nėra papildomų formatavimo parinkčių.
Veiklos vaizdas¶
Pasirinkus Aktyvumo rodinį, visi atviri priežiūros užklausų įrašai pateikiami atskirose eilutėse, suteikiant galimybę planuoti su tomis užklausomis susijusias veiklas.
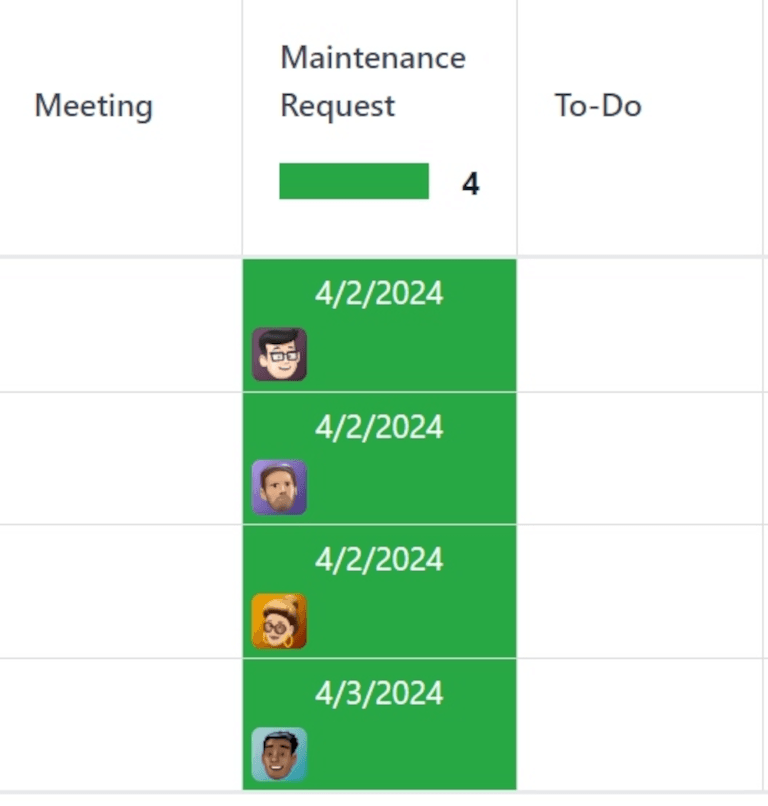
Priežiūros prašymai yra išvardyti Priežiūros prašymas stulpelyje kaip veiklos. Spustelėjus prašymą, atveriamas Priežiūros prašymas iškylantysis langas, kuriame nurodyta prašymo būsena ir atsakingas technikas. Norėdami suplanuoti veiklą tiesiogiai iš iškylančiojo lango, spustelėkite ➕ Planuoti veiklą. Tai atvers Planuoti veiklą iššokantįjį langą.
Iš iššokančio lango pasirinkite Veiklos tipas, įveskite Santrauka, suplanuokite Terminas, ir pasirinkite atsakingą vartotoją lauke Priskirtas.
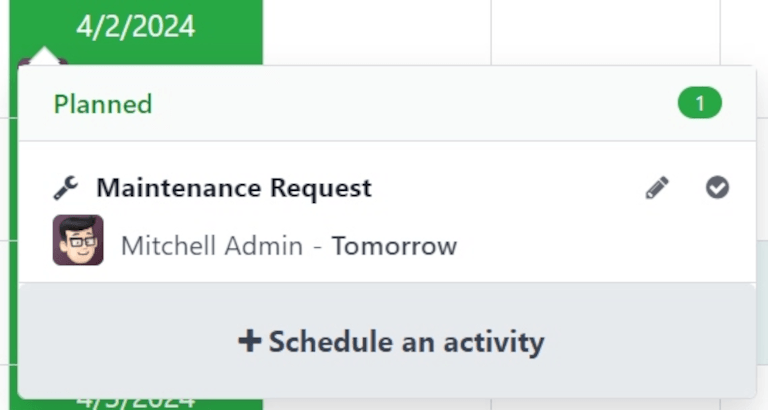
Patikslinimus naujai veiklai įrašykite tuščioje erdvėje po pilka Prisijungti pastabą… laukeliu. Paspaudus, tai pasikeis į Įveskite „/“ komandai.
Kai būsite pasiruošę, spustelėkite Suplanuoti, kad suplanuotumėte veiklą. Arba, spustelėkite Suplanuoti ir Pažymėti kaip Atlikta, kad uždarytumėte veiklą, spustelėkite Atlikta ir Suplanuoti Sekančią, kad uždarytumėte veiklą ir atidarytumėte naują, arba spustelėkite Atšaukti, kad atšauktumėte veiklą.
Pasirinkus Activity vaizdą, kiekvienas veiksmo tipas, kurį galima pasirinkti planuojant veiklą, yra išvardytas kaip atskira skiltis. Šie skiltys yra Email, Call, Meeting, Maintenance Request, To-Do, Upload Document, Request Signature ir Grant Approval.
Norėdami suplanuoti veiklą su tam tikru veiklos tipu, spustelėkite bet kurį tuščią langelį atitinkamoje eilutėje norimam priežiūros prašymui ir spustelėkite ➕ (pliuso) piktogramą. Atsidarys Odoo iškylantis langas, kuriame galima suplanuoti veiklą.
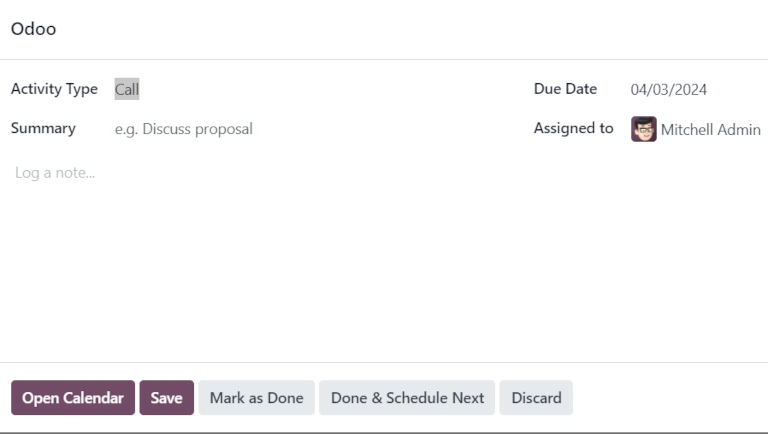
Taip pat žiūrėkite
pridėti_naują_įrangą