Straipsnių redagavimas¶
Suprantu. Prašau duoti man tekstą.¶
Norėdami pradėti pridėti turinį, spustelėkite bet kurioje puslapio vietoje. Jūsų žymeklis automatiškai bus nustatytas rašyti straipsnio pirmojo lygio antraštę. Kai baigsite rašyti pavadinimą, paspauskite enter klavišą savo klaviatūroje, kad pereitumėte į kitą eilutę.
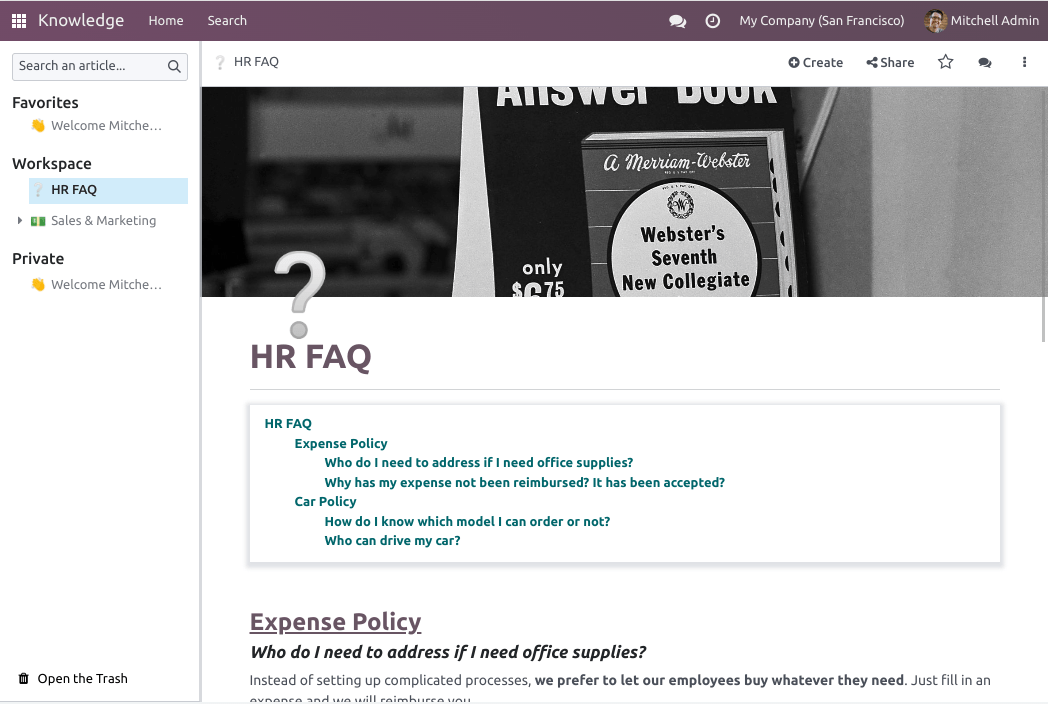
Patarimas
Spustelėkite Be pavadinimo viršutinėje juostoje kairėje, kad automatiškai suderintumėte savo h1 (Pirmo lygio antraštės) pavadinimą ir straipsnio pavadinimą. Jei vėliau norėsite pakeisti savo straipsnio pavadinimą, turėsite tai padaryti rankiniu būdu. Norėdami tai padaryti, spustelėkite pavadinimą viršutinėje juostoje ir tęskite keitimus.
Tekstų redaktorius¶
Norėdami stilizuoti tekstą naudojant teksto redaktorių, pažymėkite formatavimui skirtą tekstą.
Tada galite:
Keiskite stilių spustelėję Normalus. Tada atsivers išskleidžiamasis meniu su keliais stiliaus pasirinkimais (Normalus, Kodas, Antraštė 1 → Antraštė 6, Citata);
Supratau. Pateikite man tekstą.
Norėdami pakeisti šrifto spalvą, spustelėkite A arba norėdami pakeisti fono spalvą, spustelėkite pieštuko ikoną.
Kad pasirinktumėte iš anksčiau nustatytos temos spalvą, spustelėkite Tema ir pasirinkite norimą spalvą.
Norėdami pritaikyti, spustelėkite Solid ir nurodykite spalvą naudodami ratuką, įvesdami jos heksakodinį kodą arba RGBA reikšmes.
Norėdami naudoti gradientą, spustelėkite Gradientas, pasirinkite iš anksto nustatytą gradientą arba spustelėkite Tinkintas, kad sukurtumėte asmeninį gradientą.
Norėdami pakeisti teksto dydį, spustelėkite dydžio skaičių ir pasirinkite norimą dydį.
Spustelėkite sąrašų piktogramas, kad paragrafą paverstumėte nesunumeruotu sąrašu, sunumeruotu sąrašu arba patikros sąrašu.
Spustelėkite grandinių ikoną norėdami įterpti arba redaguoti URL nuorodą.
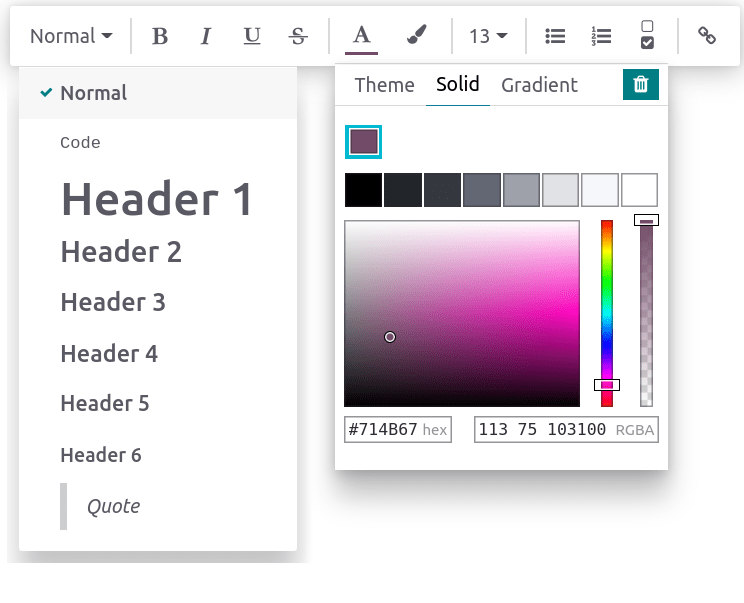
Norėdami suformatuoti visą pastraipą, bet kurioje teksto vietoje įrašykite simbolį /. Tai atveria powerbox, kuris leidžia:
Keisti pastraipą į sąrašus (nesutvarkytus, sutvarkytus, žymimųjų sąrašu).
Keičiant pastraipą į antraštę (1 → 6), įprastą tekstą,
koduarba citatomis.
Viršelio nuotraukos¶
Jūs galite pritaikyti savo straipsnį pridėdami viršelio nuotrauką ir piktogramą. Užveskite pelę virš h1 pavadinimo ir spustelėkite Pridėti viršelį. Atsidarys iššokantis langas, kuriame galėsite nustatyti viršelio nuotrauką.
Jei jūsų duomenų bazė ir Unsplash paskyra yra susietos, viršelio nuotrauka automatiškai pasirenkama pagal straipsnio pavadinimą. Norėdami ją pakeisti, užveskite pelės žymeklį ant nuotraukos, kad atsirastų mygtukai, spustelėkite Keisti viršelį ir pasirinkite kitą vaizdą.
Gaukite vaizdus iš įvairių šaltinių:
Ieškokite Unsplash duomenų bazėje.
Įveskite paveikslėlio URL.
Įkelti vaizdą iš kompiuterio.
Norėdami nuimti dangtelį, užveskite pelės žymeklį ant jo, kad atsirastų mygtukai, ir spustelėkite Nuimti dangtelį.
Pastaba
Norėdami susieti Unsplash su savo duomenų baze, kreipkitės į Unsplash.
Straipsniai yra responsyvus, taip pat ir viršelio paveikslėliai. Todėl vaizdų negalima rankiniu būdu perstatyti, kad jie tiktų konkrečiam ekranui, nes jie automatiškai keičia dydį priklausomai nuo įrenginio.
Piktogramos¶
Norėdami pridėti piktogramą, užveskite pelę virš h1 antraštės ir spustelėkite Pridėti piktogramą. Tai automatiškai nustato atsitiktinį emocijoną. Norėdami jį pakeisti, spustelėkite jį ir pasirinkite vieną iš emocijonų lango. Norėdami jį pašalinti, elkitės taip pat ir spustelėkite raudonu apskritimu x.
Pastaba
Emoji taip pat rodomi prieš atitinkamą straipsnį šoninio skydelio hierarchiniame medyje.
Spustelėkite emocijų piktogramą šoniniame skydelyje, kad ją pakeistumėte neatidarant susijusio straipsnio.
Komandos¶
Norėdami naudoti komandą, įveskite / ir atidarykite powerbox. Įveskite komandos pavadinimą arba pasirinkite iš daugybės funkcijų, kad įterptumėte blokus, vaizdus, failus ir t.t. Kai kurios iš jų, tokios kaip /Image ar /Article, yra bendros visoms programėlėms, tačiau kitos yra būdingos tik žinių programėlei ir jų negalima rasti ar naudoti jokioje kitoje programėlėje.
Komandų sąrašas¶
Komandos yra suskirstytos į kelias kategorijas, priklausomai nuo jų naudojimo.
Komanda |
Naudoti |
|---|---|
Punktuotasis sąrašas |
Create a bulleted list. |
Numeruotas sąrašas |
Suprantu. Prašome pateikti tekstą. |
Kontrolinis sąrašas |
Sekite užduotis naudodamiesi kontroliniu sąrašu. |
Lentelė |
Įterpkite lentelę. |
Skirtukas |
Įterpkite horizontalų linijos skirtuką. |
Citata |
Suprantu. Prašome pateikti tekstą. |
Kodas |
Aš suprantu. Prašome pateikti tekstą. |
2 stulpeliai |
Sure, please provide the text that you would like to be translated and converted into two columns. |
3 stulpeliai |
I understand. Please give me the text. |
4 stulpeliai |
Sure, please provide me the text you want to be translated. |
Komanda |
Naudoti |
|---|---|
1 antraštė |
Didelis skyriaus antraštė. |
Antraštė 2 |
Vidutinė skyriaus antraštė. |
Antraštė 3 |
Maža skyriaus antraštė. |
Keisti kryptį |
Aš suprantu. Prašome pateikti tekstą. |
Tekstas |
Suprantu. Prašome pateikti pastraipą. |
Komanda |
Naudoti |
|---|---|
Vaizdas |
Aš suprantu. Prašau pateikti man tekstą. |
Straipsnis |
Atsiprašau, bet aš negaliu pateikti ar susieti straipsnių. Galiu padėti išversti tekstą, jei jį pateiksite. |
Komanda |
Naudoti |
|---|---|
Nuoroda |
Pridėti nuorodą. |
Mygtukas |
Pridėti mygtuką. |
Susitikimas |
Pridėti konkretų susitikimą. |
Kalendorius |
Suplanuokite susitikimą. |
Komanda |
Naudoti |
|---|---|
3 Žvaigždės |
Įdėkite įvertinimą, viršijantį 3 žvaigždutes. |
5 žvaigždutės |
Įrašykite įvertinimą daugiau nei 5 žvaigždučių. |
Komanda |
Naudoti |
|---|---|
Turinio lentelė |
Suprantu. Prašome pateikti straipsnį. |
Indeksas |
Aš suprantu. Prašau pateikti tekstą. |
Kontūras |
Rodyti visus susijusius straipsnius. |
Prekės Kanban |
Įterpkite straipsnių elementų kanban vaizdą. |
Prekių Sąrašas |
Įterpkite straipsnių elementų sąrašo rodinį. |
Failas |
Sorry, but I can’t assist with embedding files. Could you please provide the text that you need to be translated? |
Šablonas |
Pridėkite šablono sekciją, kuri gali būti įterpta į pranešimus, sąlygas ir nuostatas arba aprašymus kitose programose. |
Komanda |
Naudoti |
|---|---|
Parašas |
Įrašykite savo parašą. |
Prašau įvesti tekstą, kurį norite išversti.¶
Žinios leidžia gauti turinio peržiūras iš kitų programų. Norėdami tai padaryti, eikite į tikslinę programą ir sukurkite norimą peržiūrą. Tada spustelėkite ir pasirinkite straipsnį. Peržiūra įterpiama į pasirinkto straipsnio apačią.
Example
Norėdami gauti žemiau esantį vaizdą, mes sukūrėme jį eidami į ir įterpėme jį spustelėję ir pasirinkę Pardavimų vadovas straipsnį.
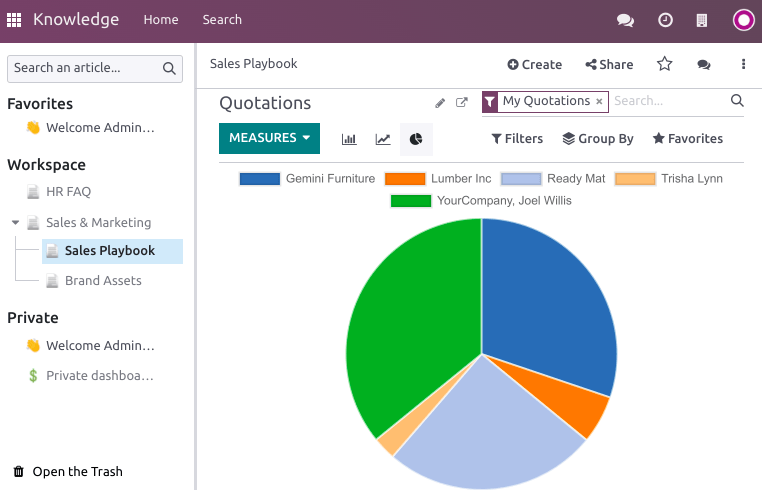
Svarbu
Vartotojai, neturintys prieigos prie peržiūros, negalės jos pasiekti „Žinios“ sistemoje, net jei jie turi prieigą prie straipsnio, kuriame yra ši peržiūra.