Kurti ir apdoroti pervedimus su brūkšniniais kodais¶
Barcode programėlė gali būti naudojama vidiniams pervedimams vykdyti visų tipų produktams, įskaitant gaminius, kurie sekami naudojant partijas arba serijos numerius. Pervedimai gali būti sukurti nuo pat pradžių realiu laiku naudojant Odoo suderinamą brūkšninių kodų skaitytuvą arba Odoo mobilųjį programėlę.
Jei norite gauti Odoo suderinamų mobiliųjų barcode skenerių sąrašą ir kitą techninę įrangą Inventory programai, apsilankykite Odoo Inventory • Hardware page.
Įjungti brūkšninių kodų programėlę¶
Norint naudoti programėlę Barcode pervedimų apdorojimui, ją reikia įdiegti įgalinant šią funkciją iš programėlės Inventory nustatymų.
Norėdami tai padaryti, eikite į . Tada nuslinkite žemyn iki Brūkšninio kodo skyriaus ir pažymėkite žymimąjį laukelį šalia Brūkšninių kodų skaitytuvas funkcijos.
Kai žymimasis langelis yra pažymėtas, spustelėkite Išsaugoti puslapio viršuje, kad išsaugotumėte pakeitimus.
Kai puslapis atnaujinamas, po funkcija Barcode Scanner rodomos naujos parinktys: Barcode Nomenclature (su atitinkamu išskleidžiamuoju meniu), kur galima pasirinkti Default Nomenclature arba Default GS1 Nomenclature. Pasirinkta nomenklatūra keičia, kaip skaitytuvai interpretuoja brūkšninius kodus Odoo sistemoje.
Taip pat yra Konfigūruoti Produktų Brūkšninius Kodus vidinė nuoroda rodyklė, ir rinkinys Spausdinti mygtukų, skirtų spausdinti brūkšninių kodų komandas ir brūkšninių kodų demonstracinį lapą.
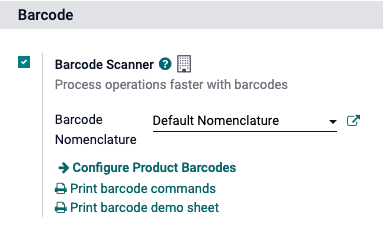
Norėdami sužinoti daugiau apie „Barcode“ programėlės nustatymą ir konfigūravimą, žiūrėkite Savo brūkšninių kodų skaitytuvo nustatymas ir Brūkšninių kodų aktyvavimas Odoo dokumentacijos puslapius.
Skenuokite brūkšninius kodus vidiniams pervedimams¶
Norint sukurti ir apdoroti vidinius produktų perkėlimus sandėlyje, funkcijos Sandėliavimo vietos ir Kelių etapų maršrutai turi būti įjungtos.
Norėdami tai padaryti, eikite į . Tada slinkite žemyn iki Warehouse skyriaus ir pažymėkite varneles šalia Storage Locations ir Multi-Step Routes.
Tada spustelėkite Išsaugoti puslapio viršuje, norėdami išsaugoti pakeitimus.
Sukurkite vidinį pervedimą¶
Norint apdoroti esamus vidaus perkėlimus, pirmiausia reikia sukurti vidaus perkėlimą ir atlikti operaciją.
Norėdami sukurti vidinį pervedimą, eikite į . Iš Sandėlio apžvalgos skydelio raskite Vidinių pervedimų kortelę ir spustelėkite ant 0 Apdoroti mygtuko.
Tada, spustelėkite Sukurti viršutiniame kairiajame rezultatų puslapio kampe. Tai nukreips į naują Vidinio pervedimo formą.
Šioje tuščioje formoje Operacijos tipas automatiškai nurodomas kaip Vidiniai pervedimai. Po šiuo lauku esantys Šaltinio vieta ir Paskirties vieta yra nustatyti kaip WH/Stock, bet gali būti pakeisti į bet kurias kitas vietas, iš kurių produktai yra perkelti ir į kurias perkelti.
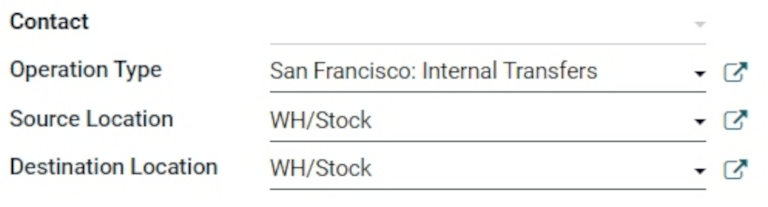
Kai bus pasirinktos norimos vietos, galima pridėti produktus prie pervedimo. Skiltyje Produktai po Produktai skirtuku, spustelėkite Pridėti produktą ir pasirinkite norimą(-us) produktą(-us), kuriuos norite pridėti prie pervedimo.
Kai būsite pasiruošę, spustelėkite mygtuką Išsaugoti formos viršuje, kad išsaugotumėte naują vidinį perkėlimą. Išsaugoję, spustelėkite piktogramą Išsamios operacijos (keturios linijos, dešinėje Produkto eilutės pusėje), kad atidarytumėte iškylantį langą Išsamios operacijos.
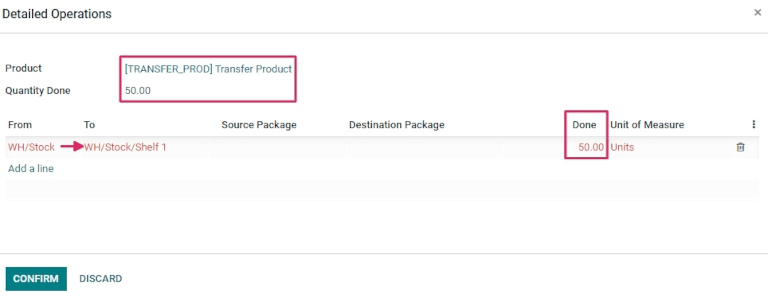
Iššokančiame lange spustelėkite Pridėti eilutę.
Tada stulpelyje Kam, pakeiskite vietą iš WH/Stock į kitą vietą, kur turėtų būti perkelti produktai.
Toliau, stulpelyje Atlikta pakeiskite kiekį į norimą perkelti kiekį. Kai būsite pasiruošę, spustelėkite Patvirtinti, kad uždarytumėte iššokantįjį langą.
Skenuokite brūkšninius kodus vidiniam perkėlimui¶
Norėdami apdoroti ir nuskaityti brūkšninius kodus vidiniams perkėlimams, eikite į .
Patekę į Barcode app, ekrane pasirodo Barcode Scanning su įvairiomis parinktimis.
Norėdami apdoroti vidinius pervedimus, spustelėkite Veiklos mygtuką ekrano apačioje. Tai pereis į apžvalgos puslapį.
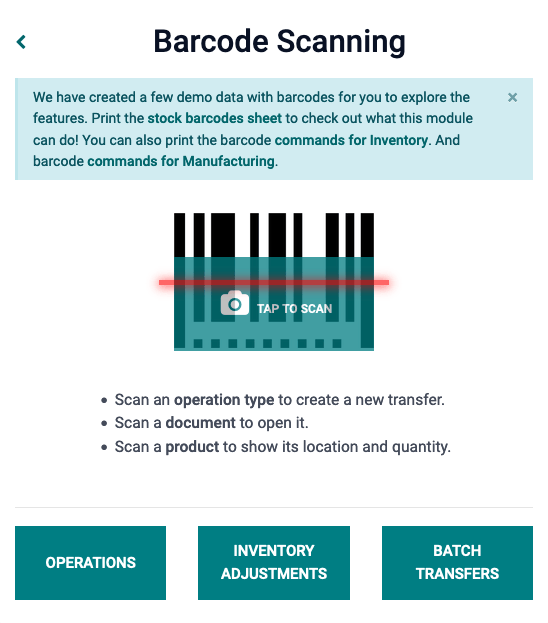
Iš šio puslapio suraskite Vidiniai Pervedimai kortelę ir spustelėkite # Procesui mygtuką, kad peržiūrėtumėte visus neišspręstus vidinius pervedimus. Tada pasirinkite norimą operaciją apdoroti. Tai nukreipia į brūkšninių kodų pervedimo ekraną.
Pastaba
Naudojant programėlę Barcode be programėlės Inventory (tik jei naudojamas brūkšninių kodų skaitytuvas arba mobilioji programėlė Odoo), brūkšninius kodus kiekvienam atitinkamos operacijos tipo perkėlimui galima nuskaityti, kad apdoroti būtų lengviau.
Nuskenavus, produktai, kurie yra esamos perkėlimo dalis, gali būti nuskenuoti, taip pat gali būti pridėti nauji produktai prie perkėlimo. Kai visi produktai bus nuskenuoti, patvirtinkite perkėlimą, kad tęstumėte su sandėlio judėjimais.
Šiame ekrane rodomas visų produktų, kuriuos reikia apdoroti per tą konkrečią vidinę perkėlimą (WH/INT/000XX), apžvalga. Ekrano apačioje yra parinktys Pridėti produktą arba Patvirtinti, priklausomai nuo to, ar produktai turi būti pridedami prie operacijos, ar visa operacija turi būti patvirtinta iš karto.
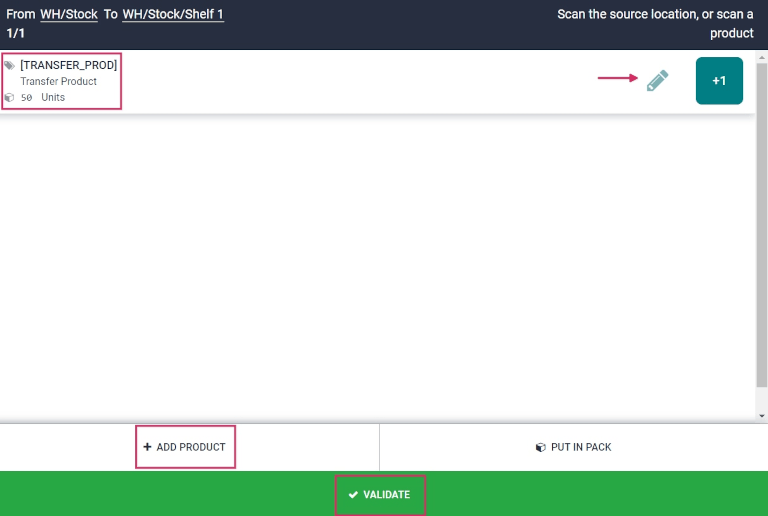
Tada nuskaitykite produkto brūkšninį kodą, kad atliktumėte vidinį perkėlimą.
Arba, norėdami apdoroti ir nuskenuoti kiekvieną produktą atskirai, pasirinkite konkrečią produktų liniją. Norėdami pridėti papildomą to produkto kiekį perkėlimui, spustelėkite + 1 mygtuką arba norėdami redaguoti tą produktų liniją, spustelėkite pieštuko ikona mygtuką, kad atidarytumėte naują ekraną.
Produkto iškylančiajame lange rodomas produktas ir vienetai, kuriuos reikia apdoroti, su skaičių klaviatūra. Po produkto pavadinimu galima redaguoti eilutę :guilabel:„Kiekis“. Pakeiskite eilutėje esantį skaičių į kiekį, kuris turi būti perkeltas pagal vidinio perkėlimo formą.
Example
Vidinėje perkėlimo operacijoje WH/INT/000XX, 50 Vienetų Perkėlimo Produkto perkelta iš WH/Atsargos į WH/Atsargos/Lentyna 1. [PERKELIMO_PROD] yra Vidinė Nuoroda nustatyta produkto formoje. Nuskenuokite Perkėlimo Produkto brūkšninį kodą, kad gautumėte vieną vienetą. Vėliau spauskite pieštuko ikoną, kad rankiniu būdu įvestumėte perkeltus kiekius.
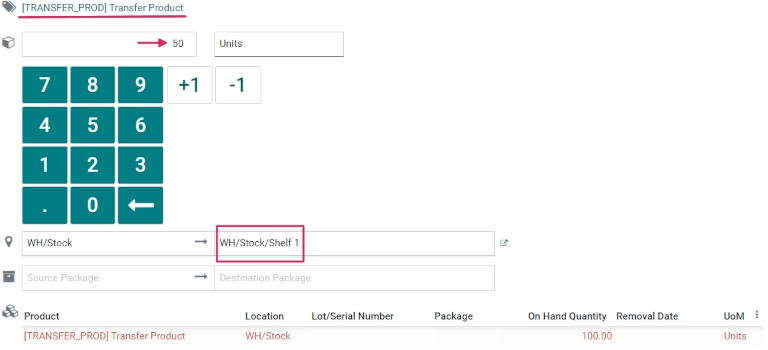
Be to, mygtukus +1 ir -1 galima paspausti, kad padidintumėte arba sumažintumėte produkto kiekį, o skaičių klavišus galima naudoti kiekiui pridėti taip pat.
Po skaičių klavišais matomos dvi vietos eilutės, kuriose pateiktos anksčiau nurodytos vietos vidiniame perkėlimo formate, šiuo atveju WH/Sandėlis ir WH/Sandėlis/Lentyna 1. Spustelėkite šias eilutes, kad atidarytumėte papildomų vietų išskleidžiamąjį meniu.
Baigę spauskite Patvirtinti kad patvirtintumėte pakeitimus produktų linijoje.
Tada iš visų produktų apžvalgos puslapio, kuriuos reikia apdoroti per tą perkėlimą (WH/INT/000XX), spustelėkite Patvirtinti. Gavimas jau buvo apdorotas, ir galima uždaryti Barcode programėlę.
Patarimas
Programa Barcode taip pat gali būti naudojama produktams su unikaliu partijos numeriu ir serijos numeriais nuskaityti vidaus perkėlimo metu.
Iš brūkšninių kodų perkėlimo ekrano nuskaitykite partijos arba serijos numerio brūkšninį kodą, ir Odoo automatiškai padidins produkto kiekį iki kiekio, įregistruoto duomenų bazėje. Jei tas pats partijos arba serijos numeris yra bendrinamas tarp skirtingų produktų, pirmiausia nuskaitykite produkto brūkšninį kodą, o tada partijos/serijos numerio brūkšninį kodą.
Sukurti pervedimą nuo nulio¶
Be bar kodų nuskenavimo ir apdorojimo esamoms, anksčiau sukurtoms vidaus pervedimams, Barcode programą taip pat galima naudoti norint sukurti pervedimus nuo nulio, tiesiog nuskenuojant atspausdintą operacijos tipo brūkšninį kodą.
Ar žinojai?
Odoo Barcode programa pateikia bandomuosius duomenis su brūkšniniais kodais, kad būtų galima susipažinti su programos funkcijomis. Šie duomenys gali būti naudojami testavimo tikslais ir gali būti atspausdinti iš pagrindinio programos ekrano. Norėdami pasiekti šiuos bandomuosius duomenis, eikite į ir spustelėkite atsargų brūkšninių kodų lapas (paryškinta ir pažymėta mėlynai) informaciniame iššokančiame lange virš skaitytuvo.
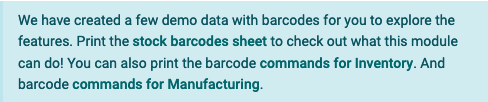
Norėdami tai padaryti, pirmiausia eikite į (brūkšninių kodų programėlę). Patekus į Barcode (brūkšninių kodų) programėlę, pasirodys Barcode Scanning (brūkšninių kodų nuskaitymo) ekranas, kuriame bus pateikti įvairūs pasirinkimai.
Iš šio ekrano, naudojant USB arba „Bluetooth“ barkodų skenerį, tiesiogiai nuskaitykite produkto barkodą.
Naudojant išmanųjį telefoną kaip brūkšninių kodų skaitytuvą, spustelėkite mygtuką Tap to Scan (esantį šalia kameros piktogramos, ekrano centre). Tai atidaro Barcode Scanner iššokančią ekrano langą, kuris įgalina naudojamo įrenginio kamerą.
Nukreipkite kamerą į atspausdintą operacijos tipo brūkšninį kodą, kad jį nuskenuotumėte. Tai atlikus, brūkšninis kodas bus apdorotas ir jus nukreips į brūkšninio kodo perkėlimo ekraną.
Šiame ekrane pateikiama visų produktų, kurie turi būti apdorojami per šį konkretų vidinį perkėlimą (WH/INT/000XX), apžvalga. Tačiau, kadangi tai yra naujai sukurtas perkėlimas, šiame puslapyje neturėtų būti jokių išvardytų produktų.
Norėdami pridėti produktų, nuskenuokite produkto brūkšninį kodą. Jei brūkšninio kodo nėra, įveskite produktą į sistemą rankiniu būdu, paspaudę Pridėti produktą mygtuką ekrano apačioje, ir pridėkite produktus bei produktų kiekius, kurie turi būti perkeliami.
Baigę spauskite Patvirtinti kad patvirtintumėte pakeitimus produktų linijoje.
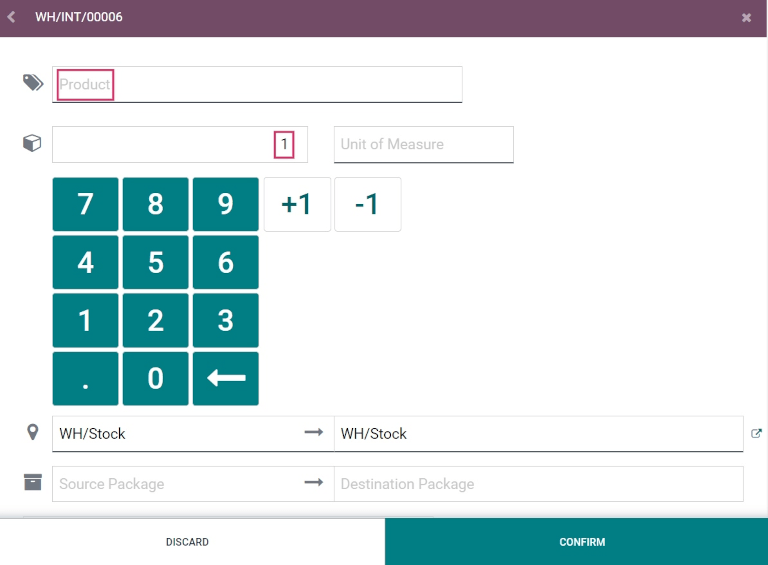
Tada, iš apžvalgos puslapio su visais produktais, kuriuos reikia apdoroti per šį perkėlimą (WH/INT/000XX), spustelėkite Patvirtinti. Vidinis perkėlimas dabar yra apdorotas, ir galima uždaryti Barkodo programėlę.