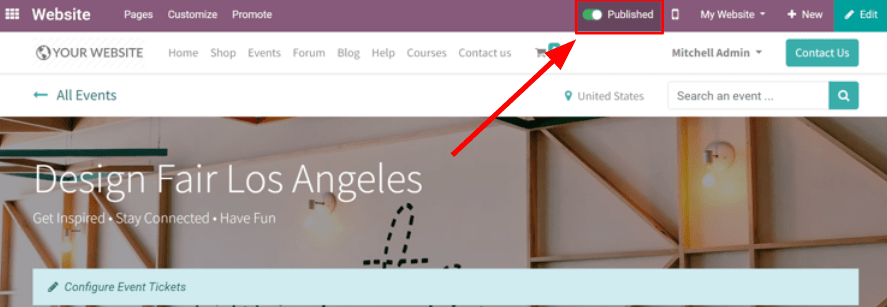Renginių modulio pagrindai¶
Odoo Renginiai suteikia visą arsenalą renginių planavimo, komunikacijos ir ataskaitų teikimo įrankių, kad leistų sukurti įtraukiančias ir įdomias patirtis klientams. Pvz., personalas gali kurti ir skelbti renginius savo svetainėje, parduoti bilietus internetu, nuskaityti bilietus naudodamiesi Odoo brūkšniniu kodu, siųsti automatizuotus el. laiškus ir generuoti išsamius ataskaitų duomenis, kai renginys priima registracijas.
Kanban sąvokos ir organizacija¶
Norėdami pradėti, spustelėkite Renginiai programėlę pagrindiniame prietaisų skydelyje, kuri veda į kanban vaizdą su įvairiais etapais. Svarbi informacija pateikiama kiekvienoje įvykių kortelėje, pvz., įvykio data/laikas ir tikėtinas (bei patvirtintas) dalyvių skaičius.
Norėdami sukurti naują etapą, spustelėkite Pridėti stulpelį ir suteikite tinkamą pavadinimą, atspindintį šio etapo tikslą.
Norėdami pertvarkyti etapus, tiesiog vilkite juos ir palikite norimoje vietoje, kol jie bus teisinga tvarka. Etapus taip pat galima „sulankstyti“ kanban lentoje, kad pristatymas būtų tvarkingesnis, naudojantis Nustatymų meniu, esančiu dešinėje kiekvieno etapo pavadinimo pusėje, kurį žymi krumpliaračio piktograma.
Pastaba
Krumpliaračio piktograma pagal numatytuosius nustatymus yra paslėpta ir pasirodys šalia + piktogramos, kai užvesite ant jos pelytę.
Kai paspausite, pasirodys išskleidžiamasis nustatymų meniu.
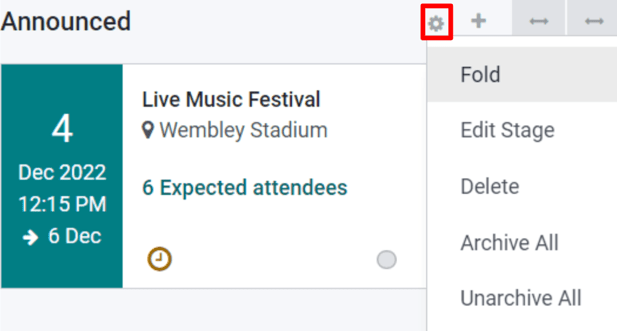
Sukurti naują renginį¶
Norėdami sukurti renginį, spustelėkite Naujas renginių prietaisų skydelyje. Tada Odoo nukreips puslapį į tuščią renginio šablono formą.
Iš renginio formos užpildykite reikiamus laukus, pasirinkdami iš esamų duomenų Odoo duomenų bazėje arba sukūrę ir redaguodami naujus lauko duomenis. Pagrindinė informacija, kurią reikia įvesti renginiui, apima:
Renginio pavadinimas: suteikite renginiui pavadinimą.
Data: apima renginio pradžios ir pabaigos datas/laikus.
Laiko juosta: nurodo laiko juostą, kurioje vyksta renginys.
Šablonas: pasirinkite iš iš anksto sukurtų renginio šablonų arba sukurkite savo šabloną ir pridėkite jį čia.
Žymos: pridėkite žymas, kurios trumpai nurodys, kam skirtas renginys (pvz.,
paroda). Žymos padeda geriau organizuoti renginių korteles kanbane ir yra naudingos, kai naudojami paieškos filtrai ataskaitoms teikti.Organizatorius: čia aprašykite renginio organizatorių(us). Šis laukas dažniausiai nurodo įmonę, kuriai priklauso „Odoo“ duomenų bazė, arba trečiųjų šalių organizatorių.
Atsakingas: nurodykite asmenį, atsakingą už renginio organizavimą.
Svetainė: nurodykite, kurioje Odoo svetainėje (svetainėse) renginys turi būti paskelbtas.
Vieta: jei tai naujas įrašas, nurodykite vietos duomenis arba pasirinkite iš esamos vietos.
Riboti Registracijas: kai ši parinktis įjungta, ji apriboja dalyvių registracijas iki nurodyto skaičiaus
Automatinis patvirtinimas: kai šis nustatymas įjungtas, jis praleidžia patvirtinimo užklausą, kuri siunčiama el. paštu renginio registracijos dalyviams ir automatiškai patvirtina jų registraciją.
Kai renginio formoje nurodyti laukai yra nustatyti, pereikite prie Bilietai ir Komunikacija skirtukų, taip pat, jei reikia papildomos informacijos registracijos metu, prie Klausimai skirtuko.
Pridėkite ir parduokite renginių bilietus¶
Po Bilietai skirtuku pridėkite eilutę kiekvienam renginyje siūlomam bilieto tipui. Čia nustatykite bilieto kainą, registracijos pradžios/pabaigos datas ir maksimalų parduodamų bilietų skaičių.
Jei bilietų pardavimas nėra būtinas renginiui, numatytame renginio puslapyje bus rodomas paprastas Registracijos mygtukas.

Pridėkite klausimyną prie renginio registracijų¶
Klausimyno pateikimas registracijos į renginį metu yra veiksmingas būdas iš anksto įvertinti renginio dalyvių norus, poreikius ir interesus. Anketos taip pat veikia kaip informatyvios duomenų analizės priemonės prieš arba po renginio.
Norėdami sukurti klausimyną, iš Renginiai programos, eikite į ir tada įjunkite Klausimai nustatymą.
Įjungus šį nustatymą, klausimus ir atsakymus dabar galima pridėti (ir įrašyti) skiltyje Klausimai į renginio formą. Kiekvienam klausimui nurodykite, ar jis turėtų būti užduotas tik vieną kartą, pažymint laukelį Klausti tik vieną kartą, arba, jei atsakymas į tam tikrą klausimą yra būtinas registracijai, pažymėkite Privalomas atsakymas.
Example
Jei pažymėtas Klausti tik vieną kartą langelis, tada vienkartinė registracija trims renginio dalyviams parodys klausimyną tik kartą.
Galimi du Klausimų Tipai, iš kurių galima pasirinkti: Pasirinkimo ir Teksto Įvedimo. Pasirinkimo tipas leidžia dalyviams pasirinkti atsakymą iš iš anksto nustatytų atsakymų variantų, kurie įrašomi žemiau esančiame Atsakymų skirtuke. Teksto Įvedimo tipas leidžia dalyviams įrašyti savo atsakymą į pateiktą teksto laukelį.
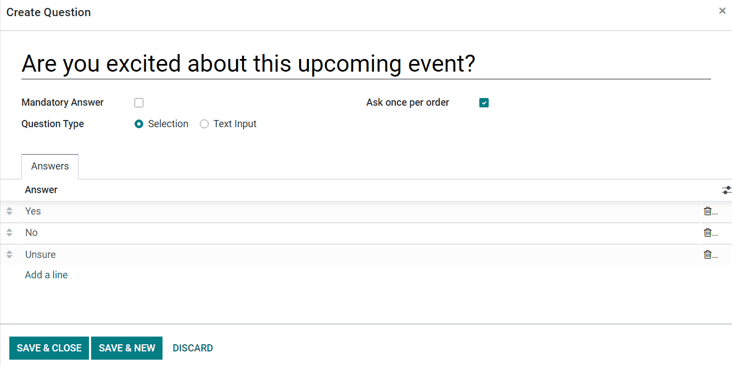
Registruokite vidines pastabas arba pridėkite bilieto instrukcijas¶
Skiltyje Pastabos yra galimybė pridėti Pastabą ir/arba Bilieto instrukcijas.
Pastaba lauke, galima palikti vidines pastabas (tokias kaip: užduočių sąrašai, kontaktinė informacija ir pan.), kuriomis gali pasinaudoti renginio personalas. Lauke Bilieto instrukcijos, galima dalintis naudinga informacija darbuotojams ir dalyviams (pavyzdžiui, kaip rasti renginio vietą, atidarymo/uždarymo laikai ir pan.).
Patarimas
Įveskite / bet kuriame teksto lauke (Pastaba arba Bilieto instrukcijos), kad atskleistumėte Struktūros submeniu. Šios parinktys suteikia įvairius formatavimo pasirinkimus, siekiant užtikrinti, kad svarbi vidinė informacija būtų tvarkingai organizuota renginio darbuotojams peržiūrėti.
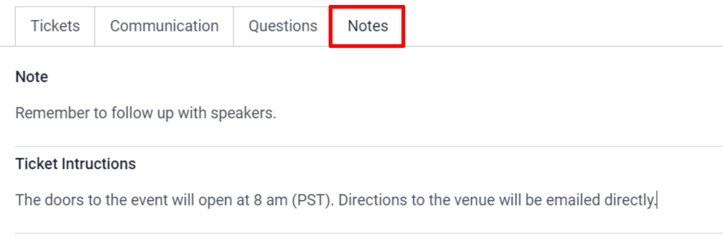
Pakvieskite dalyvius į renginį¶
Norėdami pakviesti žmones į renginį, spustelėkite Pakviesti mygtuką, esantį renginio formos viršutiniame kairiajame kampe.
Kvietimo šablono formoje yra parinktys siųsti kvietimus el. paštu arba SMS žinutėmis. Kiekviena žinutė gali būti visiškai pritaikyta, taip pat galima pridėti naujus gavėjus.
Pridėti Temos eilutę kvietimo žinutėje yra būtina, tačiau Peržiūros Teksto laukas nėra privalomas. Peržiūros Tekstas yra laiško peržiūros sakinys, skirtas paskatinti gavėjus atidaryti el. laišką.
Pastaba
Daugeliu atvejų, Peržiūros tekstas rodomas šalia temos. Palikite šį lauką tuščią, vietoje jo bus rodomi pirmieji el. pašto turinio simboliai / žodžiai.
Pasirinkite pakviestuosius ir sukonfigūruokite gavėjų filtrus¶
Kvietimo formos viduryje raskite ir spustelėkite Gavėjai lauką, kad atidarytumėte išskleidžiamąjį meniu su gavėjų pasirinkimais. Šie pasirinkimai nurodo, kur Odoo suras reikiamą gavėjų informaciją.
Kai iš šio meniu pasirenkama parinktis (pvz., Pareiškėjas, Kontaktas, Renginio registracija, iniciatyva/galimybė ir kt.), Odoo išsiųs kvietimą visiems gavėjams, kurie atitinka tą parinktį. Papildomos taisyklės gali būti pridėtos siekiant susiaurinti tikslinius gavėjus, paspaudžiant Pridėti filtrą.

Paspaudus Pridėti filtrą, pasirodo trys laukai, suformatuoti kaip lygtys. Norėdami atskleisti sub-meniu parinktis, paspauskite kiekvieną lauką ir pasirinkite pageidaujamas parinktis, kol bus pasiekta pageidaujama konfigūracija. Taisykles atitinkančių Įrašų skaičius nurodomas dešinėje pusėje nuo lauko Gavėjai, žalia spalva.
Pastaba
Kai kurios submeniu parinktys pirmajame taisyklės lauke leidžia pasirinkti antrą variantą, siekiant pateikti dar daugiau specifikacijos.
Dešinėje kiekvienos taisyklės pusėje yra piktogramos x, + ir …. Piktograma x ištrina konkretų taisyklės mazgą (eilutę). Piktograma + prideda mazgą (eilutę) prie taisyklės. Piktograma … prideda šaką prie mazgo. Šaka reiškia, kad prie taisyklės bus pridedami du papildomi, įtrauktiniai sub-mazgai, suteikiantys dar daugiau konkretumo viršutinei eilutei.
Sukurkite individualų kvietimą į renginį¶
Skirtuke Laiško Turinys yra daugybė iš anksto sukonfigūruotų žinučių šablonų. Pasirinkite norimą šabloną ir pakeiskite kiekvieną jo dizaino detalę su Odoo tempimo-ir-mėtymo (drag-and-drop) internetiniu kūrėju, esančiu dešinėje šoninėje juostoje.
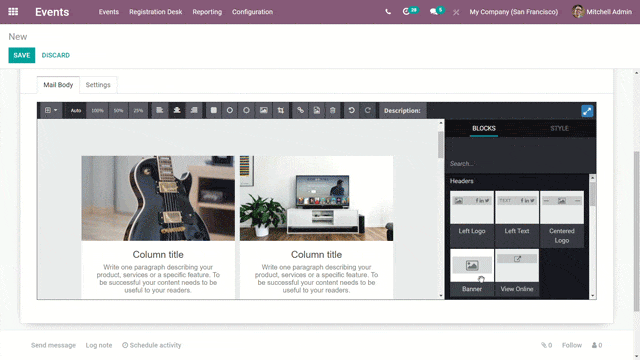
Patarimas
Norėdami sukurti el. pašto kvietimą nuo nulio, pasirinkite Paprasto Teksto šabloną ir Odoo pateiks tuščią el. pašto drobę, kurią galima pritaikyti naudojant priekinį (front-end) turinio redaktorių. Jame taip pat galima naudoti pasvirojo brūkšnio (/) komandas arba XML kodo redaktorių, kai yra įjungtas kūrėjo režimas ir paspaudžiama </> piktograma.
Pastaba
Skirtukas Laiško Turinys (ir šablono parinktys) yra prieinamas tik tuo atveju, jei renginio kvietimo Tipas yra nustatytas kaip El. laiškas. Jeigu Pašto tipas yra nustatytas kaip SMS, tuomet vietoje jo atsiranda skirtukas SMS turinys (su tuščia teksto erdve).
Keisti renginio kvietimo nustatymus¶
Parinktys, esančios po Nustatymai skirtuku, skiriasi priklausomai nuo nurodyto Pašto tipo.
Jei pasirinkta El. laiškas parinktis kaip Pašto tipas, darbuotojas gali būti paskirtas kaip Atsakingas ir tai reiškia, kad šis asmuo yra atsakingas už šią konkrečią kvietimo žinutę. Taip pat, čia galima nurodyti Siuntimo iš ir Atsakymo į el. pašto aliasus.
Taip pat, jei norint pakviesti į šį renginį yra reikalingi (arba naudingi) kokie nors konkretūs dokumentai, juos galima pridėti prie šio el. laiško paspaudus PRIDĖTI FAILĄ ir pridėjus reikiamą dokumentą(-us).
Jei parinktis SMS yra pasirinkta kaip Pašto tipas, galima paskirti Atsakingąjį asmenį. Taipogi yra galimybė pažymėti Įtraukti atsisakymo nuorodą parinktį.
Siųsti renginio kvietimus gavėjams¶
Jei pasirinktas Siuntimo tipas yra El. laiškas, yra trys siuntimo parinktys kvietimui: Siųsti, Planuoti, ir Testuoti.
Parinktis Siųsti išsiunčia kvietimą iš karto. Parinktis Suplanuoti parodo iššokantį langą, kuriame galima pasirinkti numatytą datą ir laiką el. laiškui išsiųsti. Parinktis Testas atidaro Testinis siuntimas iššokantį langą, kuriame galima įvesti konkrečius gavėjų el. pašto adresus, kad „Odoo“ išsiųstų jiems dabartinę laiško versiją peržiūrai prieš oficialiai siunčiant potencialiems renginio dalyviams.
Jei pasirinktas Pašto tipas yra SMS, yra keturios siuntimo parinktys kvietimui: Įtraukti į eilę, Siųsti, Suplanuoti ir Testuoti.
Parinktis Įtraukti į eilę suplanuoja SMS žinutę visiems gavėjams (kurie atitinka nurodytas taisykles, jei tokių yra) artimiausiu metu. Spustelėjus Įtraukti į eilę pasirodo iššokantis langas, reikalaujantis patvirtinimo. Kai patvirtinama, ant renginio kvietimo šablono formos atsiranda mėlynas baneris, nurodantis, kad SMS bus išsiųsti vėliau tą dieną.
Pastaba
Parinktys Siųsti, Planuoti ir Testas veikia vienodai abiem Pašto tipas pasirinkimams.
Skelbti įvykius¶
Kol renginys nebus paskelbtas, jis liks paslėptas nuo viešos peržiūros svetainėje ir registruotis į jį nebus galima. Norėdami paskelbti renginį, eikite į jį per Odoo „Renginių“ programą, arba prieikite prie paslėpto renginio puslapio per priekinę (front-end) svetainės pusę kaip privilegijuotas vartotojas arba administratorius.
Jeigu naršote iš galinės (back-end) sistemos dalies, eikite į renginio formą ir spustelėkite Eiti į svetainę išmanųjį mygtuką, kad pasiektumėte renginio puslapį svetainėje (priekinėje dalyje). Jei pradėjote nuo priekinės dalies, tiesiog eikite į renginio puslapį, kurį reikia paskelbti.
Nesvarbu kokiu būdu ten naviguosite, renginio puslapis gali būti publikuojamas tik iš priekinės svetainės dalies. Viršutiniame dešiniajame renginio puslapio kampe svetainėje perjunkite jungiklį iš raudono Nepublikuota statuso į žalią Publikuota statusą. Tai atlikus, renginio puslapis iš karto taps prieinamas viešai peržiūrai svetainėje.