Nuoma¶
Odoo Rental programa siūlo išsamius sprendimus, skirtus nuomai konfigūruoti ir valdyti.
Siųskite pasiūlymus, patvirtinkite užsakymus, tvarkykite nuomos grafiką, registruokite produktus, kai jie paimami ir grąžinami, ir išrašykite sąskaitas klientams iš šios vienos platformos.
Taip pat žiūrėkite
Odoo pamokos: Nuoma <https://www.odoo.com/slides/rental-48>
Prietaisų skydelis¶
Atidarius Rental programėlę, pasirodo Nuomos užsakymų prietaisų skydelis.

Numatytame kanban vaizde matomi visi nuomos sandoriai. Kiekvienoje nuomos kortelėje rodomas kliento vardas, nuomos kaina, susijęs pardavimo užsakymo numeris ir nuomos būklė.
Pastaba
Nuomos kanban kortelės, kurios nerodo nuomos būsenos, reiškia, kad tos nuomos turi patvirtintas sąmatas, bet dar nebuvo paimtos.
Kairiajame šoniniame skydelyje galima rasti kiekvieno nuomos objekto būseną (Nuomos būsena). Po tuo yra pasiekiama nuomų sąskaitų būsenos informacija (Sąskaitos būklė). Paspaudus bet kurį kairiajame šoniniame skydelyje esantį variantą, valdymo skydelyje pateikiamos nuomos bus filtruojamos.
Nustatymai¶
Norėdami sukonfigūruoti papildomas nuomos vėlavimo išlaidas, nuomojamų prekių prieinamumą ar minimalią nuomos trukmę, eikite į .
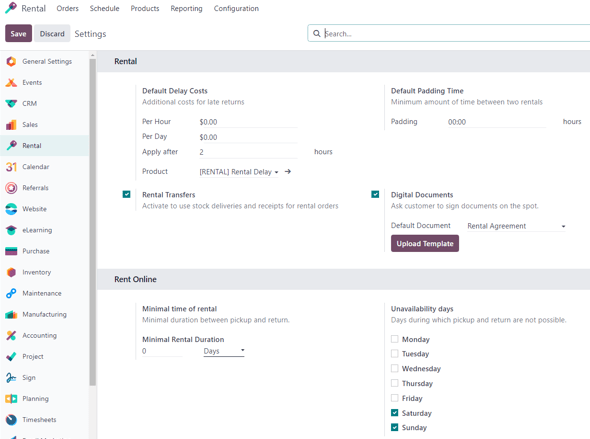
Skyriuje Nuoma yra parinktys sukonfigūruoti Numatytuosius Vėlavimo Kaštus ir Numatytąjį Padidintą Laiką. Taip pat yra galimybė aktyvuoti Nuomos Perkėlimus ir Skaitmeninius Dokumentus.
Numatytosios vėlavimo išlaidos yra papildomos išlaidos už pavėluotą grąžinimą.
Numatytasis tarpinis laikas reiškia minimalų laiką tarp dviejų nuomų.
:guilabel:„Nuomos perkėlimai“ reiškia, kad atsargų pristatymai ir gavimai gali būti naudojami nuomos užsakymams.
- Skaitmeniniai dokumentai leidžia vartotojams įkelti dokumentus, kuriuos klientai turi pasirašyti prieš
patvirtinant jų nuomą.
Skyriuje Nuoma internetu yra galimybės konfigūruoti Minimalią nuomos trukmę ir nurodyti Nėra prieinamos dienos, arba dienas, kuriomis pasiėmimas ir grąžinimas nėra galimi.
Nuomos produktai¶
Norėdami peržiūrėti visus produktus, kuriuos galima išsinuomoti duomenų bazėje, eikite į . Pagal numatytuosius nustatymus, paieškos juostoje rodomas paieškos filtras Galima išsinuomoti.
Kiekviena produkto kanban kortelė rodo produkto pavadinimą, nuomos kainą ir produkto atvaizdą (jei tai taikoma).
Nuomos kainodara¶
Norėdami pakoreguoti produkto nuomos kainą, eikite į Produktai puslapį Nuomos programėlėje, tada pasirinkite norimą produktą arba spustelėkite Naujas, kad sukurtumėte naują produktą nuo nulio.
Produkto formoje įsitikinkite, kad pažymėta langelį Galima išnuomoti. Tada atidarykite skirtuką Nuomos kainos.
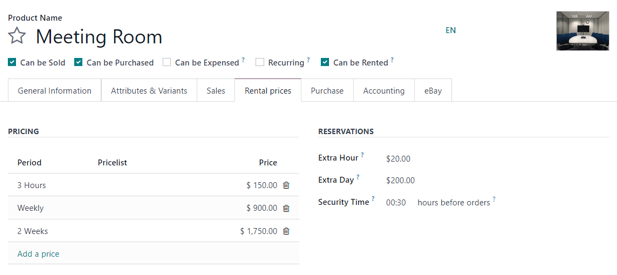
Pastaba
Jei kuriate nuomojamą produktą už Nuoma programėlės ribų, tiesiog įsitikinkite, kad produkto formoje pažymėtas žymimasis langelis Gali būti nuomojamas. Pagal numatymą, šis langelis yra pažymėtas, kai produktas kuriamas tiesiogiai Nuoma programėlėje.
Kainodara¶
Pagal Kainodara skyrių, esančią Nuomos kainos skirtuke, nurodykite individualias nuomos kainas ir nuomos laikotarpius produktui.
Norėdami pridėti nuomos kainas, spustelėkite Pridėti kainą. Tada pasirinkite kainos laikotarpį (nuomos trukmės vienetas) stulpelyje Laikotarpis, arba sukurkite naują kainos laikotarpį įrašydami jo pavadinimą ir spustelėdami Sukurti.
Kitas žingsnis – nuspręskite, ar taikyti šią individualią nuomos kainą tam tikram Kainoraštis.
Galiausiai įveskite norimą Kainą už tą konkretų Laikotarpį.
Pastaba
Nėra ribų, kiek kainodaros linijų galima pridėti. Keli kainodaros pasirinkimai nuomojamiems produktams dažniausiai naudojami suteikti nuolaidas klientams, kurie sutinka su ilgesnėmis nuomos trukmėmis.
Norėdami ištrinti bet kokią nuomos kainos parinktį, spustelėkite piktogramą 🗑️ (šiukšliadėžė), ir ta eilutė bus ištrinta.
Rezervacijos¶
Skiltyje Rezervacijos kortelėje Nuomos kainos yra galimybė nustatyti papildomas baudas už bet kokią Papildoma valanda arba Papildoma diena, kurią klientas naudoja grąžindamas nuomą.
Taip pat yra galimybė nustatyti Apsaugos laiką, išreikštą valandomis, kad nuomos produktas būtų laikinai neprieinamas tarp dviejų nuomos užsakymų. Toks funkcionalumas gali būti naudingas, jei tarp nuomų reikalinga techninė priežiūra ar valymas.
Kainos skaičiavimas¶
Odoo visada naudoja dvi taisykles, kad apskaičiuotų produkto kainą, kai sukuriamas nuomos užsakymas:
Naudojama tik viena kainų linija.
Pasirenkama pigiausia linija.
Exercise
Apsvarstykite šią produkto nuomos kainodaros konfigūraciją:
1 diena: 100 USD
3 dienos: 250 $
1 savaitė: 500 USD
Klientas nori išsinuomoti šį produktą aštuonioms dienoms. Kokia bus kaina?
Sukūrus užsakymą, Odoo pasirenka antrąją eilutę, nes tai yra pigiausias variantas. Klientas turi sumokėti tris kartus „3 dienos“, kad padengtų aštuonias nuomos dienas, už viso $750.
Nuomos užsakymai¶
Norėdami sukurti nuomos užsakymą Rental programėlėje, eikite į ir spustelėkite New. Tai atvers tuščią nuomos užsakymo formą, kurią reikia atitinkamai užpildyti.
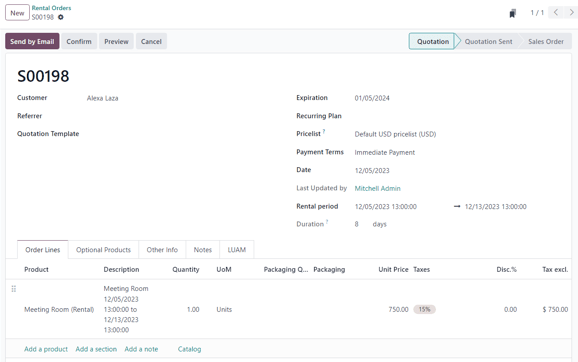
Pirmiausia pridėkite etiketę Klientas, tada sukonfigūruokite norimą nuomos trukmę laukelyje Nuomos laikotarpis.
Norėdami pakeisti nuomos trukmę, spustelėkite pirmąją datą Nuomos laikotarpis lauke ir pasirinkite datų intervalą, kuris atspindės nuomos trukmę iš pasirodžiusios pop-up kalendoriaus formos.
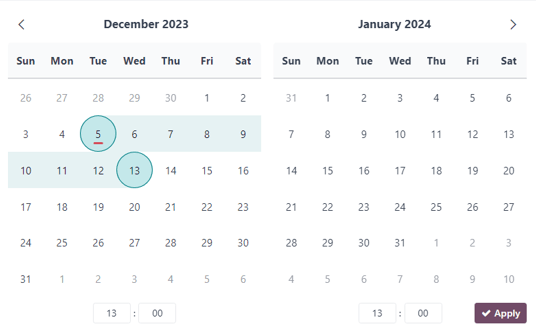
Baigę, kalendoriaus iškylančiojoje formoje spustelėkite Apply. Po to iškylantis langas užsidaro, ir nuomos laikotarpis atvaizduojamas laukelyje Duration.
Toliau pridėkite nuomojamą produktą Užsakymo eilutės skirtuke, paspausdami Pridėti produktą ir pasirinkdami norimą nuomojamą produktą, kurį norite pridėti prie formos.
Pastaba
Jei nuomos produktas pridėtas prieš tinkamai sukonfigūruojant lauką Nuomos laikotarpis, vartotojas vis tiek gali atitinkamai koreguoti lauką Nuomos laikotarpis.
Tiesiog pasirinkite norimą datų intervalą, kad atitiktų nuomos trukmę, tada spustelėkite Atnaujinti nuomos kainas Trukmės laukelyje.

Tai padarius atsidaro Patvirtinimo iššokantis langas. Jei viskas yra teisinga, spustelėkite Gerai, ir Odoo atitinkamai perskaičiuos nuomos kainą.
Kai visa informacija bus teisingai įvesta į nuomos užsakymo formą, spustelėkite mygtuką Siųsti el. paštu, kad išsiųstumėte pasiūlymą klientui, arba spustelėkite mygtuką Patvirtinti, kad patvirtintumėte užsakymą.
Kliento parašas¶
Patvirtinus nuomos užsakymą, atsiranda mygtukas Pasirašyti dokumentus. Tai suteikia galimybę prašyti, kad klientas pasirašytų nuomos sutartį, kurioje detalizuojamos sąlygos tarp įmonės ir kliento, prieš jiems atsiimant nuomojamą produktą (-us).
Tokie dokumentai gali užtikrinti, kad viskas bus grąžinta laiku ir pradinėje būklėje.
Svarbu
Mygtukas / parinktis Pasirašyti dokumentus pasirodo tik tada, kai Skaitmeninių dokumentų funkcija yra aktyvuota Nuomos programėlės nustatymuose. Norėdami tai padaryti, pereikite į , aktyvuokite Skaitmeninius dokumentus ir spauskite Išsaugoti.
Pastaba
Ši funkcija taip pat reikalauja Sign programėlės. Jei reikia, Odoo automatiškai ją įdiegia po to, kai aktyvuojama Skaitmeninių dokumentų nustatymas.
Norėdami paprašyti kliento parašo ant nuomos sutarties, pasirinkite patvirtintą nuomos užsakymą ir spustelėkite mygtuką Pasirašyti dokumentus, kad atidarytumėte iškylantį langą Pasirašyti dokumentus.

Pasirinkite norimą dokumentą iš Dokumento šablonas lauko. Tada spustelėkite Pasirašyti dokumentą. Tai padarius, bus atvertas Naujas parašo prašymas iššokantis langas.
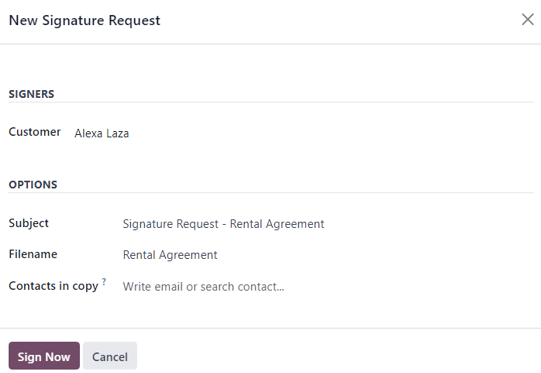
Patvirtinę informaciją Naujos parašo užklausos iškylančioje formoje, spustelėkite Pasirašyti dabar, kad pradėtumėte pasirašymo procesą.
Vėliau atverčiamas atskiras puslapis, kuriame pateikiamas pasirašytinas dokumentas, prieinamas klientui per klientų portalą.
Odoo veda klientą per pasirašymo procesą su aiškiais, spragtelėjimui pritaikytais indikatoriais ir leidžia sukurti elektroninius parašus, kad greitai užpildytų formą.
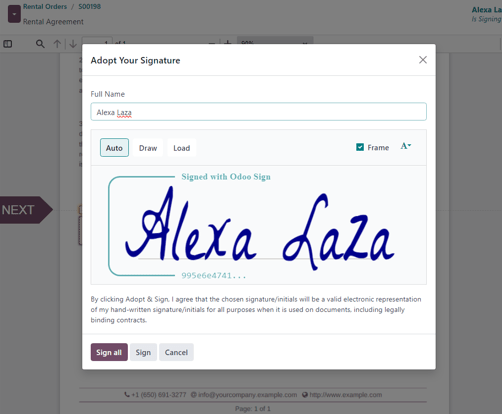
Kai dokumentas bus pasirašytas ir užpildytas, spustelėkite mygtuką Patvirtinti ir išsiųsti užpildytą dokumentą, esantį dokumento apačioje.
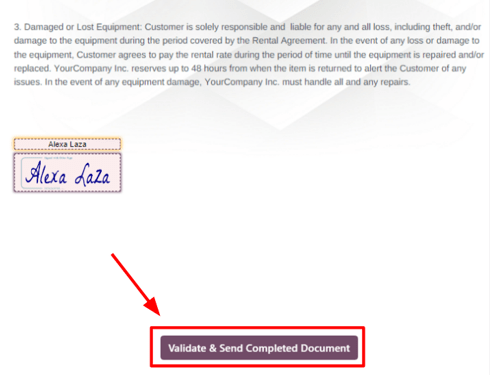
Paspaudus mygtuką Patvirtinti ir Išsiųsti Užpildytą Dokumentą, Odoo suteikia galimybę atsisiųsti pasirašytą dokumentą, jei tai būtina įrašų laikymui.
Taip pat žiūrėkite
„Odoo pamokos: Sign <https://www.odoo.com/slides/sign-61>“_
Pasirinkite produktus¶
Kai klientas pasiima prekę(-es), pereikite prie atitinkamo nuomos užsakymo, spustelėkite Pasiėmimas mygtuką, tada spustelėkite Patvirtinti formoje Patvirtinti pasiėmimą, kuri pasirodys iškylančiame lange.
Tai padarius ant nuomos užsakymo atsiranda Priimta statuso juosta.
Grąžinti prekes¶
Kai klientas grąžina produktą (-us), eikite į atitinkamą nuomos užsakymą, spustelėkite mygtuką Grąžinimas, ir patvirtinkite grąžinimą, spustelėję Patvirtinti, kai pasirodo iškylantis langas Patvirtinti grąžinimą.
Darant tai, ant nuomos užsakymo atsiras Grąžinta statuso ženklas.
Spausdinkite atsiėmimo ir grąžinimo kvitus¶
Pasiėmimo ir grąžinimo kvitus galima atspausdinti klientams, kai jie pasiima ir (arba) grąžina nuomojamus gaminius.
Norėdami spausdinti atsiėmimo ir/arba grąžinimo kvitus, pereikite prie atitinkamo nuomos užsakymo, spustelėkite ⚙️ (pavarų) piktogramą, kad atidarytumėte išskleidžiamąjį meniu.
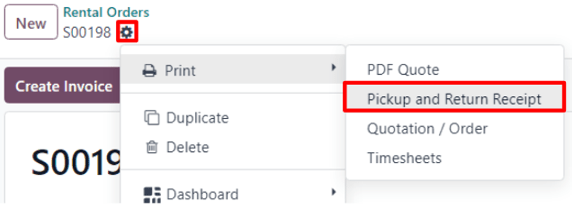
Iš šio išskleidžiamojo meniu laikykite pelės žymeklį ties Spausdinti parinktimi, kad atvertumėte submeniu. Tada pasirinkite Atsiėmimo ir grąžinimo kvitas.
Odoo sukuria ir atsisiunčia PDF, kuriame išsamiai pateikiama visa informacija apie nuomojamo daikto (-ų) einamąją būklę.