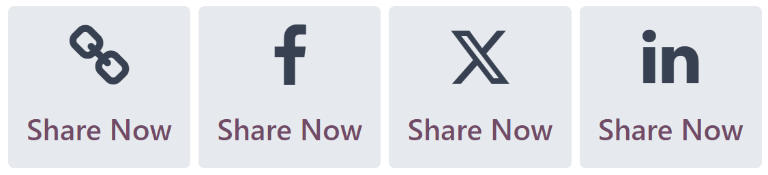Siuntimai¶
Odoo „Kandidatų rekomendacijos“ programa yra centralizuota vieta, kurioje laikoma visa informacija apie rekomendacijas – nuo uždirbtų taškų, įdarbintų bendradarbių ir pasirinktų apdovanojimų. Naudotojai gali rekomenduoti jiems žinomus žmones darbo pozicijoms ir uždirbti rekomendacijos taškus, kol tie žmonės progresuoja per įdarbinimo procesą. Kai surenkama pakankamai rekomendacijų taškų, jie gali būti keičiami į prizus. „Kandidatų rekomendacijos“ programa integruojasi su „Darbuotojai“, „Įdarbinimas“ ir „Svetainė“ programomis, kurios visos turi būti įdiegtos, kad „Kandidatų rekomendacijos“ programa veiktų.
Vieninteliai nustatymai, kurių reikia Nukreipimų programai po diegimo, yra susiję su atlygiais; visa kita yra iš anksto sukonfigūruota, kai įdiegiama Odoo Nukreipimai.
Vartotojai su bet kuria iš šių prieigos teisių: Referral User, Officer arba Administrator įdarbinimo programėlėje turi prieigą prie rekomendacijų programėlės. Tik vartotojai su Administrator prieigos teisėmis įdarbinimo programėlėje turi prieigą prie reportingo ir konfigūravimo meniu. Daugiau informacijos apie vartotojus ir prieigos teises galite rasti šiuose dokumentuose: Vartotojai ir Prieigos teisės.
Įvedimas¶
Atidarant Referrals programėlę pirmą kartą, pasirodo iš anksto sukonfigūruota pradžios vedlio scenarijus. Tai yra keturių skaidrių forma, kuriose paaiškinamos skirtingos Referrals programėlės dalys. Pagrindiniame skydelyje viršuje visose pradžios vedlio skaidrėse rodomas toks pranešimas: SUBURKITE SAVO KOMANDĄ! Darbo rekomendacijų programa. Už šio pagrindinio pranešimo yra paveikslėlis, kurio apačioje yra dar daugiau paaiškinamojo teksto.
Kiekvienoje įvedimo skaidrėje yra atitinkamas vaizdas ir pranešimas, kuris rodomas. Perskaitę kiekvieną pranešimą, spustelėkite mygtuką Toliau, kad pereitumėte prie kitos skaidrės.
Tekstas, kuris pasirodo kiekviename skaidrėje, yra toks:
O ne! Mieste knibžda piktadariai! Padėkite mums suburti superherojų komandą, kad išgelbėtume dieną!
Naršykite atviras darbo pozicijas, reklamuokite jas socialinėje žiniasklaidoje arba rekomenduokite draugams.
Kaupkite taškus ir iškeiskite juos į nuostabias dovanas parduotuvėje.
Varžykis su savo kolegomis, kad sukurtum geriausią teisingumo lygą!
Pastaba
Įžanginės skaidrės pasirodys kiekvieną kartą atidarius programą Referrals, kol visos skaidrės nebus peržiūrėtos ir nebus paspaustas mygtukas Pradėti dabar. Jei įžanga bus sustabdyta bet kuriuo metu arba jei mygtukas Pradėti dabar nebus paspaustas, įžanginės skaidrės vėl prasidės, kai bus atidaryta programa Referrals. Kai mygtukas Pradėti dabar bus paspaustas, įžanginės skaidrės daugiau nebebus rodomos, o atidarius programą Referrals iškart bus įkelta pagrindinė informacijos suvestinė.
Bet kuriuo metu per įvedimą galima paspausti mygtuką Praleisti. Tai išeina iš įvedimo proceso ir įkelia pagrindinį Nukreipimų informacijos suvestinę. Jei paspaudžiamas mygtukas Praleisti, įvedimo skaidrės nebebus rodomos atidarant Nukreipimų programą.
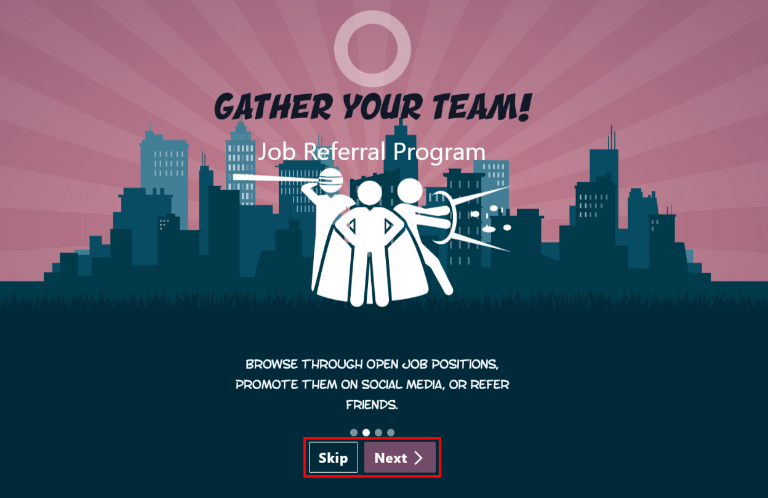
Pastaba
Jei yra kandidatų, kuriuos vartotojas nurodė prieš atidarant Referrals programėlę (t. y. prieš pasirodant pradžios skaidrėms), paspaudus Pradėti dabar pasibaigus įvadui, vietoje pagrindinės informacinės suvestinės pasirodys priimtų ekranas.
Redaguojami įvadiniai skaidrės¶
Įdarbinimo skaidres galima keisti, jei pageidaujama. Tik vartotojai, turintys Administrator teises Įdarbinimo programai, gali pakeisti įdarbinimo skaidres. Norėdami redaguoti skaidrę, eikite į Kiekviena eilutė rodo tekstą atskiros įdarbinimo skaidrės. Norėdami redaguoti įdarbinimo skaidrę, spustelėkite atskirą skaidrės eilutę, kad atidarytumėte skaidrės įdarbinimo formą.
Padarykite bet kokius pakeitimus žinutėje Teksto lauke. Galima pasirinkti ir Įmonę. Tačiau, jei šis laukas užpildytas, tas skaidrė bus rodoma tik tai konkrečiai įmonei.
Pastaba
Laukas Įmonė rodomas tik tada, kai naudojama kelių įmonių duomenų bazė.
Vaizdą taip pat galima modifikuoti. Užveskite pelės žymeklį ant vaizdo miniatiūros viršutiniame dešiniajame formos kampe. Pasirodys ✏️ (pieštuko) piktograma ir 🗑️ (šiukšliadėžės) piktograma. Spustelėkite ✏️ (pieštuko) piktogramą, kad pakeistumėte vaizdą. Atsidarys failų naršyklės langas. Naršykite iki norimo vaizdo, pasirinkite jį ir tada spauskite Open. Naujas vaizdas pasirodys miniatiūroje. Norėdami ištrinti vaizdą, spustelėkite 🗑️ (šiukšliadėžės) piktogramą, tada pasirinkite naują vaizdą naudodami ✏️ (pieštuko) piktogramą.

Skaidrių rodymo tvarką galima pakeisti iš Įvedimo prietaisų skydelio. Spustelėkite piktogramą (šeši maži pilki langeliai) kairėje skaidrės teksto pusėje ir vilkite skaidrę į norimą poziciją.
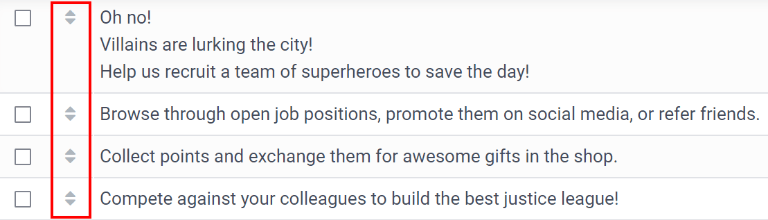
Peržiūrėti darbų pasiūlymus¶
Norėdami pamatyti visas darbo pozicijas, kurios aktyviai ieško kandidatų, paspauskite mygtuką Peržiūrėti Darbus pagrindiniame Rekomendacijų valdymo skydelyje. Tai pateiks visas darbo pozicijas, kur kiekvienas atskiras darbas bus pateiktas savo kortelėje.
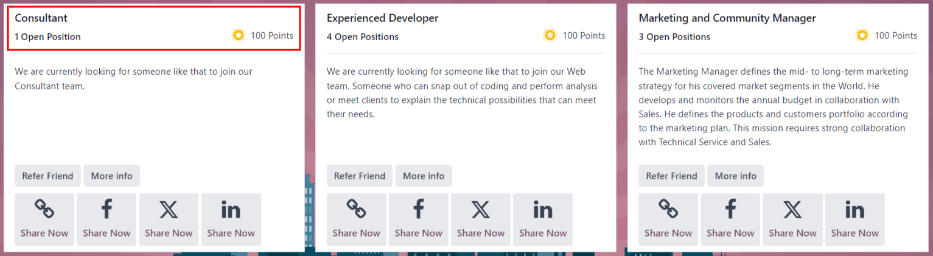
Kiekviena darbo pozicijos kortelė turi šią informaciją:
Pareigybės pavadinimas. Ši informacija paimta iš Pareigybės pavadinimas lauko darbo formoje.
Reikalingų pozicijų skaičius. Ši informacija paimta iš Tikimasi naujų darbuotojų lauko, esančio darbo formos Įdarbinimas skiltyje.
Vartotojas gaus taškus, kai kandidatas pateiks paraišką pozicijai.
Pareigų aprašymas, detalizuojantis darbo poziciją. Ši informacija yra paimta iš Darbo pozicija skirtuko darbo formoje.
Norėdami pamatyti visas darbo pozicijos detales, paspauskite More Info mygtuką konkrečioje kortelėje. Tai atidaro darbo pozicijos puslapį naujame naršyklės skirtuke. Tai yra tai, ką mato pretendentas prieš pateikdamas prašymą dėl darbo pozicijos.
Pastaba
Tik paskelbtos darbo pozicijos bus matomos „Referrals“ programoje. Norėdami patikrinti, kurios darbo pozicijos yra paskelbtos arba ne, žiūrėkite Darbo pozicijos dokumentaciją.
Rekomenduok draugus¶
Norėdami pasidalinti darbo pasiūlymu su kažkuo, spustelėkite mygtuką Rekomenduoti draugui konkrečios darbo pozicijos kortelėje. Atsidarys iš anksto sukonfigūruotas el. laiško langas Siųsti darbo pasiūlymą paštu. Įveskite gavėjo el. pašto adresą į laukelį El. paštas.
Tema ir turinys užpildomi naudojant numatytąją šabloną. Atsiranda tema Darbas tau, kurią galima pakeisti, jei norima.
Konkretus darbo pozicijos pavadinimas bus automatiškai įterptas į Darbo Pozicijos vietą el. laiško turinyje. El. laiško tekste esantis Peržiūrėti Darbo Pasiūlymą tekstas yra individualizuota sekimo nuoroda į konkrečią darbo poziciją, išvardytą svetainėje. Kai būsimas darbuotojas gauna el. laišką, nuoroda nukreipia jį į darbo pozicijos puslapį, kur jie gali kreiptis dėl pozicijos, o asmuo, kuris juos nukreipė, yra sekamas programėlėje Rekomendacijos.
Jei pageidaujama, pridėkite bet kokį tekstą ar uždarymo pasveikinimą į el. laiško tekstą. Atlikus visus pakeitimus, spustelėkite Siųsti el. laišką, kad išsiųstumėte el. laišką, arba spustelėkite Atšaukti, kad uždarytumėte el. laiško iššokantį langą.
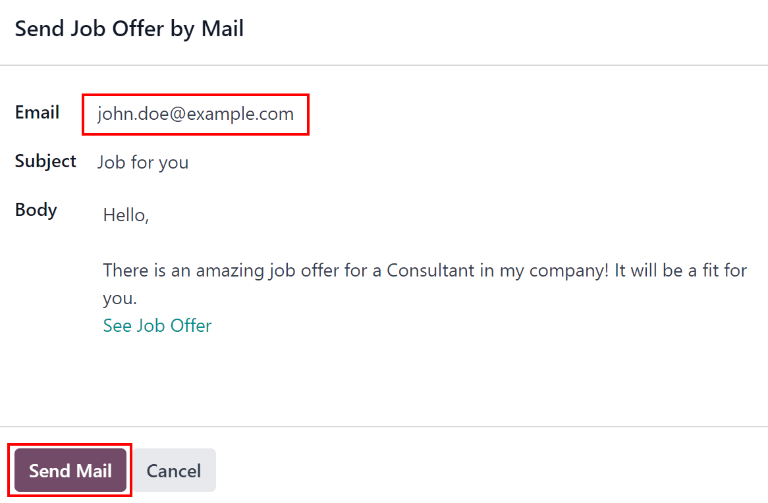
Suprantu. Prašau duoti man tekstą.¶
Norėdami pasidalinti darbo pozicija su suasmeninta sekimo nuoroda, spustelėkite mygtuką Dalintis dabar su jame esančia 🔗 (grandinė) piktograma. Atsiras iššokantis langas Nuoroda dalinimuisi su sekimo nuoroda. Spustelėkite Kopijuoti, kad nukopijuotumėte nuorodą. Nukopijavę nuorodą, spustelėkite mygtuką Uždaryti, kad uždarytumėte iššokantį langą. Tada pasidalinkite nuoroda su potencialiu darbuotoju.
„Facebook“¶
Norėdami pasidalinti darbo pozicija naudodamiesi Facebook, spauskite mygtuką Dalintis dabar su f (Facebook) piktograma viduje.
Jei naudotojas jau yra prisijungęs prie Facebook, paspaudus f (Facebook) piktogramą, naujame skirtuke atsidaro Dalintis per Facebook puslapis, kurioje naujo įrašo pagrindinėje dalyje pasirodo nuoroda iškylančiame lange. Jei naudotojas dar nėra prisijungęs, vietoje to atsidaro prisijungimo langas, raginantis naudotoją pirmiausia prisijungti prie Facebook.
Įveskite bet kokią papildomą informaciją, kurią norite pridėti prie įrašo, tada pasidalykite darbo pozicija naudodami galimas parinktis „Facebook“.
X (ankstesnis Twitter)¶
Darbo pozicija taip pat gali būti dalijamasi „X“ (anksčiau „Twitter“). Paspauskite mygtuką Dalytis dabar, kuriame yra X piktograma.
Jei vartotojas jau yra prisijungęs prie X (anksčiau Twitter), spustelėjus Dalintis dabar ikoną, naujame skirtuke atsidarys X (anksčiau Twitter) puslapis su iš anksto užpildyta žinute, paruošta paskelbti juodraščio iškylančiajame lange. Jei vartotojas nėra prisijungęs, vietoje to pasirodys prisijungimo ekranas, kuris paragins vartotoją prisijungti prie X (anksčiau Twitter).
Numatytoji žinutė yra:
Nuostabus darbo pasiūlymas (Darbo Pozicija)! Patikrinkite gyvai: (nuoroda į Darbo Poziciją)
Įveskite papildomą informaciją arba atlikite pranešimo pataisas ir tada pasidalykite naudodamiesi galimomis parinktimis X (anksčiau Twitter).
LinkedIn¶
Norėdami pasidalinti darbo pozicija LinkedIn platformoje, spustelėkite Dalintis dabar mygtuką su in (LinkedIn logotipu) viduje.
Jei vartotojas jau yra prisijungęs prie LinkedIn, kai paspaudžiamas mygtukas Dalintis dabar, naujame skirtuke atidaromas LinkedIn su nuoroda į darbo vietą viršuje. Jei vartotojas nėra prisijungęs, užuot to, atsidarys prisijungimo ekranas, prašydamas vartotoją pirmiausia prisijungti prie LinkedIn.
Darbo poziciją galima pasidalinti viešame įraše arba privačioje žinutėje asmeniui (ar asmenų grupei).
Įveskite bet kokią papildomą informaciją arba atlikite pakeitimus pranešime ar įraše, tada bendrinkite naudodami galimas „LinkedIn“ parinktis.
El. paštu draugui¶
Kitas būdas dalintis darbo pasiūlymais yra dalintis visų esamų laisvų darbo vietų sąrašu vietoj vienos darbo vietos. Norėdami tai padaryti, eikite į pagrindinį Rekomendacijų aplikacijos valdymo skydelį. Ekrano apačioje spustelėkite mygtuką Nusiųsti draugui el. paštu. Atsiras iššokantis langas Siųsti darbo pasiūlymą paštu.
Įveskite el. pašto adresą eilutėje Email. Laiškas gali būti išsiųstas keliems gavėjams, tiesiog įveskite kablelį ir vieną tarpą po kiekvieno el. pašto adreso. Eilutėje Subject iš anksto nustatyta reikšmė Job for you, tačiau ją galima redaguoti.
El. laiško turinys taip pat užpildytas iš anksto sukonfigūruotu tekstu. Pasirodantis tekstas yra:
Sveiki,
Mano įmonėje yra puikių darbo pasiūlymų! Pažvelk, jie gali būti įdomūs tau:
Žiūrėti darbo pasiūlymus
Tekstas Peržiūrėti darbo pasiūlymus yra nuoroda į išsamų sąrašą visų šiuo metu įdarbinamų darbo pozicijų. Pridėkite bet kokį papildomą tekstą ir, jei reikia, koreguokite pranešimo turinį. Tada spustelėkite Siųsti laišką, kad išsiųstumėte el. laišką. Tai išsiunčia pranešimą ir uždaro langą.
Samdyti rekomendacijos¶
Kai kandidatas, kurį nurodė vartotojas, yra pasamdytas, vartotojas „papildo savo superherojų komandą“ ir prideda superherojų avatarus prie savo Nukreipimų informacinio suvestinės.
Po to, kai nurodytasis asmuo yra įdarbintas, kitą kartą atidarius „Referrals“ programėlę, vietoj pagrindinio prietaisų skydelio įkeliamas įdarbintojo puslapis. Pasirodo tekstas (Rekomenduotas vardas) buvo įdarbintas! Pasirinkite avatarą savo naujam draugui!.
Žemiau šios žinutės yra penkių avatarų miniatiūros, iš kurių galite pasirinkti. Jei avataras jau buvo priskirtas rekomendacijai, miniatiūra tampa pilka, o po avataru pasirodo vardas, kuriam avataras buvo pasirinktas. Spustelėkite prieinamą avatarą, kad jį pasirinktumėte.
Jei nuo Nuorodų programos atidarymo buvo įdarbinta daugiau nei viena nuoroda, pasirinkus pirmąjį avatarą, vartotojas raginamas pasirinkti kitą avatarą kitai įdarbintai nuorodai. Kai visi avatarai bus pasirinkti, įkeliama valdymo skydelis ir visi avatarai tampa matomi. Užvedus pelę ant kiekvieno avataro, virš jų rodomas jų vardas.
Modifikuoti draugus¶
Draugų avatarus galima modifikuoti taip pat, kaip modifikuojami lygis. Tik vartotojai, turintys Administratoriaus teises taikomojoje programoje Įdarbinimas, gali atlikti draugų pakeitimus. Iš anksto sukonfigūruotus draugus galima peržiūrėti ir modifikuoti, naviguojant į . Kiekvienas draugo avataras rodomas stulpelyje Prietaisų skydo vaizdas, o atitinkamas vardas rodomas stulpelyje Draugo vardas. Numatytieji vaizdai yra įvairialypė herojų grupė, pradedant robotais ir baigiant šunimis.
Norėdami pakeisti draugo prietaisų skydelio vaizdą, miniatiūrą, vardą ar padėtį, spustelėkite ant individualaus draugo, kad atidarytumėte referalų draugo formą. Spustelėkite Redaguoti, kad atliktumėte pakeitimus. Įrašykite vardą lauke Draugo vardas. Vardas yra skirtas tik draugų atskyrimui konfigūravimo meniu; draugo vardas niekur kitur Referalų programoje nėra matomas.
Padėtis gali būti nustatyta į Priekyje arba Gale. Tai nustato draugo padėtį vartotojo super herojų avataro atžvilgiu. Spustelėkite radijo mygtuką šalia norimo pasirinkimo, ir draugas, aktyvavus, pasirodys arba priešais, arba už vartotojo avataro.
Jei pageidaujama, galima modifikuoti tiek miniatiūrą Vaizdas, tiek Valdymo skydelio vaizdas. Užvedus pelės žymeklį ant pakeičiamo vaizdo, atsiras ✏️ (pieštukas) piktograma ir 🗑️ (šiukšliadėžė) piktograma. Spustelėkite ✏️ (pieštukas) piktogramą, ir atsiras failų naršyklės langas. Pereikite prie norimo vaizdo failo, tada spustelėkite Atidaryti kad jį pasirinktumėte.
Rekomendacijos draugo forma automatiškai išsaugojama, tačiau ją galima bet kada išsaugoti rankiniu būdu, pasirinkus parinktį Išsaugoti rankiniu būdu, atstovaujama (debesies įkėlimas) piktograma, esančia viršutiniame kairiajame kampe. Norėdami atšaukti bet kokius atliktus pakeitimus, spustelėkite ✖️ (Atmesti visus pakeitimus) piktogramą, kad panaikintumėte visus pakeitimus ir grįžtumėte prie pradinio turinio.
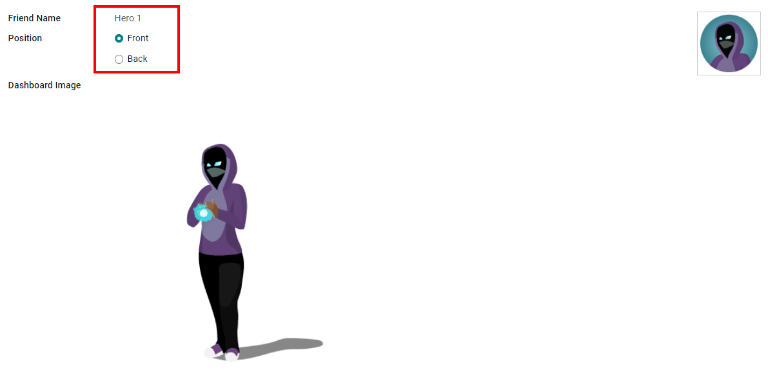
Įspėjimas
Nerekomenduojama redaguoti vaizdų. Vaizdo failas turi turėti permatomą foną, kad būtų tinkamai atvaizduojamas. Tik vartotojai, turintys žinių apie permatomus vaizdus, turėtų bandyti reguliuoti bet kokius vaizdus Referrals programėlėje.
Kai paveikslėlis pakeičiamas ir draugas išsaugomas, nėra galimybės grįžti prie pradinio paveikslėlio. Norint grįžti prie pradinio paveikslėlio, programa „Referrals“ turi būti išdiegta ir vėl įdiegta.
Persiuntimo taškai¶
Pereinamosios programos pagrindas yra taškų kaupimas, kurie vėliau iškeičiami į apdovanojimus. Pagrindiniame Kreipimų programos prietaisų skydelyje viršuje rodomas vartotojo dabartinių taškų apibendrinimas. Apibendrinimo kairėje pusėje rodomas bendras surinktų taškų skaičius, o dešinėje pusėje - taškai, kuriuos galima išleisti.
Norėdami pamatyti įvairias siuntimo rekomendacijas ir uždirbtus taškus už kiekvieną iš jų, spauskite vieną iš mygtukų tiesiai po avatarais. Galimybės yra: Siuntimai, Vykstantys, ir Sėkmingi.
Dabartinis siuntimų, kurie tebeveikia įdarbinimo procese ir dar nėra įdarbinti ar atmesti, skaičius rodoma aukščiau Vykdoma mygtuko. Siuntimų, kurie buvo įdarbinti, skaičius rodoma aukščiau Sėkminga mygtuko. Bendras siuntimų skaičius (tiek vykdomų, tiek sėkmingų) rodoma aukščiau Siuntimai mygtuko.
Pastaba
Norėdami peržiūrėti kreipimusis, susijusius su kiekviena kategorija, Kreipimaisi, Vykdomi, ir Sėkmingi, spustelėkite atitinkamą mygtuką. Parodomi visi kreipimaisi, priklausantys tai konkrečiai kategorijai.
Mano rekomendacijos¶
Norėdami peržiūrėti visus nukreipimus (tiek vykstančius, tiek sėkmingus), spustelėkite mygtuką Nukreipimai. Atsidarys langas Mano nukreipimas. Šis ekranas rodo visus nukreipimus, kiekvienas nukreipimas pateiktas savo atskirame nukreipimo kortele.
Sėkminga rekomendacija rodo žalią Priimtas ženklelį viršutiniame dešiniajame kampe. Rekomendacijos, kurios yra proceso eigoje, rodo violetinį Vykdoma ženklelį viršutiniame dešiniajame kampe.
Kiekvienoje nukreipimo kortelėje nurodomas pareiškėjo vardas, dalykas/prašymo pavadinimas (kaip nurodyta pareiškėjo kortelėje programėlėje Recruitment), darbo pozicijos pavadinimas, asmuo, atsakingas už pozicijos užpildymą (atrankos specialistas) ir surinkti taškai. Pasamdytiems nukreipimams kortelėje taip pat pasirodo pasirinktas avataras.
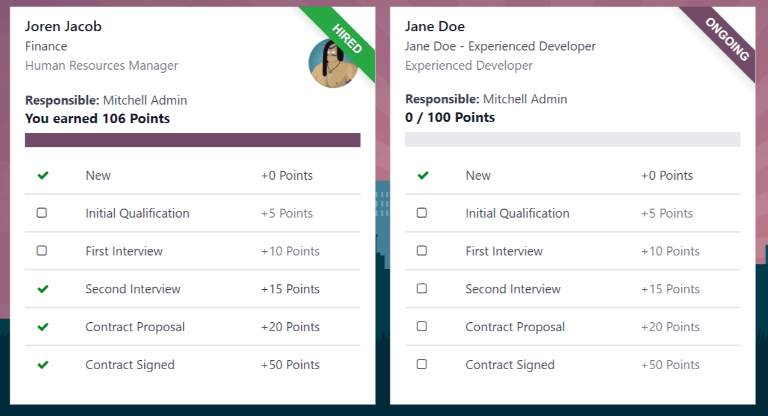
Taškai¶
Už rekomendacijas gaunami taškai yra tokie patys visoms darbo pozicijoms. Kiekviename atrankos proceso etape yra priskirti atitinkami taškai. Išvardyti etapai atitinka etapus, sukonfigūruotus Atrankos programoje.
Kiekvienoje individualioje rekomendacinėje kortelėje, po uždirbtais taškais yra stulpelinė diagrama, rodanti, kiek taškų buvo surinkta iš visų galimų taškų, kuriuos galima gauti, jei kandidatas bus įdarbintas.
Po juostine diagrama yra įvairių įdarbinimo etapų sąrašas ir taškai, kurie gaunami, kai nukreipimas pereina į tą etapą. Jei etapas yra pasiektas ir taškai yra gauti, šalia etapo pasirodo žalia varnelė.
Example
Iš anksto sukonfigūruota taškų struktūra nukreipimams yra tokia:
Pradinis kvalifikavimas: 1 balas
Pirmasis interviu: 20 taškų
Antrasis interviu: 9 taškai
Sutarties Pasiūlymas: 5 taškai
Pasirašytas kontraktas: 50 taškų
Bendras taškų skaičius už pasamdytą rekomenduotą asmenį yra 85 taškai. Kiekvieno etapo surinktų taškų pakeitimai atliekami Rekrutavimo programoje. Pakeisdami etapo taškus, žiūrėkite Rekrutavimo dokumentaciją.
Apdovanojimai¶
Sukurti atlygius¶
Atlygio sistemos yra vienintelė konfigūracija, reikalinga nustatant Nukreipimų programą. Tik vartotojai, turintys Įdarbinimo programos Administrator teises, gali kurti ar keisti apdovanojimus. Norėdami pridėti apdovanojimus, eikite į . Spustelėkite Naujas, ir bus atidaryta apdovanojimo forma. Įveskite šią informaciją į formą:
Produkto Pavadinimas: įveskite pavadinimą taip, kaip jis turėtų atrodyti dėl atlygio.
Kaina: įveskite taškų kiekį, reikalingą apdovanojimui iškeisti.
Įmonė: naudodamiesi išskleidžiamuoju meniu, pasirinkite įmonę, kuriai priskiriamas atlygis. Jei atlygis turi būti naudojamas kelioms įmonėms, kiekviena įmonė turi turėti atlygį savo įrašuose ir būti nurodyta formoje. Šį laukelį matysite tik tuo atveju, jei dirbate daugelio įmonių aplinkoje.
Atsakingas už dovaną: pasirinkite asmenį, kuris bus atsakingas už dovanos įsigijimą ir įteikimą gavėjui, naudodamiesi išskleidžiamuoju meniu. Šis asmuo bus informuotas, kai dovana bus nupirkta Kreipimosi programoje, kad žinotų, kada įteikti dovaną gavėjui.
Aprašymas: įveskite aprašymą už atlygį. Tai bus matoma ant atlygio kortelės, po pavadinimu.
Nuotrauka: pridėkite atlygį vaizduojančią nuotrauką, kuri pasirodo atlygių puslapyje. Užvedus pelę ant vaizdo kvadrato, pasirodys dvi piktogramos: ✏️ (pieštukas) ir 🗑️ (šiukšliadėžė). Spustelėkite ✏️ (pieštukas) piktogramą, ir atsivers failų naršyklė. Suraskite nuotraukos failą, tada spustelėkite Atidaryti, kad ją pasirinktumėte.
Vieninteliai privalomi laukai yra Produkto pavadinimas, Įmonė (jei taikoma) ir Aprašymas.
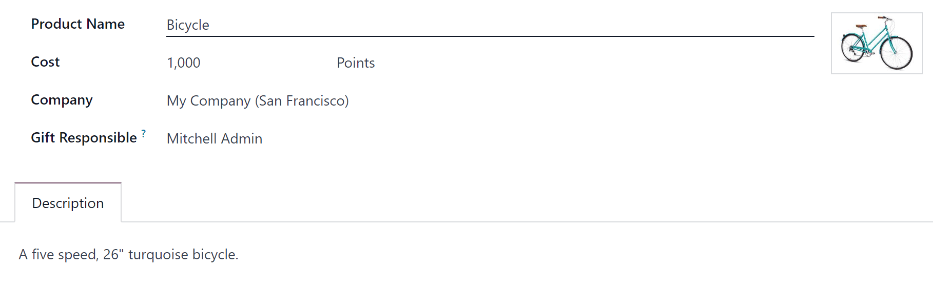
Svarbu
Rekomenduojama įvesti Kainą ir pridėti Nuotrauką. Jei kaina neįvesta, numatytoji kaina bus nurodyta kaip nulis, o tai reikš, kad atlygis bus nurodytas kaip nemokamas atlygių parduotuvėje. Jei nuotrauka nepasirinkta, atlygių puslapyje bus rodomas laikinas piktogramos vietos ženklelis.
Išpirkti apdovanojimus¶
Norėdami iškeisti taškus į apdovanojimą, spustelėkite mygtuką Apdovanojimai pagrindiniame kreipties informaciniame skydelyje. Visi sukonfigūruoti apdovanojimai yra išvardinti atskiruose apdovanojimų korteliuose. Taškai, reikalingi apdovanojimui įsigyti, yra nurodyti kortelės viršutiniame dešiniajame kampe. Jei vartotojas turi pakankamai taškų apdovanojimui įsigyti, kortelės apačioje atsiranda mygtukas 🧺 (krepšelis) Pirkti. Jei jie neturi pakankamai taškų apdovanojimui, apdovanojimo kortelėje vietoje pirkimo mygtuko rodoma: Reikia dar (x) taškų šiam pirkiniui.
Spustelėkite 🧺 (krepšelis) Pirkti mygtuką ant atlygio, kad jį įsigytumėte. Pasirodo Patvirtinimo iššokantis langas, klausdamas, ar vartotojas tikrai nori pirkti atlygį. Spustelėkite Gerai, kad įsigytumėte prekę, arba Atšaukti, kad uždarytumėte langą ir atšauktumėte pirkimą.
Paspaudus Gerai, iššokantis langas užsidaro, o taškai, panaudoti apdovanojimui įsigyti, yra atimami iš naudotojo turimų taškų. Parodyti apdovanojimai dabar atnaujinami, kad atspindėtų naudotojo turimus taškus.
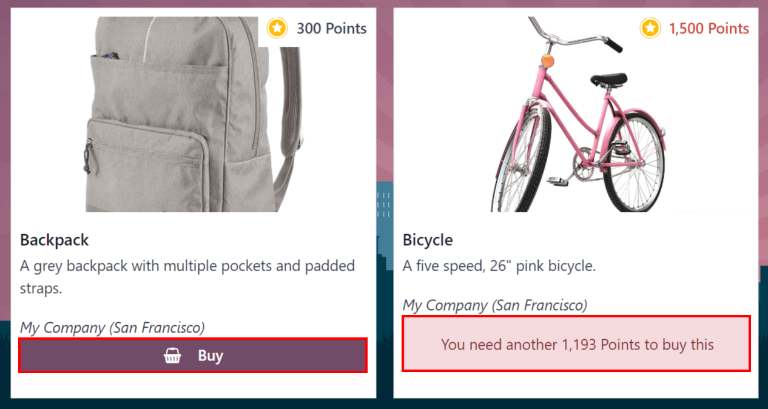
Lygių¶
Programa „Rekomendacijos“ turi iš anksto sukonfigūruotus lygius, kurie atsispindi naudotojo avataru „Rekomendacijų“ prietaisų skydelyje. Kai naudotojas rekomenduoja potencialius darbuotojus ir uždirba taškus, jis gali pakilti lygiu, panašiai kaip vaizdo žaidime.
Lygiai neturi jokio funkcinio poveikio programos veikimui. Jie naudojami vien tam, kad sukurtų pasiekimų lygius, kurių siektų dalyviai, ir žaidybintu naudotojų nukreipimus.
Vartotojo dabartinis lygis rodomas Referalų programos pagrindinio skydelio viršuje, tiesiai po jų nuotrauka, Lygis: X formatu. Be to, aplink vartotojo nuotrauką atsiranda spalvotas žiedas, rodantis, kiek taškų vartotojas šiuo metu turi ir kiek papildomų taškų reikia, kad pakiltų į aukštesnį lygį. Žiedo žydra dalis atspindi uždirbtus taškus, o balta dalis - taškus, kurių dar trūksta iki aukštesnio lygio pasiekimo.
Modifikuoti lygius¶
Tik vartotojai, turintys Administrator teises Rekrutavimo programoje, gali keisti lygius. Iš anksto sukonfigūruoti lygiai gali būti peržiūrimi ir keičiami naviguojant į . Kiekvienas avataras rodomas Vaizdas stulpelyje, o atitinkamas lygio numeris rodomas Lygio pavadinimas stulpelyje. Numatyti vaizdai yra Odoo superherojai, ir kiekvienas lygis prideda papildomą elementą jų avatarui, pvz., apsiaustus ir skydus.
Norėdami pakeisti lygio vaizdą, pavadinimą ar taškus, kurių reikia norint pasiekti lygį, spustelėkite atskirą lygį sąraše, kad atidarytumėte lygio formą, tada atlikite pakeitimus.
Įveskite lygio pavadinimą (ar numerį) į lauką Lygio pavadinimas. Tai, kas įvesta, bus rodomas po vartotojo nuotrauka pagrindiniame valdymo skydelyje, kai jie pasieks tą lygį. Įveskite reikiamų rekomendacijos taškų skaičių į lauką Reikalavimai. Taškai, reikalingi lygiui pakelti, yra viso darbuotojo gyvenimo laikotarpiu sukaupti taškai, o ne papildomi taškai nuo ankstesnio lygio, kurie turi būti uždirbti.
Jei pageidaujama, taip pat galima modifikuoti Vaizdą. Užvedę pelę ant vaizdo, pamatysite ✏️ (pieštuko) bei 🗑️ (šiukšliadėžės) ikonas. Spustelėkite ✏️ (pieštuko) ikoną ir atsivers failų naršyklės langas. Nueikite iki pasirinkto vaizdo failo ir spustelėkite Atidaryti, kad jį pasirinktumėte.
Lygio forma išsaugoma automatiškai, bet bet kuriuo metu gali būti išsaugota rankiniu būdu, paspaudus išsaugoti rankiniu būdu parinktį, kurią reprezentuoja (debesies įkėlimas) piktograma, esanti viršutiniame kairiajame kampe. Norėdami atšaukti atliktus pakeitimus, paspauskite ✖️ (Atmesti visus pakeitimus) piktogramą, kad panaikintumėte visus pakeitimus ir grįžtumėte prie pradinio turinio.
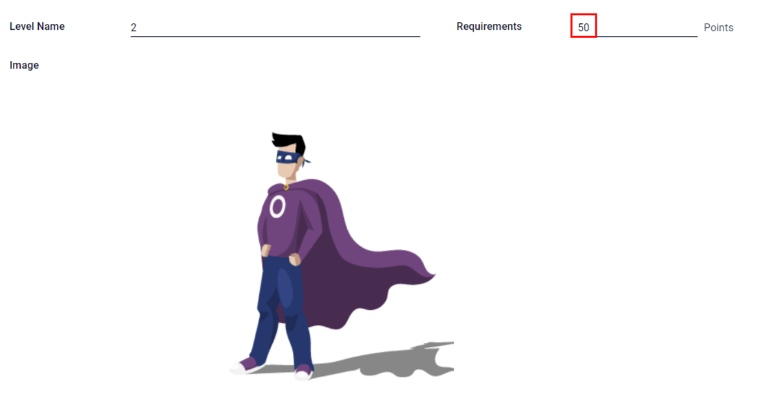
Įspėjimas
Nerekomenduojama redaguoti vaizdų. Vaizdo failas turi turėti permatomą foną, kad būtų tinkamai atvaizduojamas. Tik vartotojai, turintys žinių apie permatomus vaizdus, turėtų bandyti reguliuoti bet kokius vaizdus Referrals programėlėje.
Kai paveikslėlis pakeičiamas ir lygis išsaugomas, negalima grįžti prie originalaus paveikslėlio. Norint grįžti prie originalaus paveikslėlio, programą Referrals reikia pašalinti ir iš naujo įdiegti.
Pasikelti lygį¶
Kai surenkama pakankamai taškų, kad pakelti lygį, apskritimas aplink naudotojo nuotrauką visiškai užsipildo žydra spalva, virš nuotraukos pasirodo didelis vaizdas su užrašu Pakeltas lygis!, o po naudotojo nuotrauka ir dabartiniu lygiu pasirodo frazė Spustelėkite, kad pakelti lygį!.
Spustelėkite ant LEVEL UP! grafinio vaizdo, vartotojo nuotraukos arba teksto Click to level up!, esančio žemiau vartotojo nuotraukos, kad kelti vartotojo lygį. Vartotojo avataras pasikeičia į dabartinį lygį, o žiedas aplink nuotrauką atnaujinamas, kad parodytų dabartinį taškų skaičių.
Pakilimas nereikalauja jokio taškų mokesčio iš naudotojo, naudotojas tiesiog turi uždirbti nurodytą reikiamą taškų kiekį.
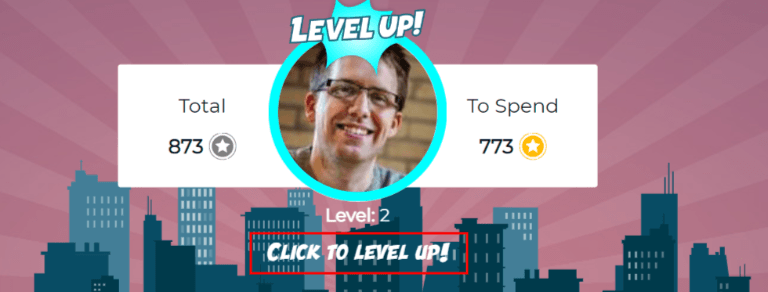
Pastaba
Kai naudotojas pasiekia aukščiausią konfigūruotą lygį, jis ir toliau kaupia taškus, kuriuos galima panaudoti atlygiais, tačiau daugiau nebegali pasikelti į aukštesnį lygį. Žiedas aplink jo nuotrauką išlieka vientisos žydros spalvos.
Įspėjimai¶
Programoje Nukreipimai galima išsiųsti pranešimą, taip pat vadinamą perspėjimu, kurį galima rodyti prietaisų skydelio viršuje, kad būtų galima dalintis svarbia informacija su naudotojais. Šie perspėjimai pasirodo kaip plona pusiau permatoma juosta, kurios kairėje yra užrašas Nauja!. Perspėjimo tekstas yra juostos centre, o dešinėje pusėje yra X.
Įspėjimai rodomi pagrindinėje prietaisų skydelyje nustatytą laiką, kuris sukonfigūruotas konkrečiam įspėjimui. Jei vartotojas nebenori matyti konkretaus įspėjimo, spustelėkite X dešinėje įspėjimo pusėje. Tai pašalins įspėjimą iš prietaisų skydelio ir jis neberodomas net atidarant Referrals programą naujos sesijos metu pirmą kartą.
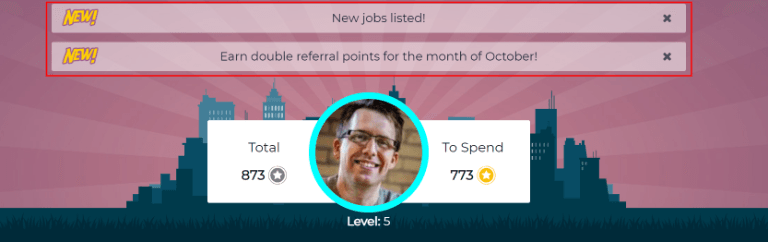
Sukurti įspėjimą¶
Tik vartotojai, turintys Administratorius teises Recruitment programoje, gali kurti perspėjimus. Norėdami pridėti naują perspėjimą, eikite į .
Spustelėkite Sukurti ir bus įkelta tuščia perspėjimo forma. Įveskite šią informaciją į formą:
Data nuo: data, kada pradeda veikti perspėjimas. Nuo šios datos perspėjimas bus matomas prietaisų skydelyje.
Pabaigos Data: data, kada baigiasi įspėjimas. Po šios datos įspėjimas bus paslėptas.
Įmonė: dabartinė įmonė užpildo šį lauką pagal nutylėjimą. Norėdami pakeisti įmonę, kuriai pranešimas turėtų būti rodomas, pasirinkite įmonę iš išskleidžiamojo meniu. Jei šis laukas lieka tuščias, pranešimas bus matomas visiems, turintiems prieigą prie Kreipimų programos. Jei nurodoma įmonė, pranešimą matys tik tos įmonės naudotojai (kurie taip pat turi prieigą prie Kreipimų programos). Šis laukas rodomas tik esant duomenų bazėje, kuri apima kelias įmones.
Įspėjimas: įveskite įspėjimo tekstą. Šis pranešimas bus rodomas įspėjimo baneryje pagrindinėje valdymo panelėje.
Paspaudus: yra trys įspėjimo pasirinkimai. Spustelėkite pasirinkto pasirinkimo radijo mygtuką. Pasirinkimai yra šie:
Nespaudžiama: įspėjimas rodantis tik tekstą, nėra nuorodos, kurią būtų galima spustelėti.
Eiti į visus darbus: įspėjime yra nuoroda, kurią paspaudus, nukreipiama į svetainę su visomis šiuo metu paskelbtomis darbo pozicijomis.
Nurodykite URL: įspėjimas pateikia nuorodą į konkrečią URL, kurią paspaudus, nukreipiama į tą URL. Pasirinkus šią parinktį, žemiau Paspaudus skilties pasirodo URL laukas. Įveskite URL į šį lauką.
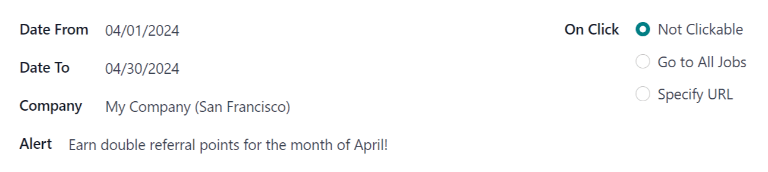
Ataskaitos¶
Tik vartotojai, turintys Administrator teises Recruitment programėlei, turi prieigą prie ataskaitų funkcijos Referrals. Norėdami pasiekti ataskaitas, spustelėkite . Pagrindinis vaizdas yra Ataskaitų suvestinės rodinys, kuriame yra trys skyriai.
Viršutinėje lango dalyje ataskaitoje rodoma juostinė diagrama apie tai, kiek nukreiptų kandidatų buvo priimti ir kiek jų vis dar yra įdarbinimo procese. Kandidatai yra toliau suskirstyti pagal kanalus, nurodant konkretų nukreipimo šaltinį, pvz., tiesioginį nukreipimą, „Facebook“ ir kt. Jei ataskaitoje nėra nurodytas kanalas, tai reiškia, kad iš to kanalo nukreipimų nėra.
Vidurinis trečdalis pateikia visus sekamus specifinius duomenis. Tai apima, kiek iš viso taškų buvo surinkta per visus nukreipimus, kiek kandidatų buvo nukreipta, įdarbinta ar atmesta, kiek kandidatų nukreipė dabartinis prisijungęs vartotojas, kiek iš viso taškų buvo surinkta ir kiek taškų buvo suteikta už atmestus kandidatus.
Apatinėje trečdalio dalyje rodoma suvestinė lentelė. Šią lentelę galima įterpti į naują arba esamą skaičiuoklę. Norėdami tai padaryti, paspauskite mygtuką Įterpti į skaičiuoklę virš grafiko. Atsiras iššokantis langas, klausiantis, į kurią skaičiuoklę įterpti suvestinę lentelę. Pasirinkite pageidaujamą skaičiuoklę iš išskleidžiamojo meniu arba pasirinkite Nauja skaičiuoklė. Paspauskite Patvirtinti ir pasirinkta skaičiuoklė bus įkelta su nauja lentele joje.
Pastaba
Skaičiuoklė yra saugoma Dokumentai programoje. Norėdami naudoti Įterpti į skaičiuoklę parinktį, turite įdiegti šią programą.