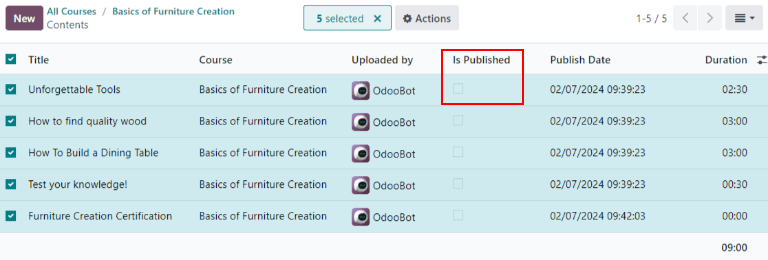Pagalbos centras¶
Odoo Helpdesk integruojasi su Forum, eLearning ir Knowledge programėlėmis, kad sukurtų Pagalbos centrą. Pagalbos centras yra centralizuota vieta, kur komandos ir klientai gali ieškoti bei dalintis išsamia informacija apie produktus ir paslaugas.
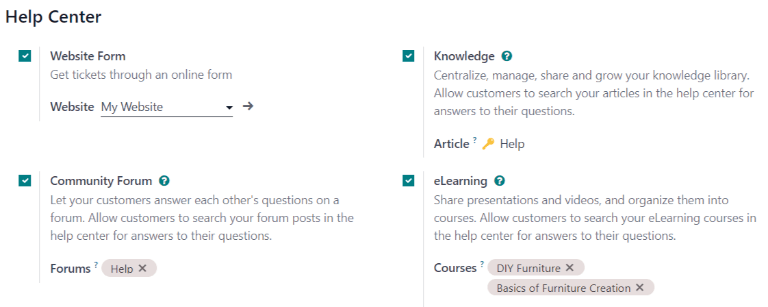
Konfigūracija¶
Norėdami aktyvuoti bet kurią Pagalbos centro funkciją (Forumai, eMokymai ar Žinios) Pagalbos tarnybos komandoje, eikite į ir pasirinkite komandą arba sukurkite naują. Patikrinkite, ar komandos Matomumas yra nustatytas kaip Pakviesti portalo naudotojai ir visi vidiniai vartotojai (viešai) skyriuje Matomumas ir priskyrimas.
Be to, parinktis Svetainės Forma komandos Pagalbos tarnyba puslapyje turi būti įjungta, kad suaktyvintumėte bet kurią Pagalbos centro funkciją. Kai viena ar daugiau Pagalbos centro funkcijų yra įjungta, Svetainės Forma taip pat automatiškai įjungiama.
Pavojinga
Kadangi visos Pagalbos centro funkcijos reikalauja integracijos su kitomis programomis, bet kurios iš jų įjungimas gali lemti papildomų modulių ar programų įdiegimą.
Įdiegus naują programą One-App-Free duomenų bazėje, bus pradėtas 15 dienų bandomasis laikotarpis. Pasibaigus bandomajam laikotarpiui, jei prie duomenų bazės nebus pridėta mokama prenumerata, ji nebus aktyvi ir neprieinama.
Taip pat žiūrėkite
Pradžia
Žinios¶
Odoo Žinios programa yra bendradarbiavimo biblioteka, kurioje vartotojai gali saugoti, redaguoti ir dalintis informacija. Žinios programa yra prieinama visoje duomenų bazėje, paspaudus Žinios (žymė) ikoną.
Įgalinkite žinių bazių naudojimą Pagalbos tarnybos komandoje¶
Norėdami įjungti Žinių funkciją Pagalbos tarnybos komandoje, eikite į ir pasirinkite komandą arba sukurkite naują.
Kai komanda yra pasirinkta arba sukurta, Odoo rodo tos komandos detalių formą.
Komandos detalių formoje slinkite žemyn iki Pagalbos centras skyriaus. Tada spustelėkite laukelį šalia Žinios, kad įjungtumėte Žinios funkciją. Paspaudus, atsiranda naujas laukas, pavadintas Straipsnis.
Spustelėjus Straipsnis lauką, pasirodo išskleidžiamas meniu. Iš pradžių išskleidžiamame meniu yra tik vienas pasirinkimas pavadinimu Pagalba, kurį Odoo pateikia pagal nutylėjimą. Pasirinkite Pagalba iš išskleidžiamojo meniu, kad pasirinkti šį straipsnį.
Patarimas
Norėdami sukurti naują straipsnį, eikite į , tada užveskite žymeklį šalia Darbo vieta skyriaus antraštės, esančios kairėje šoninėje juostoje. Užvedus žymeklį, ten atsiras paslėptas ➕ (pliuso ženklo) piktograma.
Spustelėkite piktogramą ➕ (pliuso ženklas), kad sukurtumėte naują straipsnį Workspace. Viršutiniame dešiniajame puslapio kampe spustelėkite mygtuką Share ir judinkite perjungimo jungiklį Share to Web tol, kol pasirodys užrašas Article Published. Straipsnį tada galima pridėti prie Helpdesk komandos.
Kai straipsnis yra sukurtas ir paskirtas Pagalbos skyriui, turinys gali būti pridėtas ir tvarkomas per Žinių programėlę.
Taip pat žiūrėkite
Redagavimas žinių straipsnių
Ieškoti straipsnių pagal pagalbos tarnybos bilietą¶
Kai Helpdesk komandos nariai bando išspręsti bilietą, jie gali ieškoti informacijos Knowledge programėlėje, norėdami gauti daugiau informacijos apie problemą.
Norėdami ieškoti Žinių straipsnių, atidarykite užklausą – tai galite padaryti per Pagalbos tarnybos programėlės skydelį arba eidami į , tada pasirinkite užklausą iš sąrašo.
Kai bilietas yra pasirinktas, Odoo atskleidžia to bilieto išsamią formą.
Spustelėkite Žinios (žymėjimas) piktogramą, esančią viršutiniame dešiniajame puslapio kampe, kad atidarytumėte iškylančio lango paieškos langą.
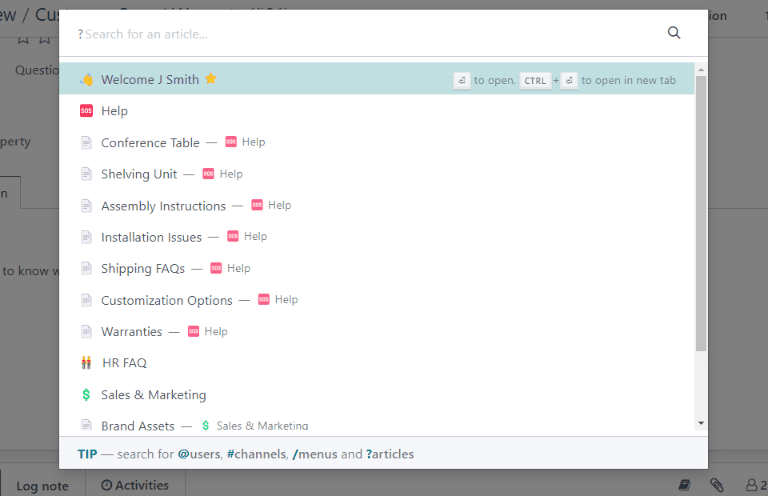
Patarimas
Žinių straipsnius taip pat galima ieškoti paspaudus Ctrl + K, kad atidarytumėte komandų paletę, tada įveskite ?, po kurio seka norimo straipsnio pavadinimas.
Kai Odoo atskleidžia norimą straipsnį, spustelėkite jį arba paryškinkite Straipsnis pavadinimą, ir paspauskite Enter. Tai atidarys straipsnį programėlėje Žinios.
Norėdami atidaryti straipsnį naujame skirtuke, paspauskite Ctrl + Enter.
Patarimas
Jei reikia išsamesnės paieškos, paspauskite Alt + B. Tai atveria atskirą puslapį, kuriame galima atlikti išsamesnę paiešką.
Spręskite bilietus su segtukų dėžute¶
Iškarpinės laukeliai gali būti pridedami prie Žinių straipsnių, kad turinį būtų galima pakartotinai naudoti, kopijuoti, siųsti kaip žinutes arba pridėti prie bilieto aprašymo. Tai leidžia komandoms išlaikyti nuoseklumą atsakant į klientų bilietus ir sumažinti laiko sąnaudas atsakant į pasikartojančius klausimus.
Pridėkite iškarpinės laukelius prie straipsnių¶
Norėdami sukurti iškarpinės laukelį, eikite į . Spustelėkite esamą susuktą straipsnį arba sukurkite naują, spustelėdami ➕ (pliuso ženklas) piktogramą šalia Pagalba.
Įveskite /, kad atidarytumėte powerbox, ir peržiūrėtumėte išskleidžiamąjį sąrašą su komandomis. Pasirinkite arba įveskite clipboard. Į puslapį bus pridėtas pilkas blokas. Į šį bloką pridėkite visą reikiamą turinį.
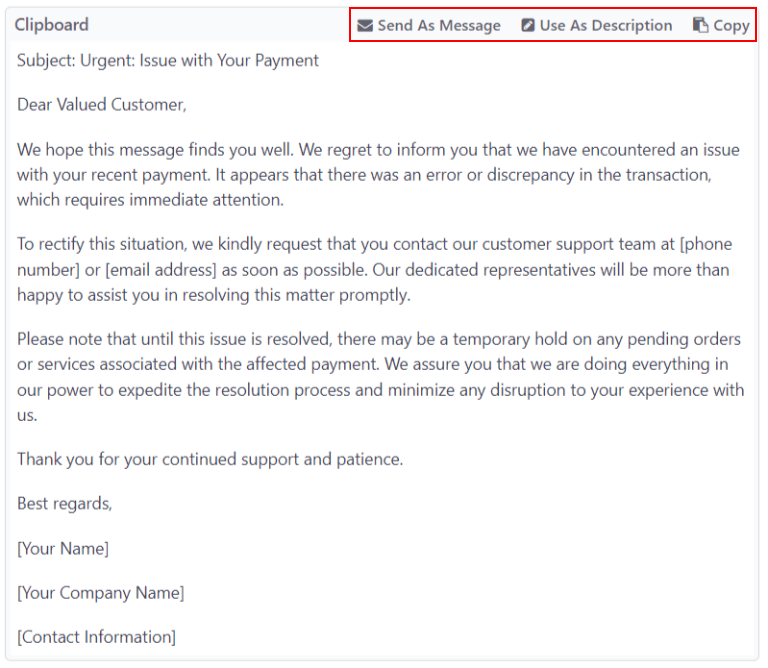
Pastaba
Iškarpinės langeliai rodo tik Naudoti kaip aprašymą arba Siųsti kaip pranešimą parinktis, jei jie yra pasiekiami tiesiogiai iš Pagalbos tarnybos.
Naudokite mainyklos laukelius bilietuose¶
Iškarpinės langeliai gali būti naudojami tiesiogiai atsakyti į Helpdesk bilietą kaip pranešimą arba pridėti informacijos prie bilieto aprašymo.
Norėdami naudoti mainų srities dėžutes Helpdesk biliete, pirmiausia atidarykite bilietą, arba per Helpdesk valdymo skydelį, arba eikite į ir pasirinkite bilietą iš sąrašo.
Spustelėkite Žinios (žymelė) piktogramą viršutiniame dešiniajame kampe. Tai atidaro paieškos langą. Šiame paieškos lange pasirinkite arba ieškokite norimo straipsnio. Tai atlikus, atsidarys tas straipsnio puslapis Odoo Žinių programoje.
Norėdami naudoti iškarpinės langelį atsakant į bilietą, spustelėkite Siųsti kaip pranešimą viršutiniame dešiniajame kampelyje iškarpinės langelio, esančio straipsnio kūne.
Atlikus šį veiksmą, atsidarys Kurti laišką iššokantis langas. Šiame lange pasirinkite gavėjus, atlikite reikiamus papildymus ar pakeitimus iškarpinės turiniui, o tada spustelėkite Siųsti.
Patarimas
Norėdami naudoti iškarpinės laukelį informacijai pridėti prie bilieto aprašymo, spustelėkite Naudoti kaip aprašymą iškarpinės laukelio viršutiniame dešiniajame kampe, esančiame straipsnio kūne. Tai nepakeičia esamo teksto bilieto aprašyme. Turinyje iš iškarpinės laukelio bus pridėtas papildomas tekstas.
Bendruomenės Forumas¶
Bendruomenės forumas suteikia erdvę klientams atsakyti į vieni kitų klausimus ir dalintis informacija. Integravus forumą su Pagalbos tarnybos komanda, klientų pateikti bilietai gali būti paversti įrašais ir bendrinami.
Įgalinkite forumus pagalbos tarnybos komandoje¶
Norėdami įjungti Bendruomenės forumus Pagalbos centro komandoje, pradėkite nuo naršymo į ir pasirinkite komandą arba sukurkite naują.
Komandos pasirinkimas ar sukūrimas atskleidžia tos komandos detalųjį formą. Slinkite žemyn iki Pagalbos centras funkcijų skilties ir sužymėkite Bendruomenės forumas, pažymėdami šalia esančią dėžutę.
Kai įjungtas, po apačia atsiranda nauja sritis su pavadinimu Forumai.
Spustelėkite tuščią lauką Forumai, kad atidarytumėte išskleidžiamąjį meniu. Pagal numatytuosius nustatymus iš pradžių yra vienas pasirinkimas, pažymėtas kaip Pagalba. Tai yra parinktis, kurią Odoo automatiškai sukūrė, kai buvo įjungta funkcija Bendruomenės forumai. Pasirinkite Pagalba iš išskleidžiamojo meniu, kad suaktyvintumėte tą forumą.
Norėdami sukurti naują forumą, įveskite pavadinimą į tuščią laukelį Forumai, tada spustelėkite parinktį Sukurti ir Redaguoti. Šiame laukelyje galima pasirinkti kelis forumus.
Taip pat žiūrėkite
Please provide the text from the Helpdesk ticket that you would like translated into Lithuanian.¶
Kai pagalbos tarnybos komanda turi įjungtą forumą, tos komandos pateikti bilietai gali būti paversti forumo įrašais.
Norėdami tai padaryti, pasirinkite bilietą arba iš komandos vamzdyno, arba iš programoje Pagalbos Tarnyba.
Formos viršuje, spustelėkite mygtuką Dalytis forume.
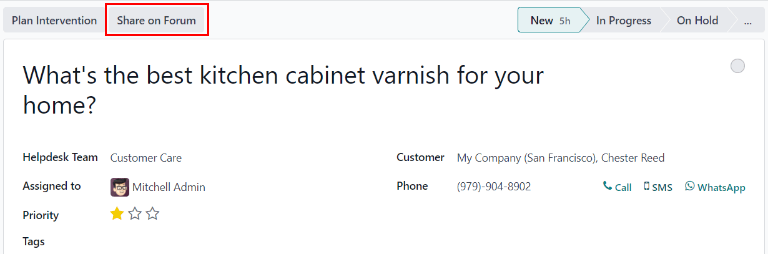
Paspaudus, pasirodys iššokantis langas. Čia galima redaguoti Forum įrašą ir Pavadinimą, kad būtų ištaisyti rašybos klaidos arba pašalinta bet kokia nuosavybės ar klientų informacija.
Žymos taip pat gali būti pridėtos, kad padėtų organizuoti įrašą forume, todėl naudotojams bus lengviau jį rasti paieškos metu. Kai visi pakeitimai bus atlikti, spustelėkite Sukurti ir peržiūrėti įrašą.
eMokymasis¶
Odoo eLearning kursai suteikia klientams papildomą mokymąsi ir turinį video, pristatymų ir sertifikatų/testų forma. Suteikiant papildomą mokymą, klientai gali savarankiškai spręsti problemas ir rasti sprendimus. Jie taip pat gali giliau suprasti paslaugas ir produktus, kuriuos naudoja.
Įgaliokite nuotolinius mokymus Pagalbos tarnybos komandai¶
Norėdami įjungti eLearning kursus Pagalbos tarnybos komandai, eikite į ir pasirinkite komandą arba sukurkite naują.
Komandos nustatymų puslapyje slinkite iki Pagalbos centras skyriaus ir pažymėkite langelį šalia e-mokymas. Apačioje pasirodys naujas laukas, pažymėtas Kursai.
Spustelėkite tuščią laukelį šalia Kursai po eMokymosi funkcija, kad atidarytumėte išskleidžiamąjį meniu. Pasirinkite galimą kursą iš išskleidžiamojo meniu arba įrašykite pavadinimą į laukelį ir spustelėkite Sukurti ir redaguoti, norėdami sukurti naują kursą iš šio puslapio. Keli kursai gali būti priskirti vienai komandai.
Sukurkite e. mokymosi kursą¶
Naujas eLearning kursas gali būti sukurtas iš: Pagalbos tarnybos komandos nustatymų puslapio, kaip nurodyta ankstesniame žingsnyje, arba iš eLearning programėlės.
Norėdami sukurti kursą tiesiogiai naudodami eLearning programą, eikite į: . Tai atidarys tuščią kurso šabloną, kurį galima pritaikyti ir keisti pagal poreikį.
Šablono puslapyje pridėkite Kurso pavadinimas, o po to Žymos.
Spustelėkite Parinktys skirtuką.
Pasirinkite, kurie vartotojai gali peržiūrėti ir prisiregistruoti į kursą, skyriuje Prieigos teisės.
Laukas Show Course To apibrėžia, kas gali pasiekti kursus. Laukas Enroll Policy nurodo, kaip jie gali užsiregistruoti į kursą.
Pasirinkite pageidaujamą kurso Tipą po Ekranas.
Pridėti turinio į eMokymosi kursą¶
Norėdami pridėti turinį prie kurso, spustelėkite skirtuką Turinys ir pasirinkite Pridėti turinį. Iš išskleidžiamojo meniu pasirinkite Turinio tipas ir įkelkite failą arba įklijuokite nuorodą pagal nurodymus. Baigę spustelėkite Išsaugoti. Spustelėkite Pridėti skyrių, kad suskirstytumėte kursą į skyrius.
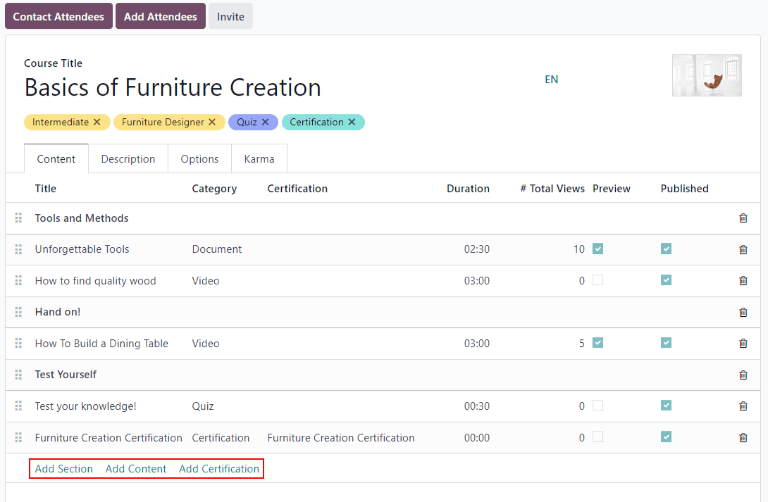
Pastaba
Norėdami pridėti sertifikaciją prie kurso, eikite į , pažymėkite langelį, pažymėtą Sertifikacijos, ir spustelėkite Išsaugoti, kad suaktyvintumėte nustatymą.
Taip pat žiūrėkite
Paskelbkite e. mokymosi kursą¶
Kad klientai galėtų registruotis į kursą, tiek kursas, tiek jo turinys turi būti paskelbti.
Patarimas
Jei kursas yra paskelbtas, bet kurso turinys nėra paskelbtas, klientai gali užsiregistruoti į kursą svetainėje, bet jie negali peržiūrėti kurso turinio. Žinodami tai, gali būti naudinga pirmiausia paskelbti kursą, jei kurso turinys yra numatytas paskelbti palaipsniui, pavyzdžiui, kas savaitę vykstančių užsiėmimų atveju.
Kad visas kursas būtų prieinamas iš karto, kiekvienas kurso turinys turi būti pirmiausia paskelbtas, tada galima skelbti patį kursą.
Norėdami paskelbti kursą, pasirinkite kursą iš eLearning prietaisų skydelio. Kursų šablono puslapyje spustelėkite Eiti į svetainę išmanųjį mygtuką.
Tai atskleis kurso tinklalapio priekinę dalį. Kurso tinklalapio viršuje perjunkite Unpublished jungiklį į Published.
Publikuokite eMokymosi kurso turinį iš administravimo pusės¶
Norėdami paskelbti eLearning kurso turinį iš serverinės dalies, pasirinkite kursą iš eLearning prietaisų skydelio. Kurso šablono puslapyje spustelėkite Paskelbti turiniai išmanųjį mygtuką.
Atlikus šį veiksmą, bus atverstas atskiras puslapis, kuriame rodoma visa paskelbta mokymo kurso medžiaga. Pašalinkite numatytąjį :guilabel: Paskelbta filtrą iš viršutiniame dešiniajame kampe esančios paieškos juostos, kad būtų rodoma visa su mokymo kursu susijusi medžiaga - netgi nepaskelbta.
Paspauskite ≣ (juostelės) piktogramą viršutiniame dešiniajame kampe, tiesiai po paieškos juosta, kad pereitumėte į sąrašo rodinį.
Būdami sąrašo rodinyje, ekrano kairiajame kampe, virš išvardytų kursų, kairėje Pavadinimas stulpelio pavadinimo, rasite žymimąjį laukelį. Paspaudus šį žymimąjį laukelį, visi kurso turiniai pasirenkami iškart.
Kai bus pasirinkta visa kurso medžiaga, spustelėkite bet kurį langelį stulpelyje Yra paskelbtas. Tai atvers iššokančiąjį langą, kuriame bus prašoma patvirtinti, kad visi pasirinkti įrašai yra skirti skelbti. Spustelėkite Patvirtinti, kad automatiškai paskelbtumėte visą kurso turinį.