Veiklos¶
Veiklos yra vėlesni veiksmai, susieti su įrašu Odoo duomenų bazėje.
Piktograma, naudojama veikloms rodyti, skiriasi priklausomai nuo veiklos tipo:
🕘 (laikrodis): numatyta piktograma, kuri pasirodo, jei nieko nėra suplanuota.
📞 (telefonas): ši piktograma pasirodo, jei suplanuotas skambutis telefonu.
✉️ (vokas): ši piktograma rodoma, jei yra suplanuotas el. laiškas.
✔️ (varnelė): ši piktograma pasirodo, jei užduotis yra suplanuota.
(žmonių grupė): ši piktograma pasirodo, jei suplanuotas susitikimas.
(rodyklė, nukreipta aukštyn virš linijos): ši piktograma rodoma, kai dokumentas yra numatytas įkelti.
(pieštukas dėžutėje): ši piktograma pasirodo, jei suplanuotas parašo prašymas.
Tvarkaraščio veiklos¶
Veiklos gali būti suplanuotos bet kuriame programos puslapyje, kuriame yra diskusijų gija, Kanban vaizdas, sąrašo vaizdas, arba veiklų vaizdas.
Plepėjimas¶
Veiklos gali būti sukurtos iš bet kokio įrašo diskusijų.
Norėdami suplanuoti naują veiklą, paspauskite mygtuką Veiklos, esantį viršuje, pokalbio lange. Atsidariusame iššokančiame lange Suplanuoti veiklą, užpildykite veiklos planavimo formą.
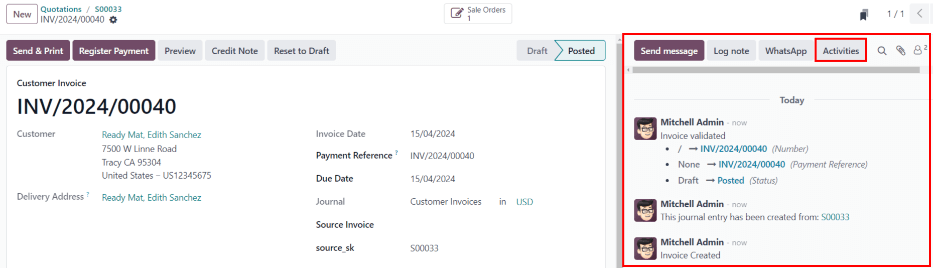
Kanban vaizdas¶
Kitas būdas sukurti veiklas yra iš programoje esančio Kanban vaizdo.
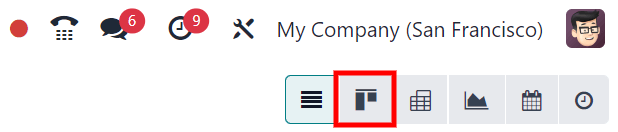
Norėdami tai atlikti, spustelėkite 🕘 (laikrodis) piktogramą, esančią įrašo apačioje.
Spustelėkite + Suplanuoti veiklą, tada pereikite prie veiklos planavimo formos užpildymo.
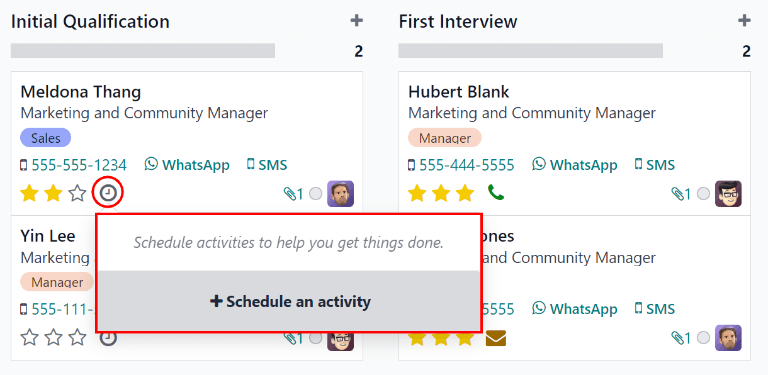
Pastaba
Jei įraše jau yra suplanuota veikla, 🕘 (laikrodis) piktograma bus pakeista piktograma, kuri atspindi esamą suplanuotą veiklą. Norėdami suplanuoti kitą veiklą, spustelėkite veiklos tipo piktogramą.
Sąrašo vaizdas¶
Veiklą taip pat galima sukurti iš Sąrašo rodinio.
Jei stulpelis Veiklos yra paslėptas, atskleiskite jį naudodami piktogramą (papildomos parinktys) viršutinėje dešinėje eilutės pusėje, kurią žymi dvi horizontalios linijos su dviem taškais.
Tada spustelėkite 🕘 (laikrodžio) piktogramą, kad pridėtumėte veiklą, tada spustelėkite + suplanuoti veiklą. Toliau užpildykite pasirodžiusią Veiklos planavimo formą.
Pastaba
Jei įraše jau yra suplanuota veikla, 🕘 (laikrodis) piktograma bus pakeista piktograma, kuri atspindi esamą suplanuotą veiklą. Norėdami suplanuoti kitą veiklą, spustelėkite veiklos tipo piktogramą.
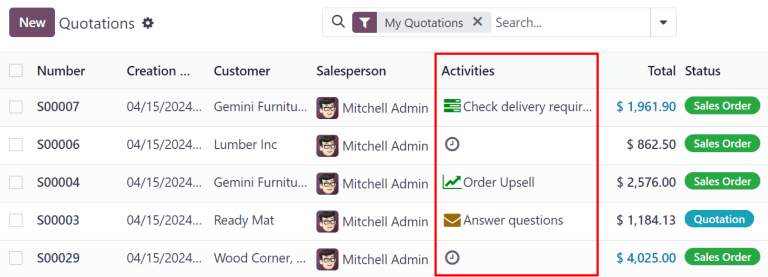
Veiklos rodinys¶
Dauguma „Odoo“ programų turi galimą Veiklos rodinį. Jei jis yra, pagrindinio meniu juostos viršutiniame dešiniajame kampe matoma 🕘 (laikrodžio) veiklos piktograma.
Norėdami atidaryti veiklos rodinį, spustelėkite 🕘 (laikrodis) veiklos piktogramą.
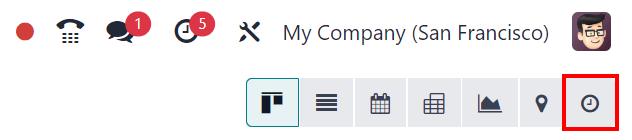
Šiame rodinyje visos prieinamos veiklos yra išvardytos stulpeliuose, o horizontalios eilutės atitinka visus atskirus įrašus.
Veiklos, kurios yra pažymėtos žaliai, turi ateities terminą, veiklos, kurios yra pažymėtos oranžine, turi būti atliktos šiandien, o veiklos, kurios yra pažymėtos raudonai, yra pavėluotos.
Spalvotos juostos kiekviename stulpelyje atspindi įrašus pagal konkrečių veiklų tipus ir rodo skaičių, nurodantį, kiek veiklų yra suplanuota kiekvienam tipui.
Jei įrašui suplanuotos kelios veiklos rūšys, langelyje pasirodo skaičius, nurodantis suplanuotų veiklų bendrą skaičių.
Pastaba
Veiklos spalvos ir jų santykis su veiklos terminu yra nuoseklūs visoje Odoo sistemoje, nepriklausomai nuo veiklos tipo ar vaizdo.
Norėdami suplanuoti įrašą veiklai, užveskite pelės žymeklį virš atitinkamo lauko, ir pasirodys ➕ (pliuso ženklas). Spustelėkite ➕ (pliuso ženklą), ir tada užpildykite veiklos planavimo formą.
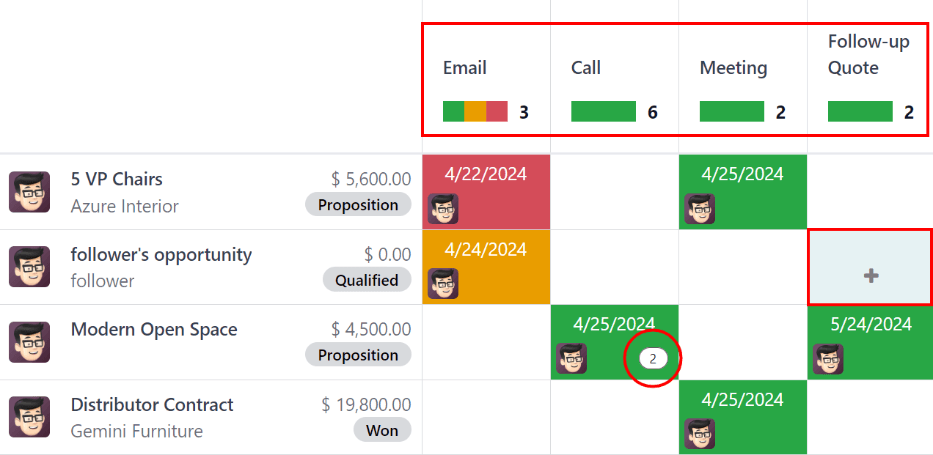
Veiklos planavimo forma¶
Veiklos gali būti planuojamos iš daugelio skirtingų vietų, pavyzdžiui, iš chatter įrašo, arba iš vieno iš kelių vaizdų programoje, kai jie yra prieinami: Kanban vaizde, sąrašo vaizde, arba veiklų vaizde.
Įveskite šią informaciją į formą:
Veiklos tipas: pasirinkite veiklos tipą iš išskleidžiamojo meniu. Numatytosios parinktys yra: El. laiškas, Skambutis, Susitikimas, arba Užduotis. Priklausomai nuo įdiegtų kitų programų, gali būti ir papildomų parinkčių.
Pastaba
Atskiri priedai turi skirtus veiklos tipus. Pavyzdžiui, įdiegus Sales programą tampa prieinama Order Upsell veikla, o įdiegus Sign programą atsiranda Request Signature veikla.
Santrauka: įveskite trumpą veiklos pavadinimą, pvz.,
Diskusija dėl pasiūlymo.Vykdymo data: naudodamiesi kalendoriaus iššokančiuoju langeliu, pasirinkite veiklos terminą.
Priskirta: pagal numatytuosius nustatymus šį lauką užpildo esamas vartotojas. Norėdami priskirti kitą vartotoją šiai veiklai, pasirinkite jį iš išskleidžiamojo meniu.
Pastabos: pridėkite bet kokią papildomą informaciją apie veiklą šiame lauke.
Kai užpildomas iškylantis langas Planuoti veiklą, spustelėkite vieną iš šių mygtukų:
Atidaryti kalendorių: atidaro naudotojo kalendorių veiklai įtraukti ir suplanuoti.
Spustelėkite norimą veiklos datą ir laiką, ir pasirodys iššokantis langas Naujas įvykis. Santrauka iš Planuoti veiklą iššokančio lango automatiškai užpildys lauką Pavadinimas.
Įveskite informaciją Naujas įvykis iškylančiame lange, tada spustelėkite Išsaugoti ir Uždaryti, kad jį suplanuotumėte. Kai įvykis bus suplanuotas, veikla bus pridėta prie pokalbių skiltyje Planuojamos veiklos.
Svarbu
Mygtukas Atidaryti kalendorių pasirodo tik tada, jei Veiklos tipas nustatytas kaip Skambutis arba Susitikimas.
Suplanuoti: suplanuoja veiklą ir prideda veiklą prie skilties
Planuoti ir Pažymėti kaip Atlikta: prideda veiklos detales prie pokalbių skilties Šiandien. Veikla nėra suplanuota ir yra automatiškai pažymima kaip atlikta.
Baigti ir suplanuoti kitą: prideda veiklos detales į pokalbių langą po Šiandien. Veikla nėra suplanuota, automatiškai pažymima kaip atlikta, ir atsiranda naujas Suplanuoti veiklą iššokantis langas.
Atšaukti: Atšaukia visus pakeitimus, atliktus Planuoti veiklą iškilusiame lange.
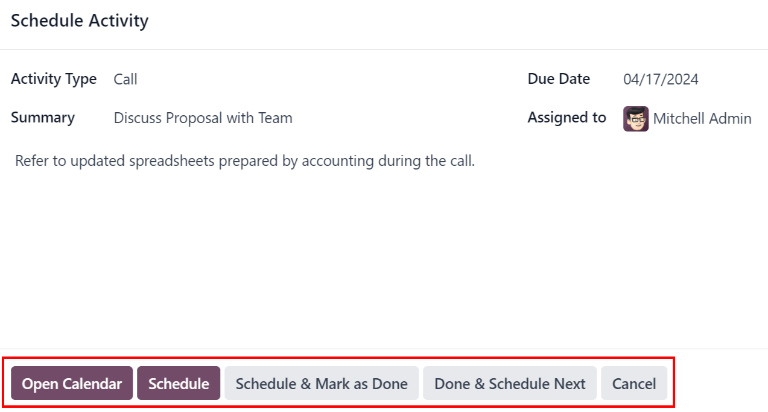
Visos suplanuotos veiklos¶
Jei norite peržiūrėti suvestinį veiklų sąrašą, suskirstytą pagal programėles, spustelėkite piktogramą 🕘 (laikrodis) antraštės meniu, esančiame viršutiniame dešiniajame kampe.
Jei yra suplanuota bet kokių veiklų, veiklų skaičius pasirodo raudoname burbule ant 🕘 (laikrodžio) piktogramos.
Visos veiklos kiekvienai programai yra toliau suskirstytos į poskyrius, nurodant, kurioje programos vietoje veikla turi būti atlikta. Kiekviename poskyryje nurodomas suplanuotų veiklų skaičius, kurios yra Vėluojančios, numatytos Šiandien ir suplanuotos Ateityje.
Example
„Neatvykimai“ programėlėje viena veikla numatyta atlikti skilties „Visi Neatvykimai“ užklausos skydelyje, o šeši veiksmai numatyti atlikti skilties „Paskirstymas“ skydelyje.
Šie prašymai atsiranda dviejuose atskiruose sąrašuose veiklų išskleidžiamajame meniu: vienas pažymėtas „Nenustatytas laikas“ ir kitas pažymėtas „Laiko paskirstymas“.
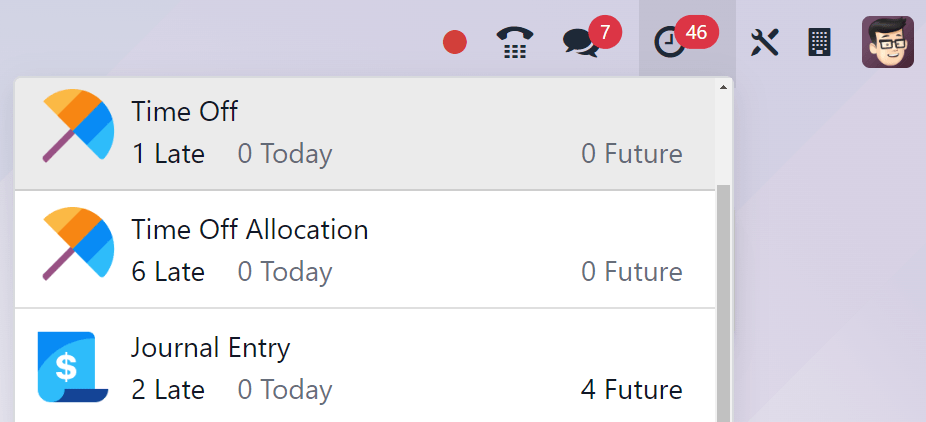
Prašyti dokumento¶
Galimybė Prašyti dokumento yra sąrašo apačioje, po visomis suplanuotomis veiklomis, atsiranda Prašyti dokumento pasirinkimas. Spustelkite Prašyti dokumento ir pasirodys iškylantysis langas Prašyti failo.
Įveskite šią informaciją į formą:
Dokumento pavadinimas: įveskite prašomo dokumento pavadinimą.
Prašymo gavėjas: pasirinkite vartotoją, iš kurio prašomas dokumentas, naudodami išskleidžiamąjį meniu.
Dokumento pateikimo terminas: įveskite skaitinę reikšmę, nurodančią, kada dokumentas turi būti pateiktas. Šalia šio lauko matomas laukas Dienos. Spustelėkite Dienos, numatytąją parinktį, kad atidarytumėte iššokantįjį meniu. Pasirinkite norimą laiko intervalo parinktį iš sąrašo. Galimos parinktys yra Dienos, Savaitės arba Mėnesiai.
Darbo erdvė: naudodami išskleidžiamąjį meniu, pasirinkite konkrečią Darbo erdvę, į kurią bus įkeltas dokumentas.
Žymos: pasirinkite bet kokias norimas žymas iš išskleidžiamojo meniu. Rodomos žymos yra pagrįstos pagal pasirinktos Darbo erdvės sukonfigūruotas žymas.
Žinutė: įveskite žinutę, kad paaiškintumėte dokumento užklausą šiame lauke.
Kai visi laukai bus užpildyti, spustelėkite Pateikti, kad išsiųstumėte dokumento prašymą.
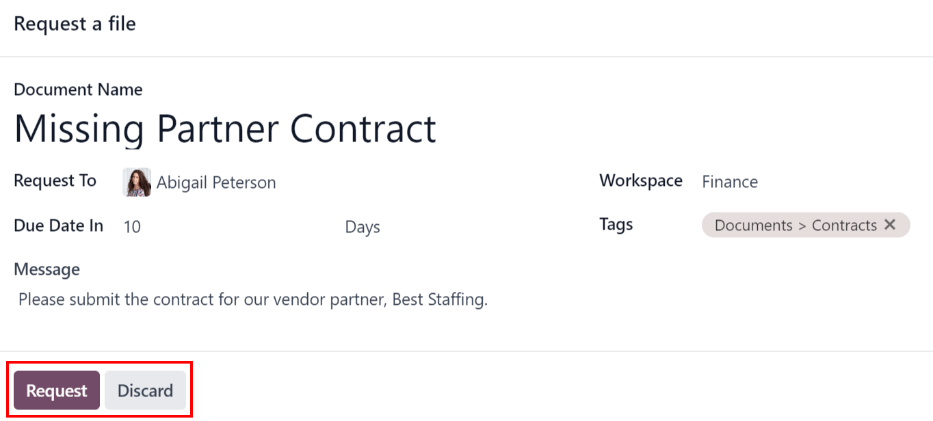
Veiklų tipai¶
Norėdami peržiūrėti šiuo metu sukonfigūruotus veiklos tipus duomenų bazėje, eikite į .
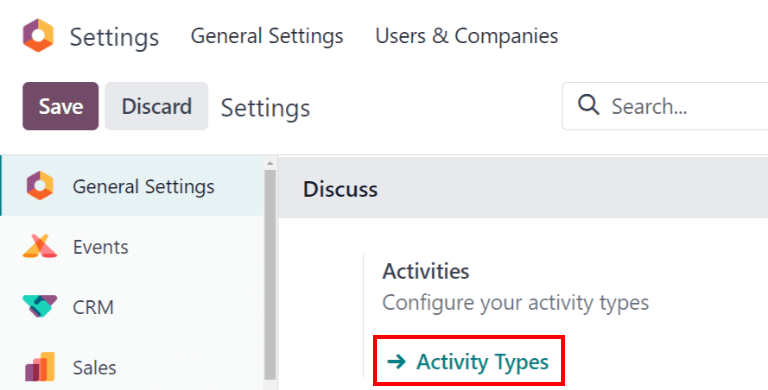
Tai atveria Veiklos Tipai puslapį, kuriame pateikiami esami veiklos tipai.
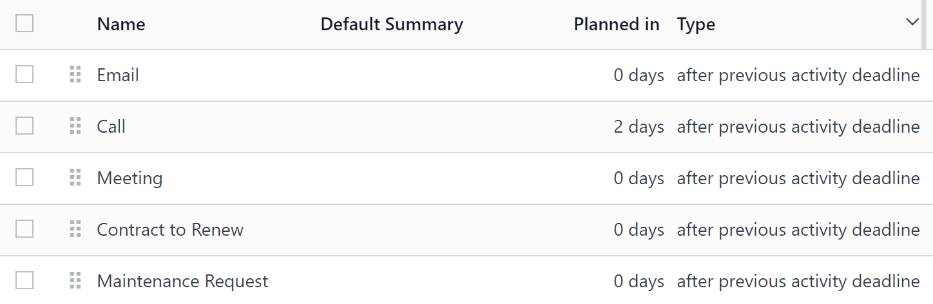
Redaguoti veiklų tipus¶
Norėdami redaguoti esamą veiklos tipą, spustelėkite norimą veiklos tipą ir atsidarys langas su veiklos tipo forma.
Padarykite norimus pakeitimus veiklos tipo formoje. Forma yra automatiškai išsaugoma, tačiau bet kuriuo metu ją galima išsaugoti rankiniu būdu, spustelėjus Išsaugoti rankiniu būdu parinktį, kurią žymi (debesis su įkėlimo ikona), esanti puslapio viršutiniame kairiajame kampe.
Kurti naujus veiklos tipus¶
Norėdami sukurti naują veiklos tipą, spustelėkite Naujas iš Veiklos tipų puslapio ir atsidarys tuščias veiklos tipo formos laukas.
Viršuje esančioje formoje įveskite Pavadinimą veiklos tipui, tuomet užpildykite formą su šia informacija.
Veiklos nustatymų skiltis¶
Veiksmas: naudodamiesi išskleidžiamuoju meniu, pasirinkite veiksmą, susijusį su šiuo nauju veiklos tipu. Kai kurie veiksmai sukelia specifinius veiksmus po to, kai veikla yra suplanuota, pvz.:
Įkelti dokumentą: jei pasirinkta ši veikla, nuoroda dokumentui įkelti automatiškai pridedama prie suplanuotos veiklos pokalbių lango.
Skambutis arba Susitikimas: pasirinkus šią veiklą, naudotojai turi galimybę atidaryti savo kalendorių, kad pasirinktų veiklos datą ir laiką.
Prašyti parašo: jei pažymėta ši veikla, suplanuotoje veikloje pokalbių skiltyje automatiškai pridedama nuoroda, atverianti parašo prašymo iššokantį langą. Tam turi būti įdiegtas Odoo Pasirašymo modulis.
Pastaba
Galimų veiklų tipai priklauso nuo sistemoje įdiegtų programų ir modulių.
Aplankas: pasirinkite konkretų darbo erdvės aplanką dokumentui išsaugoti. Šis laukas atsiranda tik tada, kai pasirenkamas Įkelti dokumentą veiksmas Veiksmo laukelyje.
Naudodamiesi išskleidžiamuoju meniu, pasirinkite Aplanką, kuriame dokumentas yra išsaugotas.
Numatytasis Vartotojas: pasirinkite vartotoją iš išskleidžiamojo meniu, kuris bus automatiškai priskirtas šiai veiklai, kai yra suplanuojamas šis veiklos tipas. Jei šis laukas paliekamas tuščias, veikla yra priskiriama vartotojui, kuris sukuria veiklą.
Numatytas aprašymas: įveskite aprašymą, kurį norėtumėte visada įtraukti kuriant šio tipo veiklą.
Pastaba
Informacija esanti Numatytasis vartotojas ir Numatytas aprašymas laukeliuose įtraukiama kas kartą, kai sukuriama šio tipo veikla. Tačiau ji gali būti pakeista prieš veiklą planuojant ar išsaugant.
Palikti Baigtas: pažymėkite šią varnelę, kad išlaikytumėte veiklas, kurios pažymėtos kaip
Baigtos, matomas veiklų vaizde.Numatytoji pastaba: įveskite bet kokias pastabas, kurios turėtų būti rodomos kartu su veikla.
Kitos veiklos skiltis¶
Yra galimybė turėti dar vieną veiklą, kurią galima pasiūlyti arba suaktyvinti. Norėdami tai padaryti, sukonfigūruokite Kitos veiklos skiltį.
Grandinės tipas: pasirinkite Pasiūlyti kitą veiklą arba Suaktyvinti kitą veiklą iš išskleidžiamojo meniu. Priklausomai nuo pasirinktos parinkties, bus parodytas arba Pasiūlyti, arba Suaktyvinti laukas.
Pastaba
Laukas Grandinės tipas neatsiranda, jei Įkelti dokumentą yra pasirinkta šiam Veiksmui.
Siūlyti/suaktyvinti: priklausomai nuo to, kas pasirinkta Grandinės tipui, šis laukas rodo arba Siūlyti, arba suaktyvinti. Naudojant išskleidžiamąjį meniu, pasirinkite veiklą, kurią norite rekomenduoti ar suplanuoti kaip tolimesnę užduotį veiklos tipui.
Tvarkaraštis: sukonfigūruokite, kada bus pasiūlytas arba suaktyvintas kitas veiksmas.
Pirmiausia įveskite skaitinę reikšmę, nurodančią, kada veikla yra siūloma arba suaktyvinama.
Šalia šio lauko matomas laukelis Dienos. Spustelėkite Dienos, numatomąją parinktį, kad atvertumėte išskleidžiamąjį meniu. Iš sąrašo pasirinkite norimą laikotarpio parinktį. Parinktys yra Dienos, Savaitės arba Mėnesiai.
Galiausiai, naudodami išskleidžiamąjį meniu, pasirinkite, ar veikla yra suplanuota, ar inicijuota po ankstesnės veiklos termino arba po užbaigimo datos.
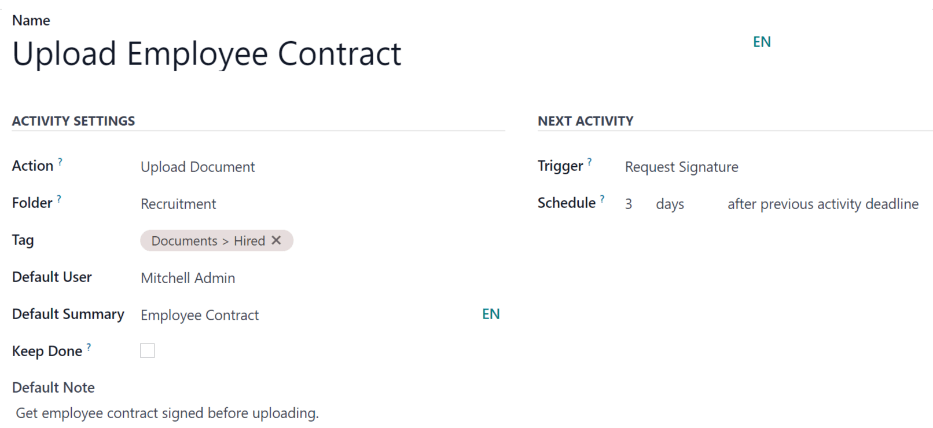
Taip pat žiūrėkite
../produktyvumas/diskutuoti
../produktyvumas/diskutuoti/komandos_komunikacija