Trikčių šalinimas¶
Daiktų interneto dėžutės sujungimas¶
Nepavyksta rasti poravimo kodo, kad prijungtumėte IoT dėžutę.¶
Poravimo kodas turėtų būti atspausdintas kvitų spausdintuvuose, prijungtuose prie IoT dėžės, ir taip pat turėtų būti rodomas prijungtuose monitoriuose.
Sujungimo kodas nerodomas šiomis aplinkybėmis:
IoT (Daiktų internetas) dėžutė jau yra prijungta prie Odoo duomenų bazės.
„IoT“ dėžutė nėra prijungta prie interneto.
Kodas galioja tik 5 minutes nuo IoT (Daiktų interneto) dėžutės paleidimo. Pasibaigus šiam laikui, jis automatiškai pašalinamas iš prijungtų ekranų.
IoT dėžės vaizdo versija yra per sena. Jei IoT dėžės vaizdas yra iš ankstesnės versijos, tuomet reikia perrašyti SD kortelę iš naujo atnaujinti vaizdą (žr. SD kortelės perrašymas).
Jei nė viena iš aukščiau išvardytų situacijų neišsprendžia problemos, įsitikinkite, kad IoT dėžutė tinkamai įsijungė, patikrindami, ar prie maitinimo angos šviečia pastovus žalias šviesos diodas.
IoT dėžutė prijungta, bet jos nėra duomenų bazėje.¶
Kai IoT dėžutė prisijungia prie duomenų bazės, ji gali persikrauti. Jei taip atsitiks, gali praeiti iki penkių minučių, kol ji pasirodys duomenų bazėje. Jei po penkių minučių IoT dėžutė vis dar nerodoma, įsitikinkite, kad IoT dėžutė turi ryšį su duomenų baze ir kad serveris nenaudoja daugia-duomenų bazės aplinkos.
Norėdami pasiekti duomenų bazę iš IoT dėžutės, atidarykite naršyklę ir įveskite duomenų bazės adresą.
IoT dėžutė yra prijungta prie Odoo duomenų bazės, bet jos negalima pasiekti.¶
Įsitikinkite, kad IoT dėžutė ir kompiuteris, kuriame veikia naršyklė, yra tame pačiame tinkle, nes IoT dėžutė negali būti pasiekiama iš išorinio tinklo.
HTTPS sertifikatas negeneruojamas¶
Norint sukurti HTTPS sertifikatą, reikalinga IoT dėžutės prenumerata. Prijungus IoT dėžutę prieš sukonfigūruojant IoT prenumeratą duomenų bazei ir IoT dėžutei su Paskyros Valdytoju, tai lems nesaugų ryšį.
Be to, ugniasienė taip pat gali neleisti teisingai sugeneruoti HTTPS sertifikato. Tokiu atveju išjunkite ugniasienę, kol sertifikatas bus sėkmingai sugeneruotas. Taip pat reikėtų atkreipti dėmesį, kad tam tikri įrenginiai, tokie kaip maršrutizatorius su integruota ugniasiene, gali trukdyti sugeneruoti HTTPS sertifikatą.
Taip pat žiūrėkite
Spausdintuvas¶
Spausdintuvas nerandamas¶
Jei spausdintuvas nepasirodo įrenginių sąraše, eikite į IoT dėžutės pagrindinį puslapį ir įsitikinkite, kad jis yra nurodytas po Spausdintuvai.

Jei spausdintuvo nėra IoT dėžutės pradžios puslapyje, spustelėkite Spausdintuvų serveris, eikite į skirtuką Administratoriai ir spustelėkite Pridėti spausdintuvą. Jei spausdintuvo nėra sąraše, tikėtina, kad jis nėra tinkamai prijungtas.
Spausdintuvas spausdina atsitiktinį tekstą.¶
Daugumai spausdintuvų teisingas tvarkyklė turėtų būti automatiškai aptinkama ir parinkta. Tačiau kai kuriais atvejais, automatinio aptikimo mechanizmas gali būti nepakankamas, ir jei tvarkyklė nerandama, spausdintuvas gali spausdinti atsitiktinius simbolius.
Sprendimas yra rankiniu būdu pasirinkti atitinkamą tvarkyklę. IoT (daiktų interneto) dėžutės pagrindiniame puslapyje spustelėkite Printerių serveris, eikite į skirtuką Printeriai ir sąraše pasirinkite spausdintuvą. Išskleidžiamajame meniu Administravimas spustelėkite Keisti spausdintuvą. Vykdykite nurodymus ir pasirinkite spausdintuvui atitinkamą gamintoją ir modelį.
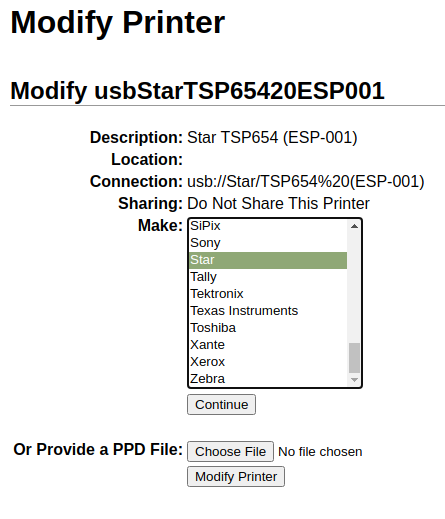
Pastaba
„Epson“ ir „Star“ čekių spausdintuvams bei „Zebra“ etikečių spausdintuvams nereikia tvarkyklės, kad jie veiktų. Įsitikinkite, kad tiems spausdintuvams nėra pasirinktos jokios tvarkyklės.
Epson konfigūravimo specialus atvejis¶
Dauguma Epson spausdintuvų palaiko kvitų spausdinimą Odoo POS naudojant GS v 0 komandą. Tačiau šie Epson spausdintuvų modeliai nepalaiko šios komandos:
TM-U220
TM-U230
TM-P60
TMP-P60II
Išvenkite šios problemos sukonfigūruodami spausdintuvą naudoti ESC * komandą.
Procesas priversti ESC * komandą¶
Epson spausdintuvo suderinamumas¶
Pirmas žingsnis yra patikrinti, ar spausdintuvas nesuderinamas su GS v 0 komanda.
Taip pat žiūrėkite
Epson GS v 0 dokumentacija skirta
GS v 0suderinamiems spausdintuvams.Epson ESC * dokumentacija
ESC *suderinamiems spausdintuvams.
Jei spausdintuvas nesuderinamas su ESC * komanda, tuomet šis procesas nėra įmanomas. Jei spausdintuvas yra suderinamas su ESC * komanda, kad spausdintų, vadovaukitės šiuo procesu konfigūruodami spausdintuvą su IoT dėžute.
IoT dėžutės konfigūracija ESC *¶
Norėdami sukonfigūruoti IoT dėžutę naudoti ESC * komandą spausdinimui, eikite į IoT dėžutės pagrindinį puslapį, nukreipiant į . Tada spustelėkite IP address ir tai nukreips į IoT dėžutės pagrindinį puslapį.
Pasirinkti spausdintuvą
Dabar spustelėkite mygtuką Printers server. Tai nukreips naršyklę į CUPS puslapį. Tada eikite į , pasirinkite spausdintuvą, kurį reikia pakeisti, ir spustelėkite Continue.
Patarimas
Jei spausdintuvo pavadinimas vis dar neaiškus, atlikite šiuos veiksmus:
Atkreipkite dėmesį į išvardintus spausdintuvus CUPS puslapyje.
Išjunkite spausdintuvą ir atnaujinkite puslapį.
Dabar palyginkite skirtumą su pirmuoju sąrašu, kad pamatytumėte, kuris spausdintuvas dingo.
Vėl įjunkite spausdintuvą ir atnaujinkite puslapį.
Dar kartą patikrinkite sąrašą, ar spausdintuvas vėl pasirodė.
Spausdintuvas, kuris dingo ir vėl atsiranda sąraše, yra tas pats minėtas spausdintuvas.
Pastaba
Tai gali būti Nežinomas po Vietiniai spausdintuvai.
CUPS pavadinimų konvencija
CUPS paprašys administratoriaus pateikti tris informaciją: Pavadinimas, Aprašymas ir Vieta. Paskutinių dviejų informacijų nereikia specifikuoti, tačiau Pavadinimas turėtų atitikti tam tikrą konvenciją, kad veiktų su ESC * komanda.
Pavadinimas turėtų atitikti šią konvenciją: <spausdintuvo_pavadinimas>__IMC_<param_1>_<param_2>_..._<param_n>__
Pavadinimų konvencijos suskirstymas:
printer_name: Tai yra spausdintuvo pavadinimas. Jis gali būti bet koks simbolis, jei tik jame nėra_,/,#arba ` ` (tarpas).IMC: tai reiškia Vaizdo Režimo Stulpelis (supaprastintas pavadinimasESC *).param_1: Tai reiškia konkretų parametrą:„SCALE<X>“: Paveikslo mastelis (su tuo pačiu kraštinių santykiu).
Xturėtų būti sveikasis skaičius, nurodantis mastelio procentą, kuris turėtų būti naudojamas.Example
100yra originalus dydis,50yra pusė dydžio,200yra dvigubas dydis.LDV: Žemos tankio vertikalė (bus nustatyta į Aukštos tankio vertikalę, jei nenurodyta kitaip).LDH: Žemo tankio horizontalus (jei nenurodyta, bus nustatytas į Aukšto tankio horizontalus).Pastaba
Tankio parametrus gali reikėti sukonfigūruoti tam tikru būdu, priklausomai nuo spausdintuvo modelio.
Taip pat žiūrėkite
Apsilankykite Epson's ESC * dokumentacijoje <https://reference.epson-biz.com/modules/ref_escpos/index.php?content_id=88> ir spustelėkite aukščiau esančioje lentelėje esantį spausdintuvo modelį, kad sužinotumėte, ar reikia nustatyti šiuos parametrus.
Example
Toliau pateikiami tinkamo ir netinkamo vardų formatavimo pavyzdžiai:
Tinkamas vardų formatavimas:
EPSONTMm30II__IMC__EPSON_TM_U220__IMC_LDV_LDH_SCALE80__
Netinkamas vardo formatavimas (tai neužkirs kelio spausdinimui, tačiau rezultatas gali būti ne toks, kokio tikėtasi):
„EPSON TMm30II“ – Vardas negali turėti tarpų.
EPSONTMm30II-> Pats pavadinimas yra teisingas, tačiau jis nenaudosESC *.EPSONTMm30II__IMC-> Šiam pavadinimui trūksta pabaigos__.EPSONTMm30II__IMC_XDV__-> ParametrasXDVneatitinka jokių esamų parametrų.EPSONTMm30II__IMC_SCALE__-> ParametrasSCALEneturi skalės vertės.
Baigti pridėti spausdintuvą
Nustatę spausdintuvo pavadinimą pagal tinkamą pavadinimo konvenciją, spustelėkite Continue (Tęsti). Tada nustatykite Make (Gamintojas) reikšmę į Raw, o Model (Modelis) reikšmę nustatykite į Raw Queue (en).
Užbaigus šiuos veiksmus, spustelėkite Pridėti spausdintuvą. Jei viskas buvo padaryta teisingai, puslapis turėtų nukreipti į Reklamjuosčių puslapį.
Šiuo metu spausdintuvas turėtų būti sukurtas, dabar reikia tik, kad IoT dėžutė jį aptiktų ir sinchronizuotų su Odoo serveriu (tai gali užtrukti kelias minutes).
Pridėti spausdintuvą prie Odoo PoS
Kai spausdintuvas tampa matomas „Odoo“ duomenų bazėje, nepamirškite jo pasirinkti PoS konfigūracijoje kaip IoT spausdintuvą. Eikite į .
Pastaba
Jei spausdintuvas buvo neteisingai sukonfigūruotas (jis vis dar spausdina atsitiktinį tekstą arba atspausdintas kvitas yra per didelis arba per mažas), tuomet jo negalima koreguoti naudojant spausdintuvo pavadinimą su CUPS. Vietoje to, aukščiau nurodytą procesą galima pakartoti, kad nuo pradžių nustatytumėte kitą spausdintuvą su modifikuotais parametrais.
Pavyzdinis Epson TM-U220B spausdintuvo nustatymas naudojant ESC
Toliau pateiktas TM-U220B spausdintuvo gedimų šalinimo proceso pavyzdys, naudojant ESC * komandą. Žemiau esančioje nuotraukoje pateiktas pavyzdys kvito, kuris yra atspausdintas tinkamai suformatavus (teoriškai):
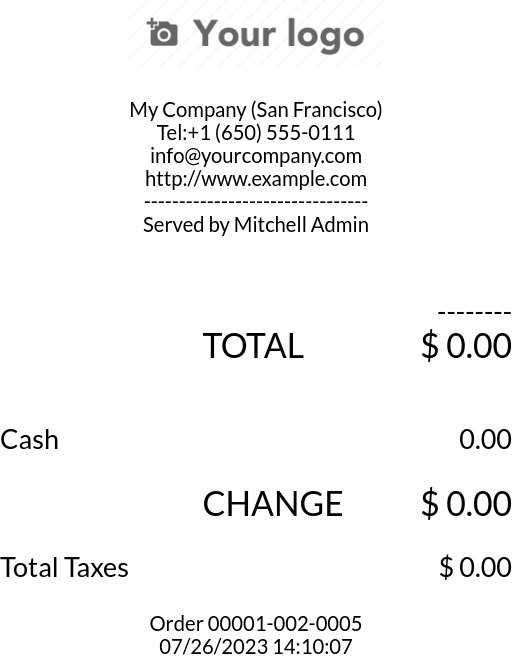
Bandymas iš karto atspausdinti šį kvitą be tinkamo formatavimo neveiks, nes TM-U220B spausdintuvo modelis nepalaiko GS v 0. Vietoj to atspausdins atsitiktinius simbolius:
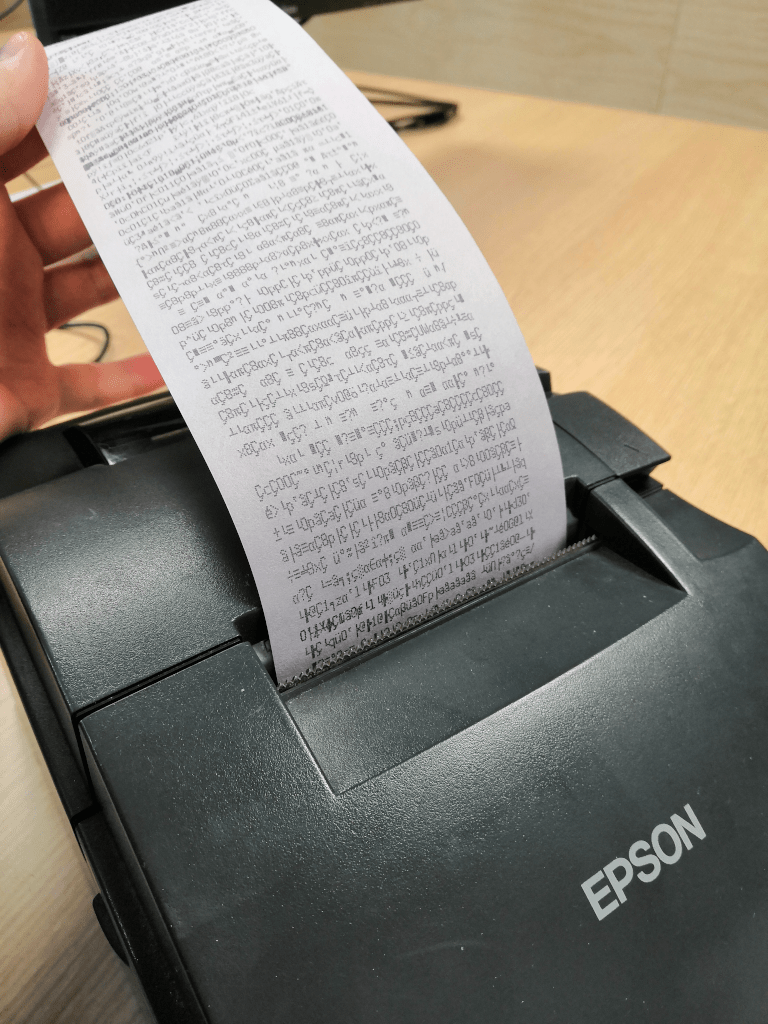
Norėdami tinkamai sukonfigūruoti „Epson TM-U220B“ spausdintuvo modelio formatavimą, atlikite šiuos veiksmus.
Pasikonsultavus su Epson tinklalapiu dėl suderinamumo abiem komandoms: GS v 0 <https://reference.epson-biz.com/modules/ref_escpos/index.php?content_id=94> ir ESC * <https://reference.epson-biz.com/modules/ref_escpos/index.php?content_id=88> , galima matyti, kad TM-U220B tikrai nesuderinamas su GS v 0, tačiau yra suderinamas su ESC *.
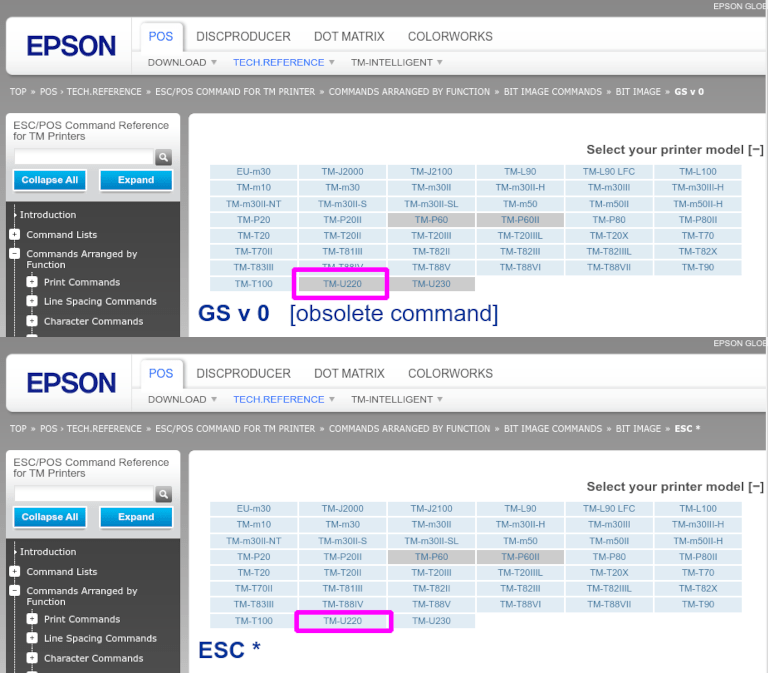
Pridedant spausdintuvą, CUPS paklaus, kurį spausdintuvą reikia pridėti:
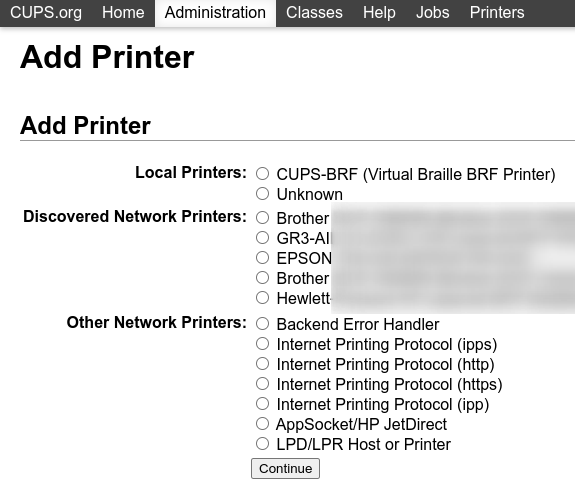
Šiuo atveju spausdintuvas yra prijungtas per USB (Universal Serial Bus), todėl jis nebus „Atrastų tinklo spausdintuvų“ dalis. Vietoj to, jis greičiausiai bus „Nežinomų“ pasirinkimo sąraše prie „Vietinių spausdintuvų“. Atjungus spausdintuvo USB (Universal Serial Bus) kabelį nuo IoT (daiktų internetas) dėžutės ir atnaujinus puslapį, „Nežinomas“ spausdintuvas dingsta. Grąžinus kabelį atgal, spausdintuvas vėl atsiranda, taigi galima teigti, kad tai yra minėtas spausdintuvas.
Dėl vardų suteikimo konvencijos, kadangi reikia spausdinti naudojant komandą ESC *, būtina pridėti __IMC. Norėdami sužinoti daugiau apie tankio parametrus, pasikonsultuokite su spausdintuvo modeliu Epson's ESC * svetainėje <https://reference.epson-biz.com/modules/ref_escpos/index.php?content_id=88>`.
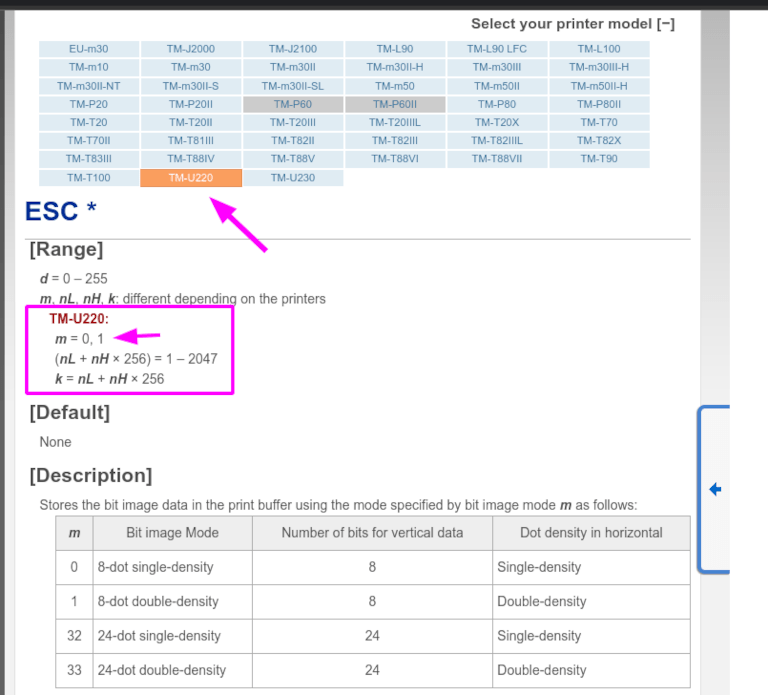
Šiam konkrečiam modeliui, TM-U220, m turėtų būti lygus 0 arba 1. Nurodant Aprašymas po rožiniu langeliu aukščiau esančiame paveikslėlyje, m reikšmės gali būti 0, 1, 32 arba 33. Taigi šiuo spausdintuvo atveju m reikšmė negali būti 32 arba 33 (kitu atveju bus atspausdinti atsitiktiniai simboliai).
Lentelėje yra šios skaitinės vertės: 32 ir 33, jos abi atsiranda, jei Vertikalios duomenų bitų skaičius yra nustatytas į 24. Tai reiškia, kad yra Didelė vertikali tankis. Nustatant Epson TM-U220, Mažoji vertikali tankis turės būti priverstinai nustatyta, kadangi šis spausdintuvo modelis nepalaiko Didelė vertikali tankis šiai komandai ESC *.
Norėdami pridėti mažą vertikalų tankį, pridėkite LDV parametrą prie pavadinimo konvencijos.
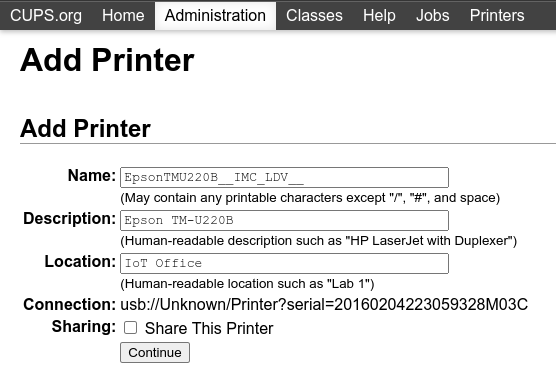
Spustelėkite Tęsti, kad tęstumėte. Tada nustatykite Markė reikšmę į Neperdirbtas, o Modelis reikšmę nustatykite į Neperdirbtos eilės (en).
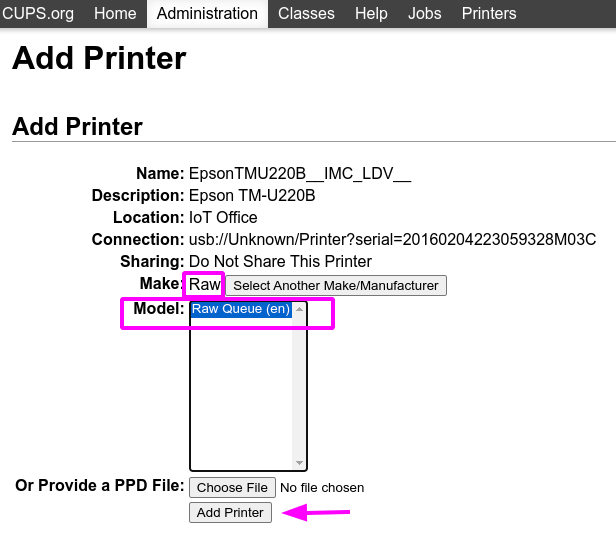
Tačiau, bandant spausdinti su pavadinimo konvencija: EpsonTMU220B__IMC_LDV__, kvitas yra atspausdinamas per didelis ir už ribų. Norėdami tai išspręsti, pridėkite naują spausdintuvą (ir pavadinimo konvenciją) su SCALE<X> parametru, kad prisitaikytų prie mūsų kvito dydžio.
Štai keletas pavyzdžių:
Spausdintuvo Pavadinimo Konvencija |
|
|
|
|
|---|---|---|---|---|
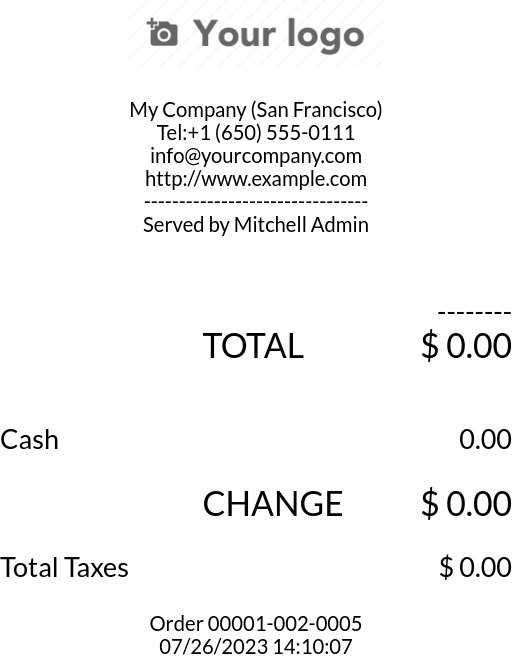
|
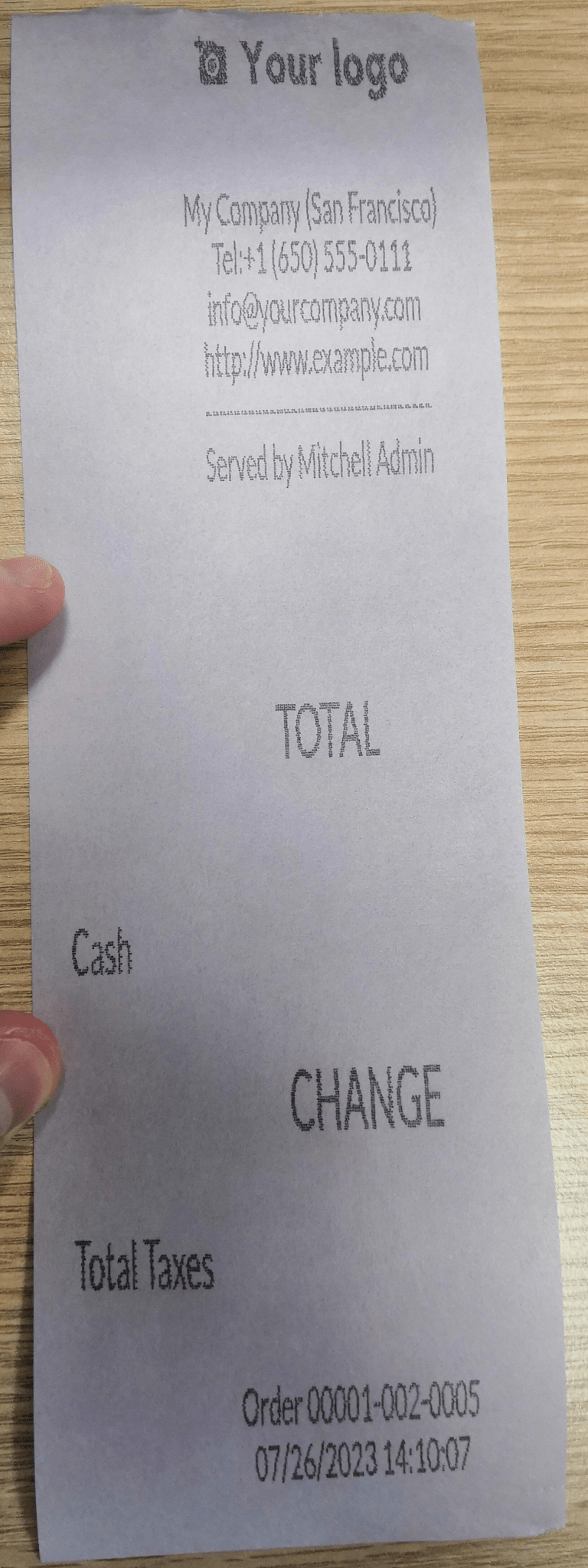
|
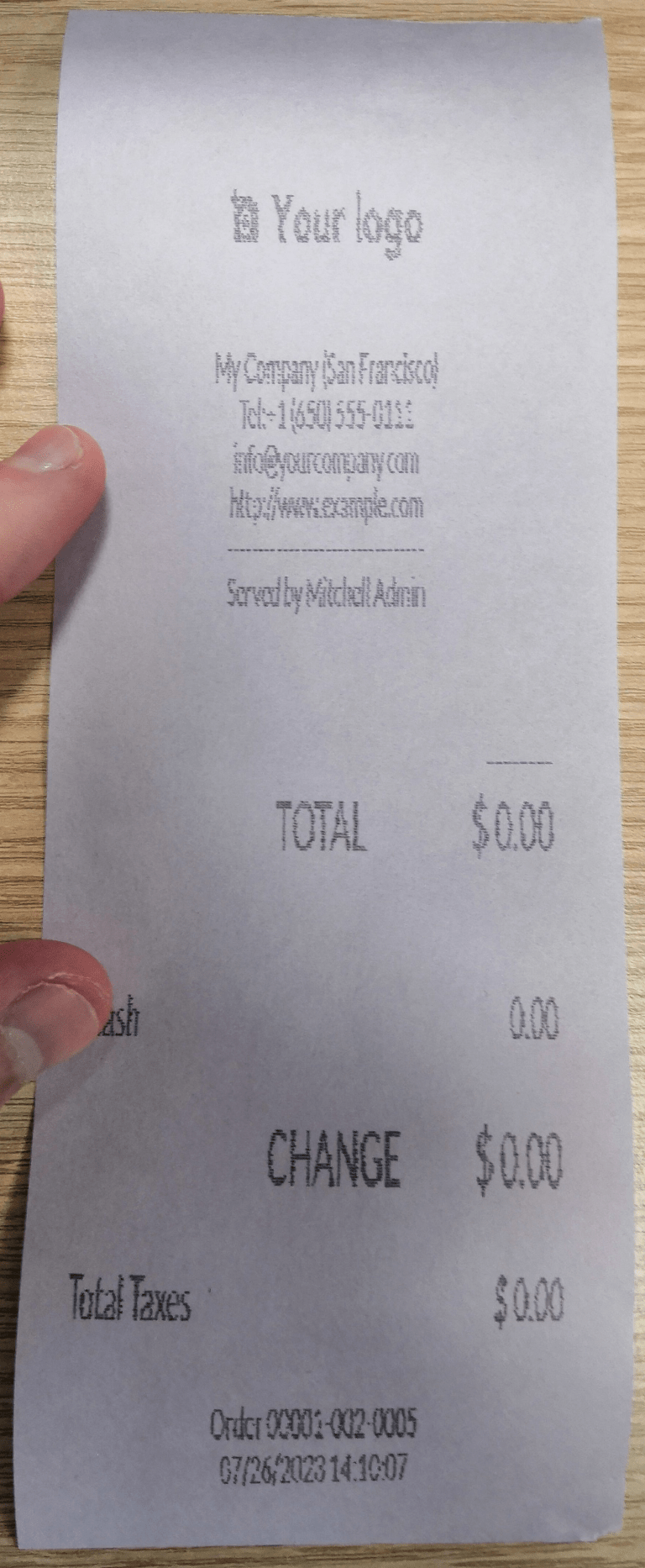
|
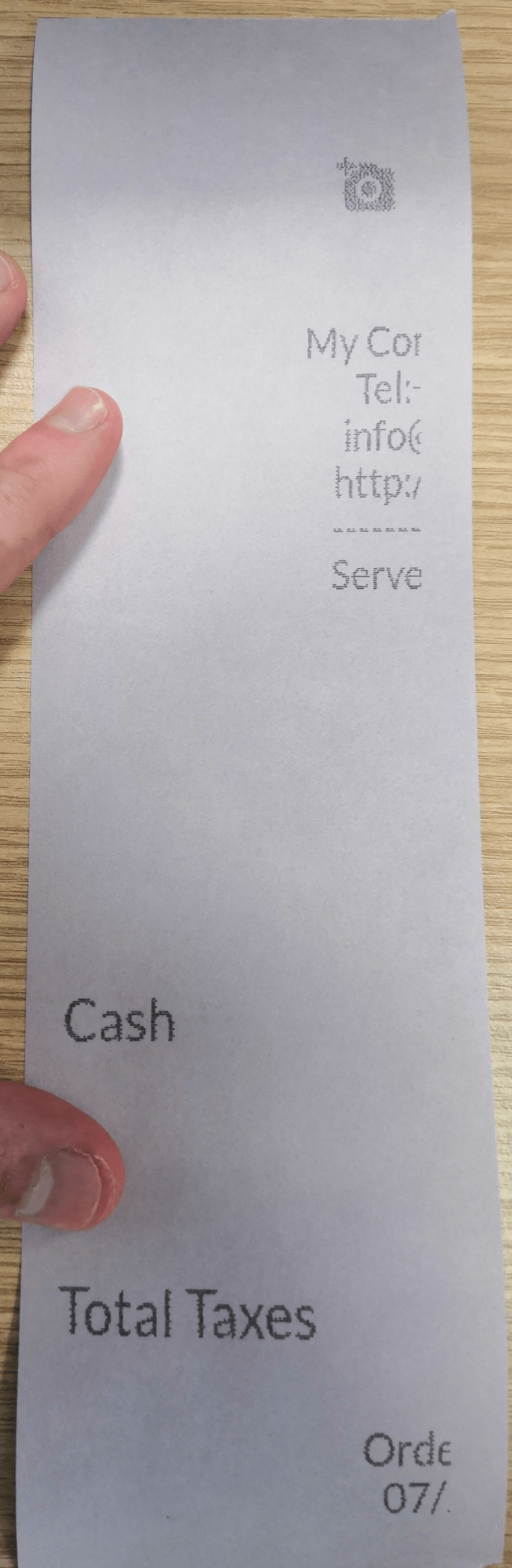
|
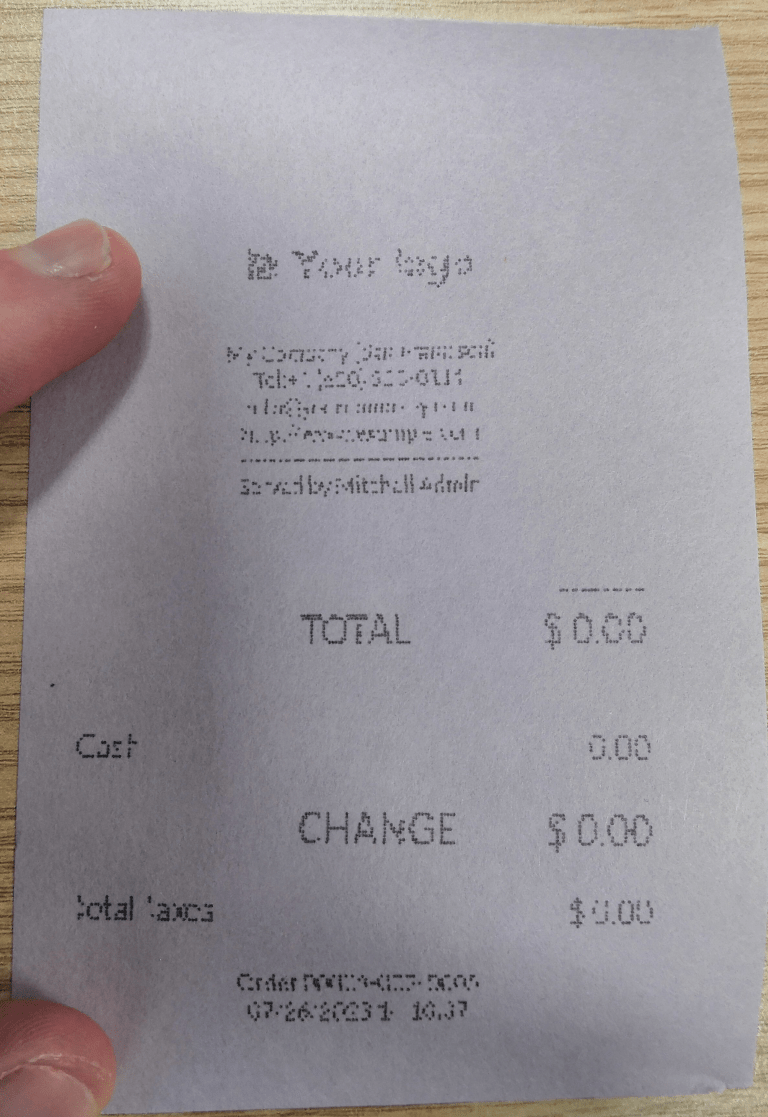
|
DYMO LabelWriter spausdinimo problema¶
DYMO LabelWriter turi žinomą spausdinimo problemą su IoT dėžute. OpenPrinting CUPS serveris įdiegia spausdintuvą naudodamas Local RAW Printer tvarkykles. Kad būtų galima ką nors spausdinti, reikia nustatyti teisingą Make and Model, kad būtų naudojama teisinga tvarkyklė.
Be to, reikia pridėti naują spausdintuvą, kad sumažėtų spausdinimo vėlavimas, kuris atsiranda atnaujinus tvarkyklę.
Svarbu
DYMO LabelWriter 450 DUO spausdintuvas yra rekomenduojamas DYMO spausdintuvas naudoti su Odoo ir IoT dėžute. Jis turi būti jau prijungtas prie IoT dėžutės ir atpažintas jos.
DYMO LabelWriter 450 DUO spausdintuvas apima du spausdintuvus viename: etikečių spausdintuvą ir juostos spausdintuvą. Pasirinkti tinkamą modelį (arba DYMO LabelWriter 450 DUO Label (en), arba DYMO LabelWriter 450 DUO Tape (en)) yra labai svarbu, konfigūruojant tolesnius procesus.
Norint išlaikyti nuoseklumą, abu toliau pateikti procesai aprašo DYMO LabelWriter 450 DUO Label (en) modelio konfigūravimą. Jei reikia, pakeiskite modelį.
DYMO LabelWriter nespauzdina¶
Tuo atveju, kai DYMO LabelWriter nespausdina nieko, reikia įdiegti naują tvarkyklę.
Pirmiausia atidarykite OpenPrinting CUPS konsolę spustelėję IoT (daiktų internetas) langelio pradžios puslapio apačioje. Tada spustelėkite viršutiniame meniu. Pasirinkite reikiamą spausdintuvą ir pirmame išskleidžiamajame meniu pasirinkite Maintenance. Tada antrame išskleidžiamajame meniu pasirinkite Modify Printer.
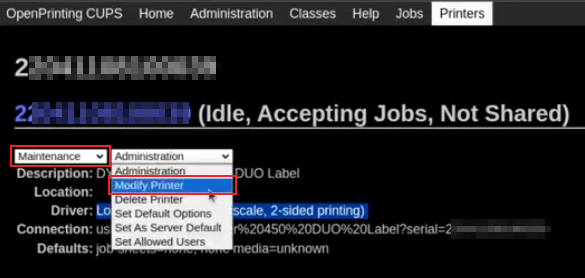
Toliau pasirinkite konkrečią tinklo jungtį/spausdintuvą, kuriam reikia atlikti pakeitimą. Spauskite Tęsti.
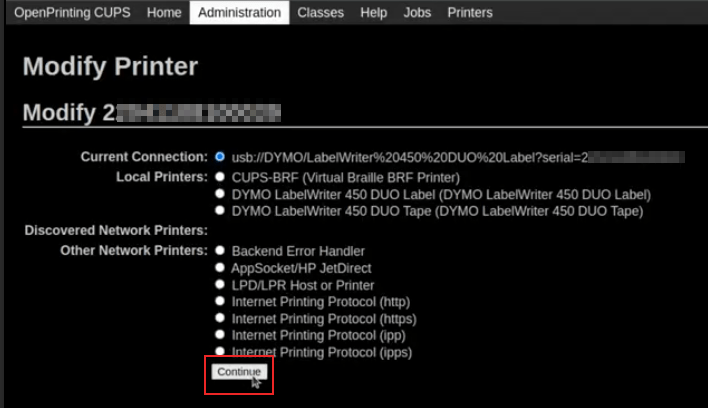
Kitame puslapyje spustelėkite Tęsti, kad pereitumėte prie spausdintuvo Gamintojo nustatymo.
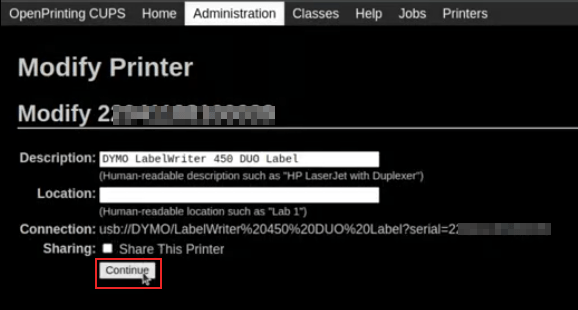
Pasirinkite Make meniu punktą DYMO. Paspauskite Continue, kad nustatytumėte Model.
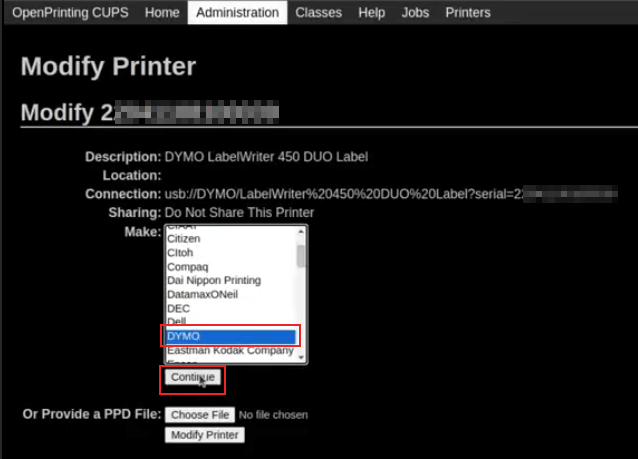
Kitoje puslapyje nustatykite Modelis į DYMO LabelWriter 450 DUO Label (en) (arba kokį nors kitą naudojamą DYMO spausdintuvo modelį). Spustelėkite Keisti spausdintuvą, kad užbaigtumėte naujojo tvarkyklės nustatymą, ir pasirodys patvirtinimo puslapis.
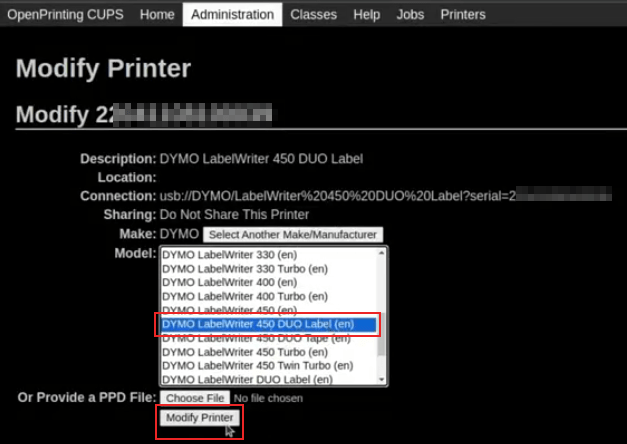
Po nukreipimo į patvirtinimo puslapį, kuriame patvirtinamas sėkmingas atnaujinimas, spustelkite mygtuką viršutiniame meniu.
Visi spausdintuvai, įdiegti „OpenPrinting CUPS“ serveryje, yra matomi, įskaitant neseniai atnaujintą: DYMO LabelWriter 450 DUO Label (ar bet kuris DYMO spausdintuvas, kuris yra naudojamas). Spustelėkite neseniai atnaujintą spausdintuvą.
Norėdami atspausdinti bandomąjį lipduką, spustelėkite Priežiūra išskleidžiamąjį meniu, esantį kairėje nuo Administravimas išskleidžiamojo meniu, ir pasirinkite Spausdinti bandomąjį puslapį. Bandomasis lipdukas bus atspausdintas su dešimties sekundžių vėlavimu, jei tvarkyklės atnaujinimas buvo sėkmingas.
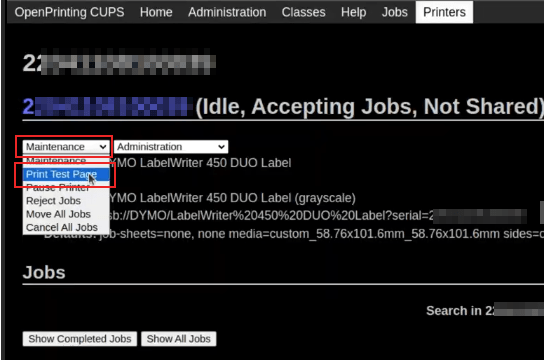
Kad sumažintumėte šį vėlavimą, reikės pridėti naują spausdintuvą, vykdykite toliau esantį procesą.
DYMO LabelWriter spausdinimo vėlavimas¶
Norint išspręsti vėlavimo problemą po tvarkyklės modifikavimo, būtina iš naujo įdiegti spausdintuvą. Norėdami iš naujo įdiegti spausdintuvą, atidarykite OpenPrinting CUPS administravimo puslapį, spustelėdami , esančią apačioje IoT dėžutės pagrindinio puslapio. Tada spustelėkite viršutiniame meniu, o tuomet spustelėkite Pridėti Spausdintuvą.
Patarimas
Jei DYMO LabelWriter 450 DUO spausdintuvas visai nespausdina arba nėra atpažįstamas (turi RAW tvarkyklės tipą), tada atnaujinkite įrenginio tvarkykles. Žr. problemų sprendimas/dymo/atnaujinti_tvarkykles.
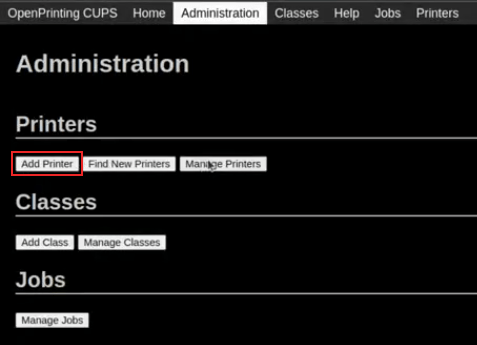
Kitame ekrane, skiltyje Vietiniai spausdintuvai, pasirinkite iš anksto įdiegtą spausdintuvą DYMO LabelWriter 450 DUO Etiketes (DYMO LabelWriter 450 DUO Etiketes) (arba naudojamą DYMO spausdintuvo modelį). Spustelėkite Tęsti.
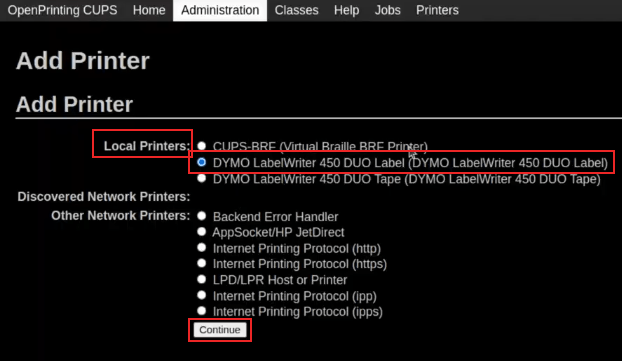
Kitame ekrane pakoreguokite Vardas į ką nors atpažįstamą, nes pradinė spausdintuvo parinktis vis dar bus rodoma. Spustelėkite Tęsti, kad pereitumėte prie kito ekrano.
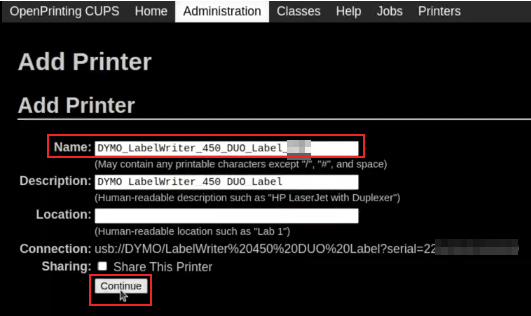
Tada pasirinkite Modelis. Pasirinkite DYMO LabelWriter 450 DUO Label (en) (arba bet kurį DYMO spausdintuvo modelį, kuris yra naudojamas), ir galiausiai spustelėkite Pridėti spausdintuvą, kad užbaigtumėte diegimą.
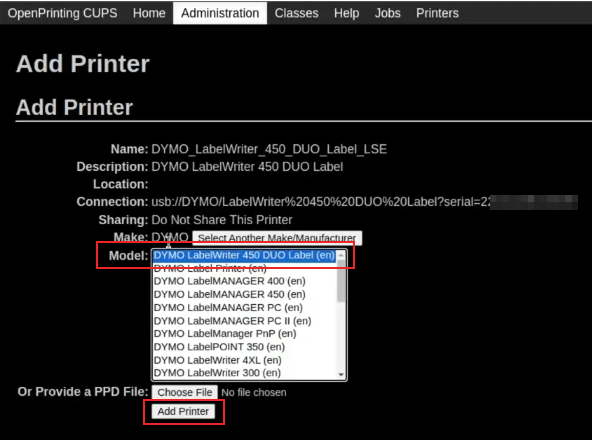
Po sėkmingo įdiegimo patvirtinimo puslapio rodymo, paspauskite mygtuką viršutiniame meniu.
Visi spausdintuvai, įdiegti „OpenPrinting CUPS“ serveryje, yra rodomi, įskaitant neseniai įdiegtą spausdintuvą: DYMO LabelWriter 450 DUO Label (arba kitą naudojamą „DYMO“ spausdintuvo modelį). Spustelėkite neseniai įdiegtą spausdintuvą.
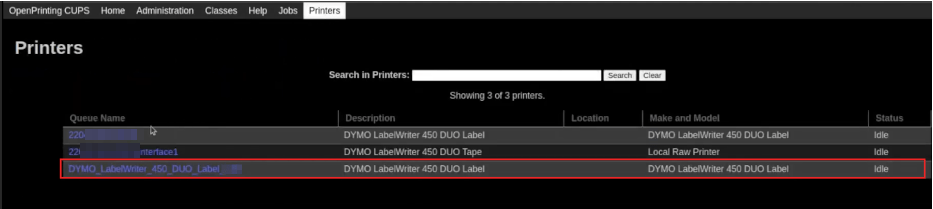
Norėdami atspausdinti bandymo etiketę, spustelėkite Priežiūra išskleidžiamąjį meniu kairėje, esančio šalia Administravimas išskleidžiamojo meniu, ir pasirinkite Spausdinti bandymo puslapį. Bandymo etiketė turėtų atspausdinti iš karto (vienos-dviejų sekundžių vėlavimas).
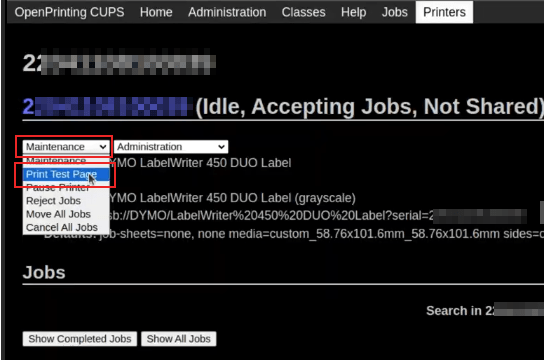
Zebra spausdintuvas nieko nespausdina.¶
Zebra spausdintuvai yra gana jautrūs Zebra programavimo kalbos (ZPL) kodo formatui, kuris yra spausdinamas. Jei iš spausdintuvo nieko neišeina arba spausdinamos tuščios etiketės, pabandykite pakeisti ataskaitos, siunčiamos į spausdintuvą, formatą, pasiekdami režime developer mode ir ieškokite atitinkamo šablono.
Taip pat žiūrėkite
Peržiūrėkite Zebra instrukcijas, kaip spausdinti ZPL failus čia.
Brūkšninių kodų skaitytuvas¶
Simboliai, nuskaityti brūkšninių kodų skaitytuvu, neatitinka brūkšninio kodo.¶
Pagal numatytuosius nustatymus dauguma brūkšninių kodų skaitytuvų yra sukonfigūruoti JAV QWERTY formatu. Jei brūkšninių kodų skaitytuvas naudoja kitą išdėstymą, eikite į įrenginio formos peržiūrą () ir pasirinkite teisingą formatą.
Nieko nevyksta, kai nuskenuojamas brūkšninis kodas.¶
Įsitikinkite, kad Point of Sale konfigūracijoje yra pasirinktas teisingas įrenginys ir kad brūkšninis kodas yra sukonfigūruotas siųsti ENTER simbolį (klaviatūros kodas 28) kiekvieno brūkšninio kodo pabaigoje. Norėdami tai padaryti, eikite į PoS app --> 3 taškų meniu PoS --> IoT Box skyrių --> Redaguoti.
Brūkšninių kodų skaitytuvas yra aptinkamas kaip klaviatūra.¶
Svarbu
Kai kurie brūkšninių kodų skaitytuvai neprisistato kaip brūkšninių kodų skaitytuvai, o kaip USB klaviatūra, ir nebus atpažinti Daiktų Interneto dėžės.
Įrenginio tipą galima pakeisti rankiniu būdu, einant į jo formos peržiūrą () ir aktyvuojant Yra skeneris parinktį.
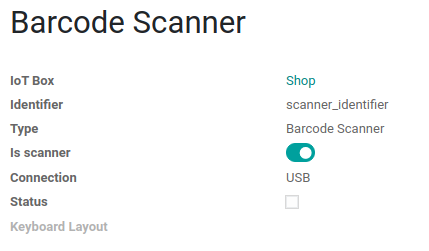
Brūkšninių kodų skaitytuvas apdoroja brūkšninių kodų simbolius atskirai.¶
Kai naudojatės mobilia Odoo versija iš mobiliojo įrenginio arba planšetės, susietos su brūkšninių kodų skaitytuvu per IoT (Daiktų interneto) dėžutę, skaitytuvas gali apdoroti kiekvieną brūkšninio kodo simbolį kaip atskirą nuskaitymą. Tokiu atveju, Klaviatūros išdėstymo parinktis turi būti užpildyta atitinkama brūkšninių kodų skaitytuvo kalba Brūkšninių kodų skaitytuvo formos puslapyje.
Patarimas
Norėdami pasiekti brūkšninių kodų skaitytuvo formos puslapį, eikite į: .
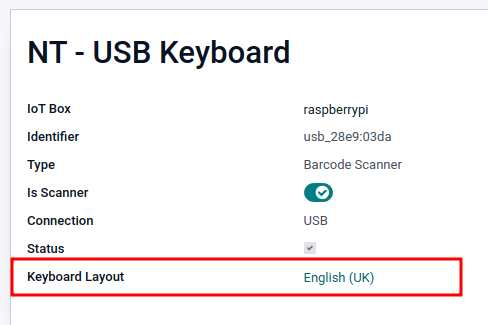
Klaviatūros išdėstymas priklauso nuo kalbos, o galimi pasirinkimai skiriasi, atsižvelgiant į įrenginį ir duomenų bazės kalbą. Pavyzdžiui: Anglų (JK), Anglų (JAV), ir pan.
Grynųjų pinigų stalčius¶
Grynųjų pinigų stalčius neatsidaro¶
Grynųjų pinigų stalčius turėtų būti prijungtas prie spausdintuvo ir Grynųjų pinigų stalčius žymimasis langelis turėtų būti pažymėtas PoS konfigūracijoje. Norėdami tai padaryti, eikite į .
Mastelis¶
Svarstyklės vaidina svarbų vaidmenį atsiskaitymo procese, ypač produktams, parduodamiems pagal svorį, o ne už fiksuotą kainą.
Nustatykite Ariva S svarstykles¶
Odoo nustatė, kad būtina pakeisti konkrečią „Ariva S“ serijos svarstyklių (pagamintų „Mettler-Toledo, LLC.“) nuostatą, ir reikalingas specialus „Mettler“ USB-į-proprietarinio RJ45 kabelis, kad svarstyklės tinkamai veiktų su „Odoo“ IoT dėže.
Norėdami teisingai sukonfigūruoti svarstyklių atpažinimą IoT įrenginyje, sekite šiuos nustatymo veiksmus Ariva S serijos svarstyklėms.
Svarbu
Svarbu naudoti oficialų „Mettler“ USB-į-RJ45 kabelį šio proceso metu.
Kabelis¶
Mettler dalies numeris yra 72256236 - USB (Universal Serial Bus) į POS (Point of Sale) kabelis. Kreipkitės į Mettler arba jų partnerį, norėdami įsigyti autentišką kabelį. Atkreipkite dėmesį, kad joks kitas kabelis, išskyrus šį Mettler kabelį, neveikia su šia konfigūracija. Naudojant tik nuosekliojo prievado kabelį, prijungtą prie nuosekliojo prievado į USB (Universal Serial Bus) adapterio, tai neveiksminga.

Nustatymas¶
Kreipkitės į Mettler nustatymo vadovą Ariva S serijos svarstyklėms, atlikdami šią konfigūraciją: Ariva Checkout Scale User’s Guide.
Norėdami pradėti, eikite į 17 puslapį aukščiau esančiame vadove, kuriame nurodyta Setup. Šiame vadove pateikiami galimi Ariva S serijos svarstyklių nustatymai.
Vykdykite instrukcijas ir toliau pateiktą procesą, kad nustatytumėte skalę į nustatymų režimą. Pirma, laikykite >T< mygtuką aštuonias sekundes arba kol pasirodys CONF.
Toliau spauskite >T<, kol pasirodys GRP 3, tada spauskite >0<, kad patvirtintumėte.
Pagal 3.1, įsitikinkite, kad nustatymas yra 1 (USB virtualūs COM prievadai). Paspauskite >T<, kad perjungtumėte parinktis grupėje 3.1.
Kai 3.1 nustatytas į 1, paspauskite >0<, kad patvirtintumėte pasirinkimą. Tęskite spaudimą >0<, kol pasirodys GRP 4.
Dabar spauskite >T<, kol pasirodys EXIT.
Svarbu
Aš suprantu. Prašom pateikti man tekstą.
Kai ekrane pasirodys EXIT, paspauskite >0<. Po to dar kartą paspauskite >0< norėdami SAVE. Dabar svarstyklės perkraunamos.
Galiausiai, paleiskite iš naujo daiktų interneto (IoT) dėžę, kad atpažintų atliktus pakeitimus svarstyklių konfigūracijoje. Po perkrovimo, svarstyklės bus rodomos kaip „Toledo 8217“, o anksčiau jos buvo rodomos kaip „Adam Equipment Serial“.