Savo pasirašytas sertifikatas ePOS spausdintuvams¶
Norint dirbti su Odoo, kai kuriems spausdintuvų modeliams, kurie gali būti naudojami be IoT dėžutės, gali prireikti HTTPS protokolo siekiant užtikrinti saugų ryšį tarp naršyklės ir spausdintuvo. Tačiau bandant pasiekti spausdintuvo IP adresą naudojant HTTPS, dauguma interneto naršyklių rodo įspėjimo puslapį. Tokiu atveju jūs galite laikinai priversti ryšį, kas leidžia pasiekti puslapį HTTPS formatu ir naudoti ePOS spausdintuvą Odoo tol, kol naršyklės langas lieka atidarytas.
Įspėjimas
Ryšys prarandamas uždarius naršyklės langą. Todėl šis metodas turėtų būti naudojamas tik kaip laikinas sprendimas arba kaip būtina sąlyga toliau pateiktoms instrukcijoms.
Generuokite, eksportuokite ir importuokite savęs pasirašytus sertifikatus.¶
Norėdami rasti ilgalaikį sprendimą, turite sugeneruoti savarankiškai pasirašytą sertifikatą. Tada eksportuokite ir importuokite jį į savo naršyklę.
Svarbu
SSL sertifikatas turėtų būti sugeneruotas tik vieną kartą. Jei sukursite kitą sertifikatą, įrenginiai, naudojantys ankstesnįjį, praras HTTPS prieigą.
Naršykite į ePOS IP adresą (pvz., https://192.168.1.25) ir priverskite ryšį paspausdami Išplėstinė ir Tęsti į [IP adresas] (nesaugu).
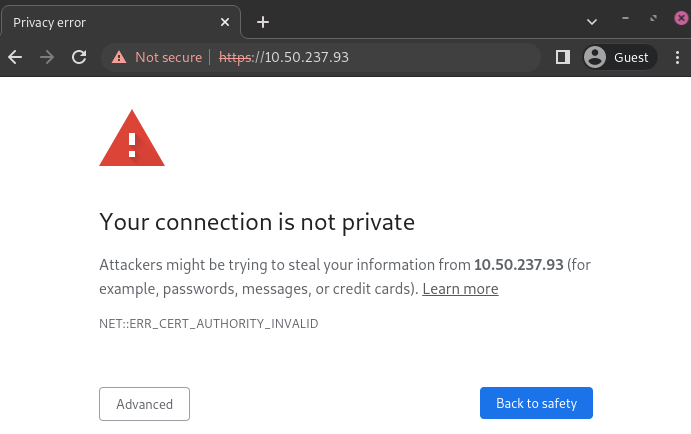
Įspėjimo puslapis „Google Chrome“, „Windows 10“¶
Tuomet prisijunkite naudodamiesi spausdintuvo prisijungimo duomenimis, kad galėtumėte pasiekti ePOS spausdintuvo nustatymus. Norėdami prisijungti, įveskite „epson“ į ID laukelį ir savo spausdintuvo serijos numerį į Slaptažodis laukelį.
Spustelėkite Sertifikatų sąrašas skyriuje Autentifikacija, ir spustelėkite Sukurti, kad sugeneruotumėte naują Save savo pasirašytą sertifikatą. Bendrasis vardas turėtų būti užpildytas automatiškai. Jei ne, įveskite spausdintuvo IP adresą. Pasirinkite metus, kuriuos sertifikatas bus galiojantis, lauke Galiojimo laikotarpis, spustelėkite Sukurti, ir Atkurti arba rankiniu būdu paleiskite spausdintuvą iš naujo.
Savęs pasirašytas sertifikatas sukurtas. Perkraukite puslapį ir spustelėkite SSL/TLS skyriuje Saugumas, kad įsitikintumėte, jog Selfsigned Certificate yra tinkamai parinktas skyriuje Serverio sertifikatas.
Eksporto procesas labai priklauso nuo OS ir naršyklės. Pradėkite pasiekdami savo ePOS spausdintuvo nustatymus žiniatinklio naršyklėje, naviguodami į jo IP adresą (pvz., https://192.168.1.25). Tuomet priverstinai sujunkite ryšį, kaip paaiškinta skiltyje Sukurti savaiminį sertifikatą.
Jei naudojate Google Chrome,
spustelėkite Nesaugu šalia paieškos juostos, ir Sertifikatas negalioja;
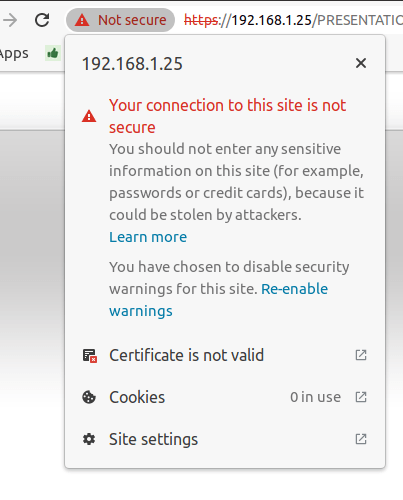
eikite į Informacija skirtuką ir spustelėkite Eksportuoti;
prie failo pavadinimo pridėkite
.crt, kad jis turėtų tinkamą plėtinį;Pasirinkite Base64 koduotas ASCII, vienas sertifikatas, apačioje iššokančio lango;
išsaugoti, ir sertifikatas yra eksportuojamas.
Įspėjimas
Įsitikinkite, kad sertifikatas baigiasi plėtiniu .crt. Priešingu atveju, kai kurios naršyklės gali nematyti failo importavimo proceso metu.
Jei naudojate Mozilla Firefox,
paspauskite spynos formos piktogramą kairėje adreso juostos pusėje;
eikite į ;
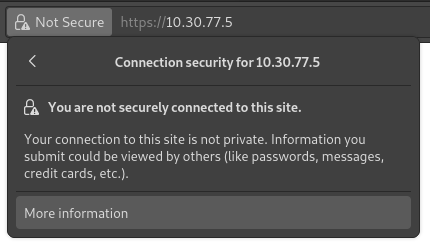
Slinkite žemyn iki Įvairūs skyriaus;
spustelėkite PEM (cert) skiltyje Atsisiuntimai;
išsaugoti, ir sertifikatas yra eksportuojamas.
Importavimo procesas labai priklauso nuo OS (operacinės sistemos) ir naršyklės.
Windows 10 tvarko sertifikatus, todėl savarankiškai pasirašyti sertifikatai turi būti importuoti iš sertifikavimo failo, o ne naršyklės. Norėdami tai padaryti,
atverkite „Windows“ failų naršyklę ir suraskite atsisiųstą sertifikavimo failą;
Dešiniuoju pelės mygtuku spustelėkite sertifikato failą ir spustelėkite Įdiegti sertifikatą;
Pasirinkite, kur įdiegti sertifikatą ir kam - arba Esamas naudotojas, arba visiems naudotojams (Vietinis kompiuteris). Tada spustelėkite Kitas;
„Sertifikatų parduotuvės“ ekrane pažymėkite Viskas sertifikatus įdėti į šią parduotuvę, spustelėkite Naršyti…, ir pasirinkite Patikimi šaknies sertifikatų leidėjai;
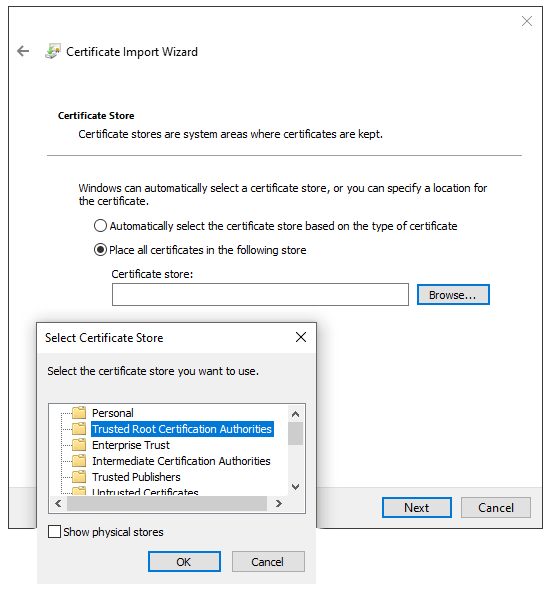
spustelėkite Baigti, priimkite iškylančią saugumo langą;
Paleiskite kompiuterį iš naujo, kad įsitikintumėte, jog pakeitimai buvo pritaikyti.
Jei naudojate Google Chrome,
atidarykite „Chrome“;
eikite į: ;
eikite į skirtuką Institucijos, spustelėkite Importuoti ir pasirinkite eksportuotą sertifikavimo failą;
priimti visus įspėjimus;
spustelėkite Gerai;
Paleiskite naršyklę iš naujo.
Jei naudojate Mozilla Firefox,
atverti Firefox
eikite į ;
pasirinkite eksportuotą sertifikato failą;
pažymėkite langelius ir patvirtinkite;
Paleiskite naršyklę iš naujo.
„Mac OS“ sistemoje galite apsaugoti ryšį visoms naršyklėms, atlikdami šiuos veiksmus:
atidarykite Safari ir eikite į savo spausdintuvo IP adresą. Tai atlikę pamatysite įspėjimo puslapį;
Įspėjimo puslapyje pereikite į , patvirtinkite;
Paleiskite spausdintuvą iš naujo, kad galėtumėte jį naudoti su bet kuria kita naršykle.
Norėdami sugeneruoti ir eksportuoti SSL sertifikatą bei nusiųsti jį IOS įrenginiams, atidarykite Google Chrome arba Mozilla Firefox. Tada,
Naršykite į ePOS IP adresą (pvz., https://192.168.1.25) ir priverskite ryšį paspausdami Išplėstinė ir Tęsti į [IP adresas] (nesaugu).
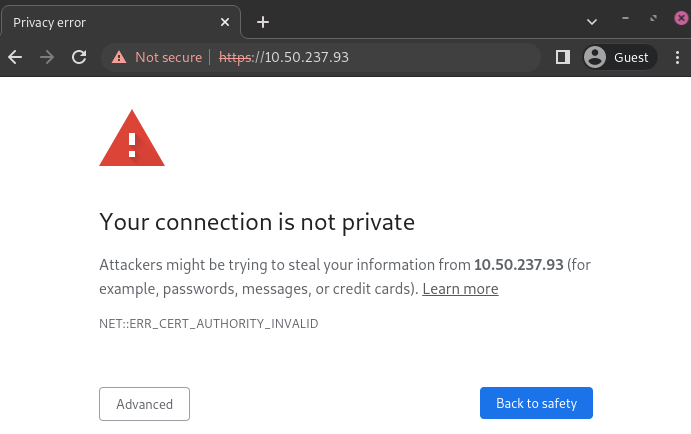
Įspėjimo puslapis „Google Chrome“, „Windows 10“¶
Tuomet prisijunkite naudodamiesi spausdintuvo prisijungimo duomenimis, kad galėtumėte pasiekti ePOS spausdintuvo nustatymus. Norėdami prisijungti, įveskite „epson“ į ID laukelį ir savo spausdintuvo serijos numerį į Slaptažodis laukelį.
Spustelėkite Sertifikatų sąrašas skyriuje Autentifikacija, ir spustelėkite Sukurti, kad sugeneruotumėte naują Save savo pasirašytą sertifikatą. Bendrasis vardas turėtų būti užpildytas automatiškai. Jei ne, įveskite spausdintuvo IP adresą. Pasirinkite metus, kuriuos sertifikatas bus galiojantis, lauke Galiojimo laikotarpis, spustelėkite Sukurti, ir Atkurti arba rankiniu būdu paleiskite spausdintuvą iš naujo.
Savęs pasirašytas sertifikatas sukurtas. Perkraukite puslapį ir spustelėkite SSL/TLS skyriuje Saugumas, kad įsitikintumėte, jog Selfsigned Certificate yra tinkamai parinktas skyriuje Serverio sertifikatas.
Eksporto procesas labai priklauso nuo OS ir naršyklės. Pradėkite pasiekdami savo ePOS spausdintuvo nustatymus žiniatinklio naršyklėje, naviguodami į jo IP adresą (pvz., https://192.168.1.25). Tuomet priverstinai sujunkite ryšį, kaip paaiškinta skiltyje Sukurti savaiminį sertifikatą.
Jei naudojate Google Chrome,
spustelėkite Nesaugu šalia paieškos juostos, ir Sertifikatas negalioja;
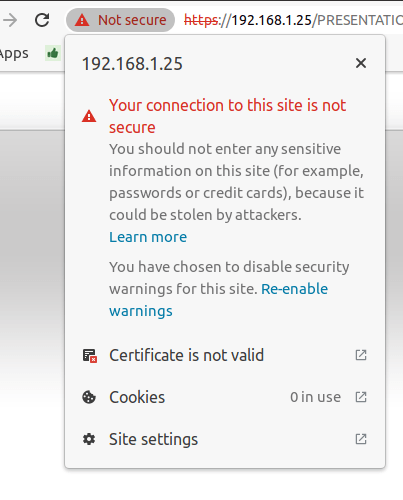
eikite į Informacija skirtuką ir spustelėkite Eksportuoti;
prie failo pavadinimo pridėkite
.crt, kad jis turėtų tinkamą plėtinį;Pasirinkite Base64 koduotas ASCII, vienas sertifikatas, apačioje iššokančio lango;
išsaugoti, ir sertifikatas yra eksportuojamas.
Įspėjimas
Įsitikinkite, kad sertifikato failo plėtinys būtų .crt. Priešingu atveju kai kurios naršyklės gali nerasti failo importavimo proceso metu.
Jei naudojate Mozilla Firefox,
paspauskite spynos formos piktogramą kairėje adreso juostos pusėje;
eikite į ;
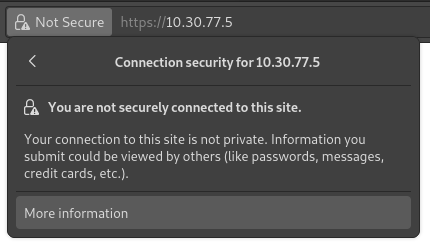
Slinkite žemyn iki Įvairūs skyriaus;
spustelėkite PEM (cert) skiltyje Atsisiuntimai;
išsaugoti, ir sertifikatas yra eksportuojamas.
Norėdami importuoti SSL sertifikatą į „Android“ įrenginį, pirmiausia sukurkite ir eksportuokite jį iš kompiuterio. Tada perkelkite .crt failą į įrenginį naudodami el. paštą, „Bluetooth“ arba USB. Kai failas yra įrenginyje,
atidarykite nustatymus ir ieškokite
sertifikato;spustelėkite Sertifikatas AC (Įdiegti iš įrenginio saugyklos);
pasirinkite sertifikato failą, kad įdiegtumėte jį įrenginyje.
Pastaba
Konkrečios sertifikato diegimo žingsniai gali skirtis priklausomai nuo Android versijos ir įrenginio gamintojo.
Norėdami importuoti SSL sertifikatą į iOS įrenginį, pirmiausia jį sukurkite ir eksportuokite iš kompiuterio. Tada perkelkite .crt failą į įrenginį naudodamiesi el. paštu, „Bluetooth“ ar bet kuria failų dalinimosi paslauga.
Atsisiunčiant šį failą pasirodo įspėjimo langas. Spustelėkite Leisti, kad atsisiųstumėte konfigūracijos profilį, ir uždarykite antrąjį iškylantįjį langą. Tada,
eikite į Nustatymų programą savo iOS įrenginyje;
paspauskite :žiūrelakite:`Profilis Atsisiųstas` po naudotojo duomenų langeliu;
raskite atsisiųstą
.crtfailą ir pasirinkite jį;spustelėkite Įdiegti viršutiniame dešiniajame ekrano kampe;
jei įrenginyje nustatytas slaptažodis, įveskite slaptažodį;
spustelėkite Įdiegti viršutiniame dešiniajame sertifikato įspėjimo ekrano ir iškylančio lango kampe;
spustelėkite Atlikta.
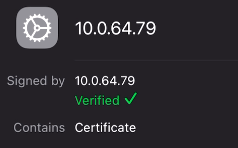
Sertifikatas yra įdiegtas, bet jį vis dar reikia patvirtinti. Norėdami tai padaryti,
eikite į ;
Įgalinkite įdiegtą sertifikatą naudodami slankiojantį mygtuką;
spustelėdkite Tęsti iššokančiajame lange.
Svarbu
Jei jums reikia eksportuoti SSL sertifikatus iš operacinės sistemos arba interneto naršyklės, kuri nebuvo paminėta, ieškokite
export SSL certificate+jūsų naršyklės arba operacinės sistemos pavadinimasjūsų mėgstamoje paieškos sistemoje.Panašiai, norėdami importuoti SSL sertifikatus iš nenurodytos operacinės sistemos ar naršyklės, ieškokite
importuoti SSL sertifikato pirminę instituciją+jūsų naršyklės ar operacinės sistemos pavadinimasjūsų mėgstamoje paieškos sistemoje.
Patikrinkite, ar sertifikatas buvo tinkamai importuotas.¶
Norėdami patvirtinti, kad jūsų spausdintuvo ryšys yra saugus, prisijunkite prie jo IP adreso naudodamiesi HTTPS. Pavyzdžiui, naršyklėje įveskite adresą https://192.168.1.25. Jei SSL sertifikatas buvo pritaikytas teisingai, jūs nebematysite įspėjamojo puslapio, o adreso juostoje turėtų būti rodoma užrakto piktograma, nurodanti, kad ryšys yra saugus.