Paslaugos¶
Norint tinkamai prižiūrėti transporto priemonių parką, reikalinga reguliari priežiūra ir periodiniai remontai. Remonto grafiko sudarymas ir paslaugų valdymas visam parkui yra būtini, kad būtų užtikrinta, jog visos transporto priemonės yra geros būklės, kai jų reikia.
Sukurti paslaugų įrašus¶
Norėdami užregistruoti transporto priemonės paslaugą, pereikite į pagrindinį Paslaugos prietaisų skydelį, naršydami į . Atidarykite naują paslaugos formą, spustelėdami Naujas mygtuką viršutiniame kairiajame kampe.
Užpildykite informaciją formoje. Vieninteliai du laukai, kuriuos būtina užpildyti, yra Paslaugos tipas ir Transporto priemonė.
Paslaugos forma automatiškai išsaugoma įvedant duomenis. Tačiau formą bet kuriuo metu galima išsaugoti rankiniu būdu spustelėjus Save manually parinktį, kurią žymi (debesies įkėlimas) piktograma.
Formos laukai yra:
Aprašymas: įveskite trumpą paslaugos aprašymą.
Paslaugos tipas: pasirinkite atliktos paslaugos tipą naudodami išskleidžiamąjį meniu. Arba įveskite naują paslaugos tipą ir spustelėkite Sukurti „paslaugos tipą“ arba Sukurti ir redaguoti… norėdami pridėti paslaugos tipą ir konfigūruoti jį.
Svarbu
Paslaugų tipai nėra iš anksto sukonfigūruoti Odoo. Kai pirmą kartą registruojama paslauga, paslaugos tipą reikia sukurti prieš jį pasirenkant.
Data: naudodami kalendoriaus iškylantį langą, pasirinkite datą, kada paslauga buvo suteikta arba kada ji numatyta teikti. Naršykite norimą mėnesį naudodami < > (rodyklių) ikonėles, tada spustelėkite datą, kad ją pasirinktumėte.
Kaina: įveskite paslaugos kainą.
Tiekėjas: naudodamiesi išplečiamuoju meniu pasirinkite paslaugą atlikusį tiekėją. Jei tiekėjas dar nebuvo įvestas į sistemą, įrašykite tiekėjo pavadinimą ir spustelėkite Sukurti, kad jį pridėtumėte, arba Sukurti ir redaguoti…, kad pridėtumėte ir sukonfigūruotumėte tiekėją.
Transporto priemonė: pasirinkite aptarnautą transporto priemonę iš išskleidžiamojo meniu. Pasirinkus transporto priemonę, automatiškai užpildomas laukelis Vairuotojas ir atsiranda Odometrinės vertės laukelio matavimo vienetas.
Vairuotojas: dabartinis pasirinktos transporto priemonės sąraše esantis vairuotojas rodomas, kai pasirenkama Transporto priemonė. Jei reikia pakeisti vairuotoją, galima pasirinkti kitą vairuotoją iš išskleidžiamojo meniu.
Odometrinė reikšmė: įveskite odometro rodmenis, kai buvo atliktas aptarnavimas. Matavimo vienetai gali būti kilometrais (km) arba myliomis (mi), priklausomai nuo to, kaip buvo sukonfigūruota pasirinkta transporto priemonė.
Kai pasirenkamas Transporto priemonė, šio lauko matavimo vienetas užpildomas. Tai gaunama iš transporto priemonės formos.
Patarimas
Norėdami pakeisti iš kilometrų į mylias arba atvirkščiai, spustelėkite mygtuką Vidinė nuoroda dešinėje pusėje nuo pasirinktos transporto priemonės lauke Transporto priemonė.
Pakeiskite matavimo vienetą, tada grįžkite į paslaugų formą naudodamiesi breadcrumb nuorodomis. Matavimo vienetas tada bus atnaujintas lauke Odometer Value.
Pastabos: įveskite bet kokias remonto pastabas formos apačioje.
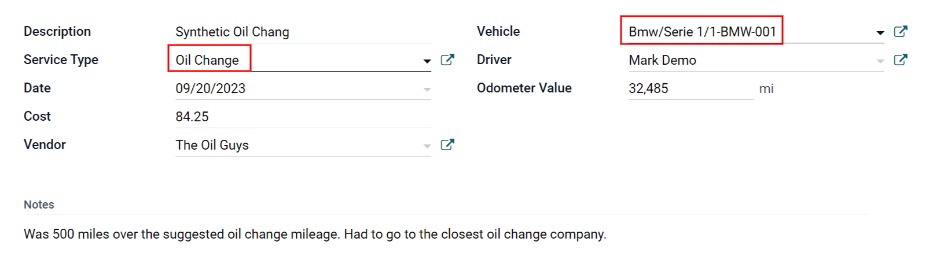
Sukurti paslaugos tipą¶
Paslaugų tipai turi būti sukurti iš paslaugos formos. Nėra kito būdo patekti į paslaugų tipų sąrašą.
Į paslaugos formą įveskite naujo Paslaugos tipo pavadinimą atitinkamame laukelyje. Tada spustelėkite Sukurti ir redaguoti… ir pasirodys iššokanti forma Sukurti paslaugos tipą.
Paslaugos tipas, įvestas paslaugos formoje, automatiškai užpildo lauką Pavadinimas, kuris, jei pageidaujama, gali būti redaguojamas.
Tada pasirinkite Kategoriją naujo tipo paslaugai išskleidžiamajame meniu tame lauke. Du numatytieji pasirinkimai yra Sutartis arba Paslauga. Papildomų kategorijų negalima sukurti.
Jei paslauga taikoma tik sutartims ar paslaugoms, pasirinkite atitinkamą Kategoriją. Jei paslauga taikoma tiek sutartims, tiek paslaugoms, šį lauką palikite tuščią.
Baigę spauskite Išsaugoti ir uždaryti.
Sukurti tiekėją¶
Kai paslauga atliekama pirmą kartą, paprastai tiekėjo duomenys dar nėra duomenų bazėje. Geriausia praktika yra pridėti visą informaciją apie tiekėją į duomenų bazę, kad bet kokią reikiamą informaciją būtų galima lengvai gauti.
Užpildydami paslaugos formą, atitinkamame lauke įveskite naujojo Tiekėjo pavadinimą. Tada spustelėkite Kurti ir redaguoti…, ir pasirodys Tiekėjo kūrimo forma.
Į paslaugų formą įvestas pardavėjo vardas pagal numatytuosius nustatymus užpildo lauką Vardas. Jei pageidaujama, šį lauką galima modifikuoti.
Pastaba
Priklausomai nuo to, kokios kitos programos yra įdiegtos, Sukurti tiekėją formoje gali būti matomi skirtingi skirtukai ar laukai.
Bendra informacija¶
Į viršutinę formos dalį įrašykite šią informaciją:
Fizinis asmuo arba Įmonė: pasirinkite, ar naujai pridedamas tiekėjas yra fizinis asmuo ar įmonė, spustelėdami atitinkamą pasirinkimo mygtuką.
Kai pasirinkimas yra atliktas, kai kurie laukai gali išnykti iš formos. Jei bet kuris iš žemiau esančių laukų nėra matomas, taip yra dėl to, kad buvo pasirinkta „Įmonė“, vietoj „Asmuo“.
Vardas: įveskite asmens arba įmonės vardą šiame lauke.
Įmonės Pavadinimas: naudodamiesi išskleidžiamuoju meniu, pasirinkite įmonę, su kuria tiekėjas yra susijęs, jei tokia yra.
Jei pasirinktas viršutinėje formos dalyje esantis Įmonė radijo mygtukas, šis laukelis nepasirodo.
Kontaktas: įveskite kontaktinę informaciją šiame skyriuje.
Jei pageidaujama, laukelį Kontaktas galima pakeisti į kitokio tipo kontaktą. Spustelėkite Kontaktas, kad atskleistumėte išskleidžiamąjį meniu. Galimi pasirinkti variantai yra Kontaktas, Sąskaitos adresas, Pristatymo adresas, Sekimo adresas arba Kitas adresas.
Jei pageidaujate, pasirinkite vieną iš šių kitų variantų laukeliui Kontaktas ir įveskite atitinkamą informaciją.
Jei Įmonė yra pasirinkta Asmens arba Įmonės laukeliui, šis laukelis pažymėtas kaip Adresas, ir negali būti pakeistas.
Mokesčių ID: įveskite pardavėjo mokesčių identifikacijos numerį į šį laukelį.
Pareigos: šiame laukelyje įveskite tiekėjo darbo pareigas. Jei formos viršuje pažymėta radijo mygtuką Įmonė, šis laukelis nepasirodo.
Telefonas: įveskite tiekėjo telefono numerį į šį lauką.
Mobilusis: į šį lauką įveskite tiekėjo mobiliojo telefono numerį.
El. paštas: šiame lauke įveskite tiekėjo el. pašto adresą.
Svetainė: šioje srityje įveskite pardavėjo svetainės adresą.
Pavadinimas: naudodamiesi išskleidžiamuoju meniu, šiame lauke pasirinkite tiekėjo pavadinimą. Numatytosios parinktys yra Daktaras, Ponia, Panelė, Ponulis ir Profesorius.
Jei pasirinktas viršutinėje formos dalyje esantis Įmonė radijo mygtukas, šis laukelis nepasirodo.
Žymos: naudodamiesi išskleidžiamuoju meniu pasirinkite visas žymas, kurios taikomos tiekėjui.
Norėdami pridėti naują žymą, įveskite žymą, tada spustelėkite Sukurti „žymą“.
Nėra ribos pasirenkamų žymių skaičiui.
Vaizdas: į formą galima pridėti pagrindinio kontakto asmens nuotrauką arba įmonės logotipą. Užveskite pelės žymeklį ant 📷 (fotoaparatas) laukelio, esančio formos viršuje dešinėje, kad atskleisti ✏️ (pieštukas) piktogramą, ir spustelėkite ją. Pasirodys failų naršyklės langas. Naršykite iki norimo failo, tada spustelėkite Atidaryti, kad pasirinktumėte jį.
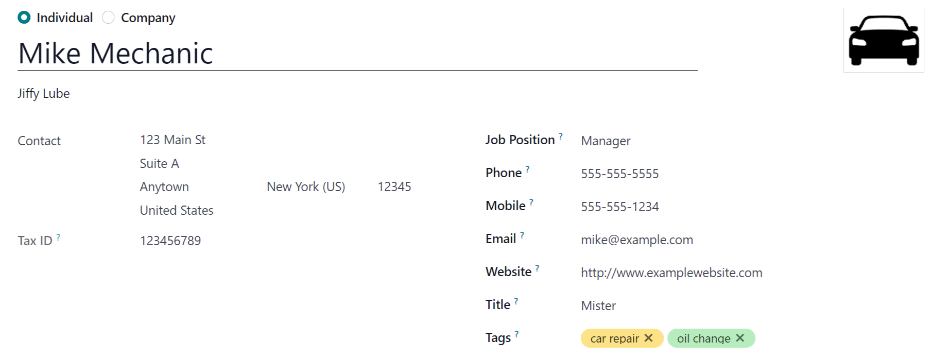
Kontaktai ir adresai skiltis¶
Užpildžius viršutinę Sukurti Tiekėją formos dalį, šioje kortelėje pridėkite kitus su tiekėju susijusius kontaktus ir adresus.
Spustelėkite mygtuką Pridėti norėdami pridėti naują kontaktą, ir pasirodys iššokantis langas Sukurti kontaktą.
Pasirinkite vieną iš tinkamų kontakto tipo parinkčių iš radijo mygtukų, esančių iškylančio lango viršuje. Tos parinktys yra šios:
Kontaktai: pasirinkite šią parinktį, kad pridėtumėte bendrą kontaktinę informaciją su susijusio tiekėjo darbuotojais.
Sąskaitos adresas: pasirinkite šią parinktį, kad pridėtumėte pageidaujamą visų sąskaitų adresą. Pridėjus šį adresą prie formos, jis bus pasirinktas pagal numatytąją reikšmę siunčiant sąskaitą susijusiam tiekėjui.
Pristatymo adresas: pasirinkite šią parinktį, kad pridėtumėte pageidaujamą adresą visiems pristatymams. Kai adresas pridedamas į formą, jis yra pasirinktas pagal numatytuosius nustatymus, kai užsakymas pristatomas susijusiai pardavėjui.
Sekamoji Adresas: pasirinkite šią parinktį, norėdami pridėti pageidaujamą adresą visam sekamam susirašinėjimui. Pridėjus jį į formą, šis adresas bus pasirinktas pagal numatytuosius nustatymus, siunčiant priminimus apie pavėluotas sąskaitas-faktūras.
Kitas adresas: pasirinkite šią parinktį, norėdami pridėti kitus būtinus pardavėjo adresus.
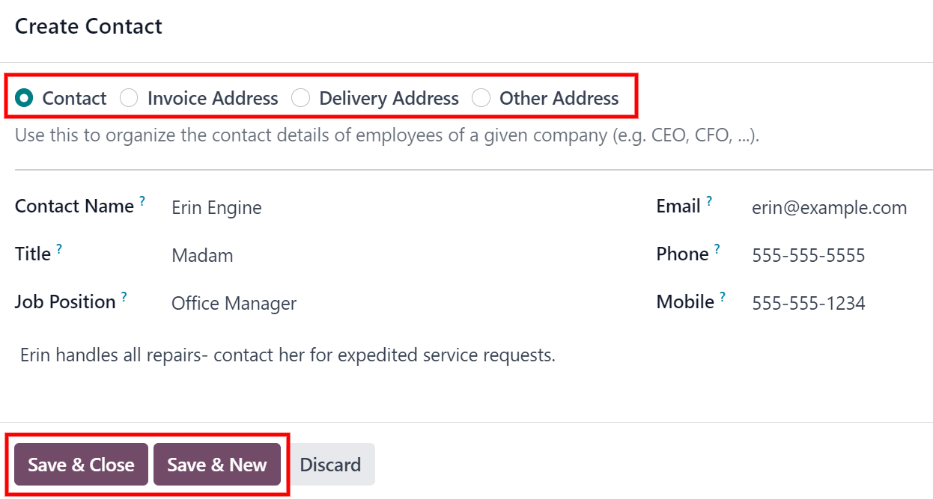
Pastaba
Jei pasirinktas kontaktų tipas ne Kontaktas, formoje pasirodys Adresas skyrius. Įveskite adreso detales į Adresas skyrių.
Pridėkite bet kokias pastabas į formos skyrių Vidinės pastabos….
Įvedę visą informaciją, spustelėkite Išsaugoti ir uždaryti, kad išsaugotumėte vieną naują kontaktą, arba Išsaugoti ir pridėti naują, kad išsaugotumėte esamą adresą ir sukurtumėte kitą adreso įrašą.
Kai kontaktai pridedami prie šio skirtuko, kiekvienas kontaktas atsiranda atskiroje dėžutėje su piktograma, nurodančia, koks kontaktas yra įtrauktas.
Example
A Pristatymo adresas nurodo ⛟ (sunkvežimio) piktogramą tame konkrečiame adreso laukelyje, tuo tarpu Sąskaitos adresas nurodo 💵 (dolerio banknoto) piktogramą viduje.
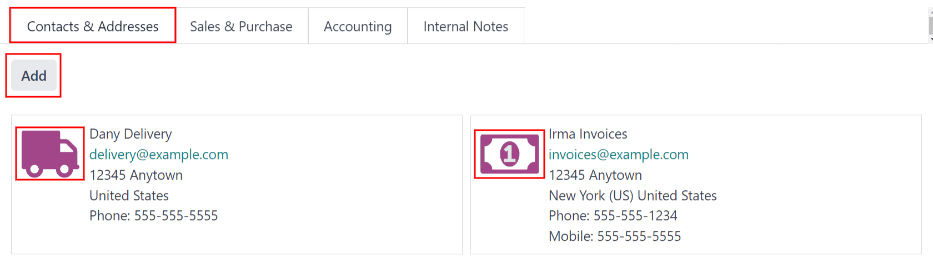
Pardavimų ir pirkimų skirtukas¶
Įveskite šią pardavimų ir pirkimų informaciją žemiau pateiktose skiltyse. Priklausomai nuo kitų įdiegtų programų, gali atsirasti papildomų laukų ir sekcijų. Toliau pateikti visi numatytieji laukai, skirti tik Fleet programai.
Pardavimai¶
Pardavėjas: naudodami išskleidžiamąjį meniu, pasirinkite vartotoją kaip pagrindinį kontaktinį asmenį pardavimams su šiuo tiekėju.
Šis asmuo turi būti vidinis įmonės vartotojas, tai reiškia, kad jis gali prisijungti prie duomenų bazės kaip vartotojas.
Aš suprantu. Prašome duoti man tekstą.¶
Įmonės ID: jei įmonė turi ID numerį kitą nei jos mokesčių ID, įveskite jį į šį lauką.
Nuoroda: įveskite bet kokį tekstą, norėdami pateikti daugiau informacijos apie kontaktą. Tai yra vidinė pastaba, skirta pateikti papildomos informacijos.
Example
Įmonėje dirba keli žmonės tuo pačiu vardu, Mary Jones. Reference laukas galėtų nurodyti
Mary Jones X108 - grąžinimai, kad suteiktų papildomos informacijos.
Vidinių pastabų skirtukas¶
Pridėkite bet kokias pastabas, susijusias su tiekėju, ar kitą reikiamą informaciją šiame skirtuke.
Paslaugų sąrašas¶
Norėdami peržiūrėti visas duomenų bazėje užregistruotas paslaugas, įskaitant senus ir naujus prašymus, eikite į: . Visos paslaugos rodomos sąrašo rodinyje, įskaitant visą kiekvienos paslaugos informaciją.
Paslaugų įrašai sugrupuoti pagal paslaugų tipą. Remontų skaičius kiekvienam paslaugų tipui nurodomas skliausteliuose po paslaugų tipo pavadinimo.
Kiekviena nurodyta paslauga rodo šią informaciją:
Data: data, kada paslauga arba remontas buvo atliktas (arba buvo prašoma atlikti).
Aprašymas: trumpas specifinės paslaugos ar remonto aprašymas, siekiant patikslinti konkrečią paslaugą.
Paslaugos tipas: atliktos paslaugos ar remonto tipas. Tai pasirenkama iš paslaugų sąrašo, kuris turi būti sukonfigūruotas.
Transporto priemonė: konkreti transporto priemonė, kuriai buvo atliktos paslaugos.
Vairuotojas: dabartinis transporto priemonės vairuotojas.
Tiekėjas: konkretus tiekėjas, kuris atliko paslaugą arba remontą.
Pastabos: bet kokia su paslauga ar remontu susijusi informacija, dokumentuota siekiant paaiškinti.
Kaina: bendra paslaugos ar remonto kaina.
Etapas: paslaugos arba remonto statusas. Pasirinkimai yra Naujas, Vyksta, Baigta arba Atšaukta.
Sąrašo apačioje esant Cost stulpeliui, nurodyta bendra visų paslaugų ir remonto kaina.

Peržiūrėti paslaugas¶
Rekomenduojama peržiūrėti paslaugų sąrašą vienu iš kelių iš anksto sukonfigūruotų būdų, kad geriau matytumėte pateiktą informaciją. Viršutiniame dešiniajame sąrašo kampe yra keli piktogramų, kurios, paspaudus, rūšiuoja duomenis skirtingais būdais.
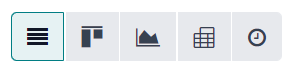
Sąrašo vaizdas¶
Numatytasis paslaugų įrašų rodinys yra sąrašo rodinys. Tai pateikia visas paslaugas, pirmiausia suskirstytas abėcėlės tvarka pagal paslaugos tipą, o tada suskirstytas pagal būseną.
Informaciją galima pertvarkyti pagal bet kurį stulpelį. Virš kiekvieno stulpelio pavadinimo užveskite pelės žymeklį, ir dešiniajame stulpelio kampe pasirodys rodyklė. Spustelėkite rodyklę, kad surūšiuotumėte duomenis pagal tą konkretų stulpelį.
Numatytasis rūšiavimas yra mažėjančia abėcėlės tvarka (nuo A iki Z), vaizduojamas ⌄ (žemyn rodyklė) piktograma. Spustelėkite ⌄ (žemyn rodyklė) piktogramą, kad pakeistumėte abėcėlinę tvarką (nuo Z iki A). Tuomet ⌄ (žemyn rodyklė) piktograma pasikeičia į ^ (aukštyn rodyklė) piktogramą.
Dvi išimtys šiam rūšiavimui yra numatytoji Data stulpelis ir Kaina stulpelis. Data stulpelis rūšiuoja informaciją chronologine tvarka (nuo sausio iki gruodžio), o ne abėcėlės tvarka. Kaina stulpelis rūšiuoja informaciją pagal remonto kainą - nuo mažiausios iki didžiausios.
Pridėti paslaugą¶
Norėdami pridėti paslaugos įrašą iš sąrašo rodinio, spustelėkite Naujas mygtuką, ir paslaugos forma bus įkelta. Įveskite visą informaciją į paslaugos formą.
Forma automatiškai išsaugoma įvedant duomenis.
Kanban vaizdas¶
Norėdami matyti paslaugas pagal jų etapą, spustelėkite Kanban mygtuką, kuris yra antrasis piktograma viršutiniame dešiniajame kampe ir atrodo kaip dvi skirtingo ilgio juostos po linija.
Visos paslaugos yra organizuotos pagal paslaugų tipą ir rodomos atitinkamoje Kanban stulpelyje.
Kiekvienos paslaugos tipo remonto skaičius rodomas Kanban stulpelių antraščių dešiniajame kampe.
Planuotų veiklų būklė pagal kiekvieno paslaugų tipo stulpelį parodyta spalvomis koduotoje juostoje po kiekvienu Kanban stulpelio pavadinimu. Remontai, kurių veiklos suplanuotos ateičiai, rodomi žaliai, šiandien laukiamos veiklos – geltonai, pradelstos veiklos – raudonai, o remontai be numatytų veiklų – pilkai.
Kiekvienoje Kanban kortelėje rodomas spalvų kodu pažymėtas veiklos piktograma, pavyzdžiui, 🕘 (laikrodis) arba 📞 (telefonas) piktograma. Šios piktogramos nurodo tiek suplanuotos veiklos tipą, tiek būseną. Veiklos būsena atitinka spalvas būsenos juostoje. Spustelėkite veiklos piktogramą, kad peržiūrėtumėte konkrečios veiklos detales.
Spalvotos juostos ilgis yra proporcingas tam tikros būsenos atitinkančių veiklų skaičiui tam tikrame etape. Uždėkite pelės žymeklį ant spalvoto skyriaus, kad atskleistumėte paslaugų įrašų skaičių toje konkrečioje grupėje.
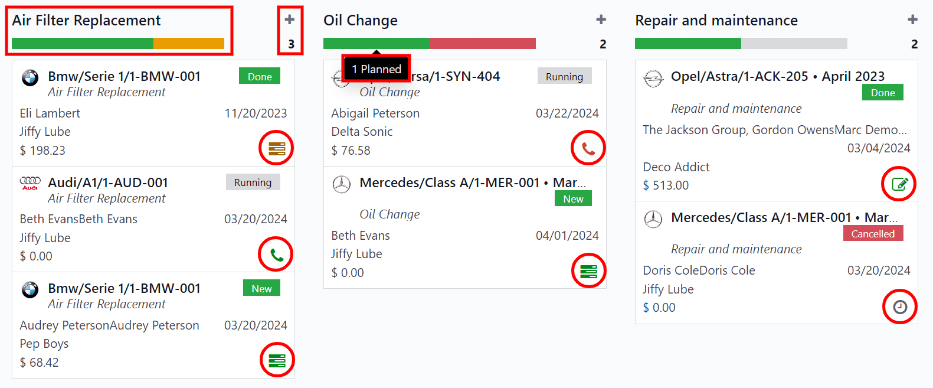
Norėdami peržiūrėti tik įrašus su konkrečiu statusu, spustelėkite norimą spalvos juostos dalį. Kolonos fono spalva pasikeičia į šviesesnę tos pačios spalvos atspalvį (žalią, geltoną, raudoną arba pilką), o spalvos juosta rodomi dryžuotai, o ne vientisa spalva. Kolonoje rodomi tik remonto ir paslaugų įrašai su pasirinktu statusu.
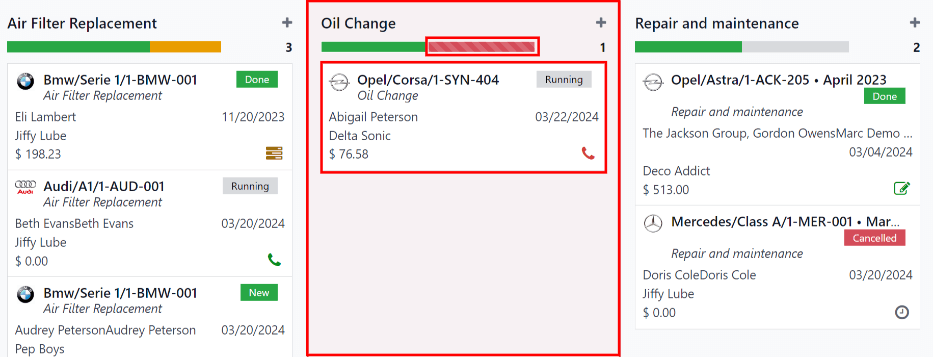
Suplanuoti veiklas¶
Norėdami suplanuoti veiklą remonto ar paslaugos vartotojui iš Kanban rodinio, spustelėkite veiklos piktogramą apatiniame dešiniajame paslaugos įrašo kampe ir spustelėkite + Suplanuoti veiklą. Pasirodys Planuoti veiklą pop-up langas.
Pastaba
Priklausomai nuo to, kokia veikla yra numatyta, jei tokia yra, veiklos piktograma gali pasirodyti skirtingai. Pavyzdžiui, jei numatytas telefono skambutis, pasirodys piktograma 📞 (telefonas), o jei numatytas el. laiškas, pasirodys piktograma ✉️ (vokas).
Įveskite šią informaciją į formą:
Veiklos tipas: naudodamiesi išskleidžiamuoju meniu pasirinkite planuojamą veiklą. Numatytos parinktys yra Laiškas, Skambutis, Susitikimas, Užduotis ir Dokumento įkėlimas.
Santrauka: įveskite trumpą veiklos aprašymą, pavyzdžiui:
Užsakyti alyvos keitimą.Pabaigos Data: naudojant kalendoriaus iššokantį langą, pasirinkite datą, iki kurios veikla turi būti atlikta. Naudodami < (kairėn) ir > (dešinėn) rodyklių ikonėles, naršykite iki norimo mėnesio, tada spustelėkite datą, kad ją pasirinktumėte.
Priskirta: naudodamiesi išskleidžiamuoju meniu, pasirinkite vartotoją, atsakingą už veiklą.
Pastabos: pridėkite bet kokias pastabas ar detales tuščioje formos apatinėje dalyje.
Kai Suplanuoti veiklą bus baigta, spustelėkite Suplanuoti, kad suplanuotumėte veiklą, arba spustelėkite Atlikta ir suplanuoti kitą, kad suplanuotumėte dabartinę veiklą ir suplanuotumėte kitą veiklą tam pačiam remontui.
Taip pat žiūrėkite
Dėl išsamesnės informacijos apie veiklas, kreipkitės į pagrindinį veiklos dokumentą.
Pridėti paslaugą¶
Naujas remontas gali būti pridėtas iš šio vaizdo. Spustelėkite ➕ (pliuso ikonėlę) viršutiniame dešiniajame Kanban stulpelio kampe, ir viršuje, po „Kanban“ pavadinimu, pasirodys naujas blokas.
Įveskite Pavadinimą paslaugai arba remontui ir paspauskite Pridėti. Paslaugos formos sukūrimo langas pasirodys iššokančiame lange. Įveskite visą informaciją į paslaugos formą, tada spustelėkite Išsaugoti ir uždaryti, kad pridėtumėte įrašą. Naujas įrašas dabar pasirodys Kanban stulpelyje.
Diagramos vaizdas¶
Kitas būdas peržiūrėti duomenis yra grafike. Norėdami pakeisti į grafiką, spustelėkite Grafikas piktogramą, kuri yra trečioji piktograma viršutiniame dešiniajame kampe ir atrodo kaip mažas grafikas.
Numatytasis grafiko vaizdas rodo paslaugos informaciją sukrautiniame stulpeliniame grafike, suskirstytais pagal Paslaugos tipas. X ašis atspindi Paslaugos tipas, o Y ašis atspindi Kaina.
Kiekvienas stulpelis vizualiai parodo bendrą išlaidų sumą visiems remontams ir paslaugoms pagal tam tikrą Paslaugos tipą. Užveskite pelės žymeklį ant bet kurio stulpelio, kad atvertumėte iššokantį langą, kuriame bus parodyta bendra išlaidų suma (Kaina) už paslaugas ir remontus, kuriuos tas stulpelis reprezentuoja.
Grafikas gali būti pakeistas į Linijų diagramą arba Skritulinę diagramą, paspaudžiant atitinkamą mygtuką virš grafiko. Be to, grafikas gali rodyti duomenis Sluoksniuotu, Mažėjančiu arba Didėjančiu tvarka, paspaudžiant atitinkamus mygtukus.
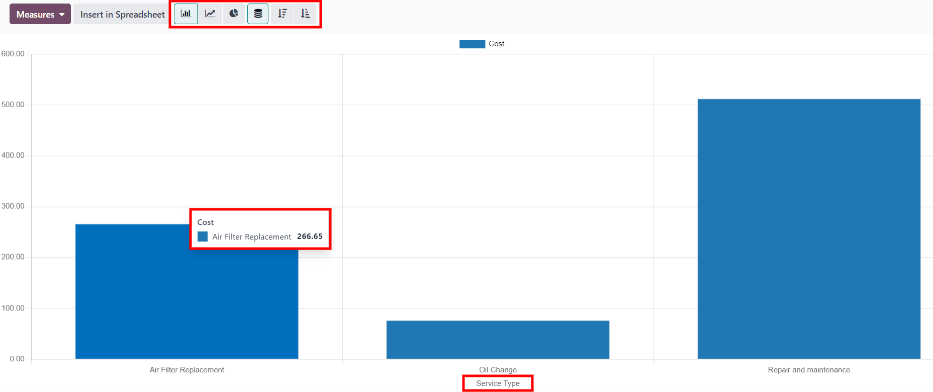
Pasukimo vaizdas¶
Kitas būdas peržiūrėti paslaugos duomenis yra skaičiuoklės pasukamosios lentelės pagalba. Spustelėkite Pasukti piktogramą, kuri yra ketvirta piktograma dešiniajame viršutiniame kampe ir atrodo kaip maža skaičiuoklė.
Numatytasis būdas, kuriuo pateikiami duomenys, rodo bendrą kiekvienos paslaugos rūšies kainą. Horizontalios eilutės atspindi įvairias paslaugų rūšis, kiekviena paslauga yra atskirtoje eilutėje. Vertikalios stulpeliai rodo bendras kiekvieno konkretaus paslaugos tipo kainas, dar padalytas pagal paslaugų rūšį.
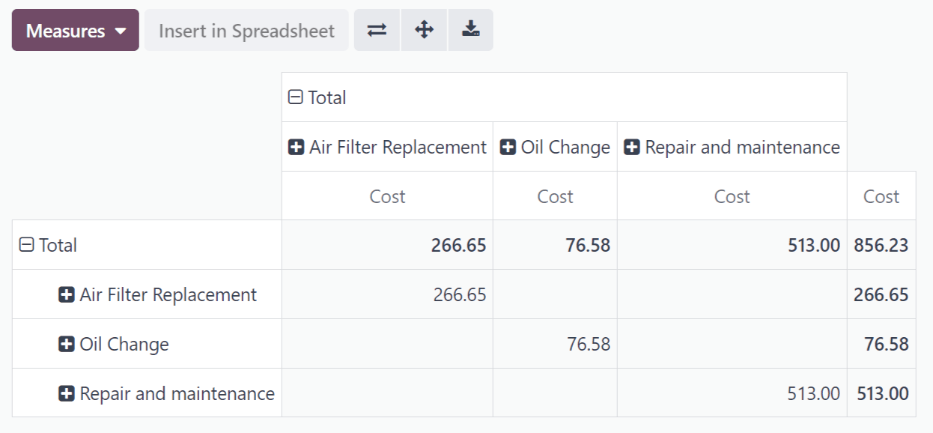
Lentelę galima arba įterpti į skaičiuoklę, arba atsisiųsti, jei pageidaujama.
Norint pridėti pasukamąją lentelę prie skaičiuoklės Odoo, pirmiausia turi pasikeisti pasukamosios lentelės išvaizda. Numatytasis pasukamosios lentelės rodinys neleidžia jos įterpti į skaičiuoklę (mygtukas Įterpti į skaičiuoklę yra negalimas).
Pirmiausia, spustelėkite ➖ (minus) piktogramą, esančią kairėje nuo Total viršuje pivot lentelėje. Tai suskleis paslaugų tipus, palikdama matomą tik vieną Cost stulpelį.
Tada spustelėkite mygtuką Insert in Spreadsheet, kuris nebėra pilkas, ir pasirodys iššokantis langas Select a spreadsheet to insert your pivot. Šiame iššokančiame lange matomos dvi skirtukai: Spreadsheets skirtukas ir Dashboards skirtukas.
Spustelėkite norimą skirtuką, kad nurodytumėte, kur turėtų būti patalpinta skaičiuoklė, arba Skaičiuoklė, arba Prietaisų skydelis. Paspaudę norimą parinktį, spustelėkite Patvirtinti. Tada skaičiuoklė bus įkelta į ekraną.
Pastaba
Skaičiuoklės yra saugomos Odoo Documents programoje, o valdymo skydai yra saugomi Odoo Dashboards programoje.
Paspauskite Paslaugos viršutiniame kairiajame kampe, kad grįžtumėte į ankstesnį pasukamojo lentelės vaizdą.
Norėdami atsisiųsti lentelę xlsx formatu, spustelėkite atsisiuntimo xlsx piktogramą, kurią vaizduoja piktograma ⬇️ (rodyklė žemyn virš linijos).
Taip pat žiūrėkite
Dėl detalesnės informacijos apie ataskaitų teikimą, prašome kreiptis į pagrindinį reporting dokumentą.
Veiklos rodinys¶
Norėdami peržiūrėti suplanuotas paslaugų ar remonto veiklas, spustelėkite veiklos piktogramą 🕗 (laikrodis), esančią viršutiniame dešiniajame ekrano kampe. Čia yra pateikiamos visos veiklos, suskirstytos pagal transporto priemonę ir veiklos tipą.
Vertikaliosios kolonos yra suorganizuotos pagal veiklos tipą, o horizontaliosios linijos yra suorganizuotos pagal transporto priemonę.
Įrašai yra pažymėti spalvomis pagal kiekvienos veiklos būklę. Žalios veiklos suplanuotos ateičiai, geltonos veiklos yra numatytos šiandien, o raudonos veiklos jau vėluoja.
Apatiniame kairiajame kiekvieno veiklos įrašo kampe pateikta nuotrauka vaizduoja už veiklą atsakingą vartotoją.
Kiekvienos veiklos įvykdymo terminas nurodytas kiekvienos veiklos įrašo viršuje, centre.
Kiekvieno veiklos stulpelio viršuje esanti spalvomis pažymėta juosta nurodo veiklų būseną tame stulpelyje.
Kiekvieno veiklos tipo veiklų skaičius nurodytas dešinėje spalvotai koduotos juostos pusėje po stulpelio pavadinimu.
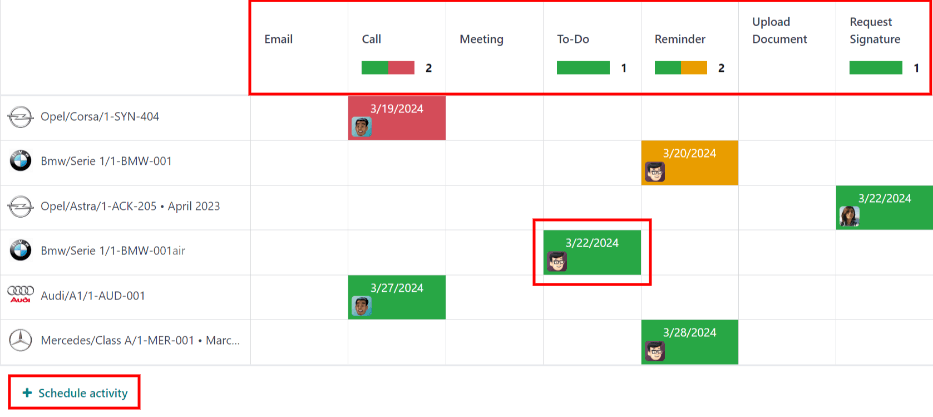
Planuoti veiklą¶
Norėdami pridėti paslaugos įrašą iš veiklos peržiūros, spustelėkite + Suplanuoti veiklą apatiniame kairiajame sąrašo kampe ir pasirodys iškylantis langas Paieška: Paslaugos. Spustelėkite paslaugą, kuriai yra planuojama veikla, ir pasirodys forma Planuoti veiklą.
Įveskite visą informaciją veiklos formoje:ref:<fleet/schedule-activity>.
Kai forma bus užpildyta, spustelėkite mygtuką Tvarkaraštis. Tuomet abu iššokantys langai užsidarys, ir veiksmas atsiras veiksmo peržiūroje.